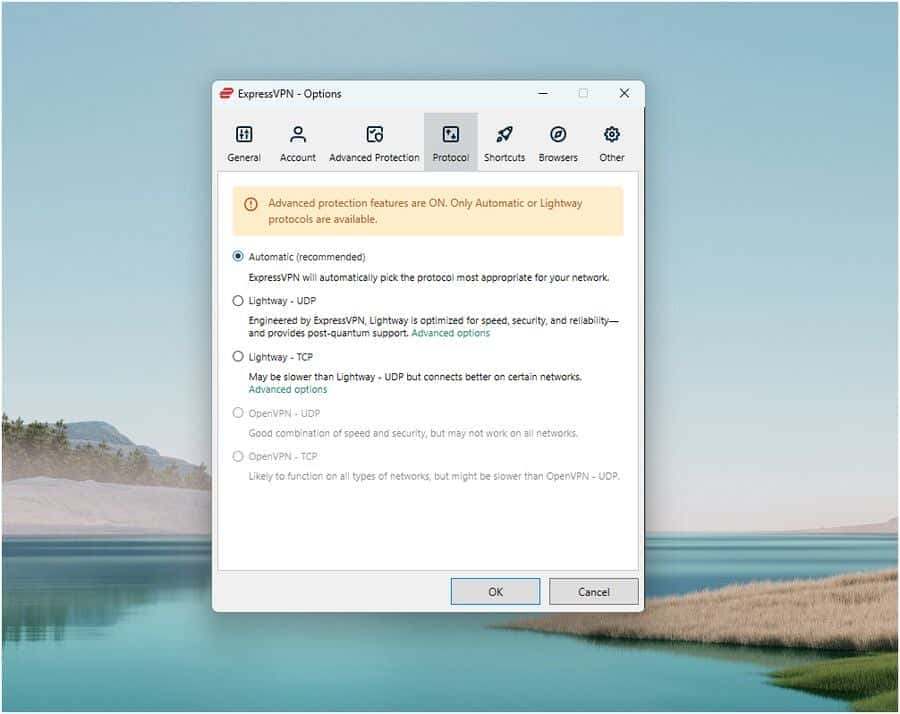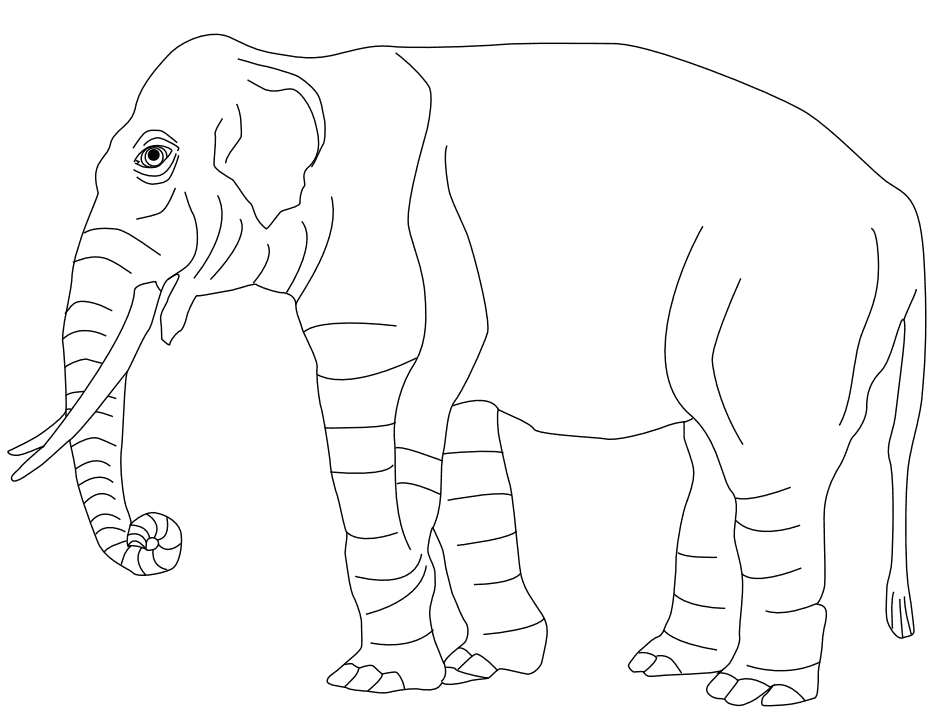No results found
We couldn't find anything using that term, please try searching for something else.

如何修复 Google Chrome 403 错误
, 非常 的 网站 is 导致 可能 会 不 。 。 您 is 没有 可能 没有 处理 的 , 这就 是 您 来 这里 的 ! 当 您 中 的 任何 时 , 有时 可能 会 被 。 当 您 被 ( 由于 ) 或 您 任何 时 , 可能 会 这种
, 非常 的 网站 is 导致 可能 会 不 。 。 您 is 没有 可能 没有 处理 的 , 这就 是 您 来 这里 的 ! 当 您 中 的 任何 时 , 有时 可能 会 被 。 当 您 被 ( 由于 ) 或 您 任何 时 , 可能 会 这种 。 如果 您 了解 如何 Google Chrome 上 的 403 , 那么 您 来 对 了 ! 我们 is 提供 了 一个 的 , 可以 帮助 您 了解 如何 Google Chrome 上 的 403 。

如何 Google Chrome 403
403 Forbidden 错误是一个 HTTP 状态代码,表示您被禁止访问该站点。 当网站所有者为网页设置了适当的权限时,如果您没有这些权限,您可能会面临同样的问题。 另一方面,如果网站所有者没有正确设置权限,您将面临同样的错误。 您可能会遇到其他一些格式的错误,例如
- 403 禁止
-
HTTP 403 禁止
- 403 –
- HTTP 错误 403.14 – 禁止
- 错误 403
- 禁止访问:您没有访问权限 [directory] 在这台服务器上
- 错误 403 – 禁止
在 大多数 下 , 您 is 无能为力 来 问题 。 然而 , 如果 一个 的 , 这里 有 一些 可以 帮助 您 了解 如何 403 。
什么导致 403 禁止错误?
如果您从客户端有任何错误配置的访问权限,那么您更有可能自己解决问题。 由文件夹/文件属性产生的文件或文件夹的正确读取、写入、执行权限可能是问题背后的原因。 除了这些因素之外,几乎没有其他 403 禁止错误的来源。 它们在下面列出。
- 需要足够权限的私人内容。
- 用户限制的内容。
- 访问受地理限制的网页。
- 存在 / 。
- IP 地址无效或被阻止。
- 网址拼写错误。
-
互联网连接错误。
- 浏览器中的缓存损坏、扩展程序不兼容或加载项。
现在,继续下一部分,了解如何修复 Google Chrome 上的 403 禁止错误。
基本故障排除步骤
请按照以下基本故障排除步骤修复上述错误。
-
: 。 检查 is 扩展 . 或 . com is 可靠 是否 。 注意 , UR 将 以 . com 、 . 、 . 、 . 、 . 等 , 而 L is 具有 将 具有 “ / ” 。
-
尝试不同的设备:检查问题是否出在您的设备或网站上。 连接到不同的设备并尝试访问其中的相同网页。 如果您在其他设备上遇到相同的错误 403,则该网站可能存在问题。 另一方面,如果您在其他设备上没有遇到问题,那么问题出在您的 PC 上。
-
重启路由器:如果您使用的是 Wi-Fi 连接而不是以太网,则路由器中的任何配置问题都可能导致问题的可能性很小。
注意:要重新启动网络连接,请按照以下说明重新启动路由器。
1. 找到路由器背面的开/关按钮。 按一下按钮关闭路由器。
2. 断开电源线,等待电容器完全耗尽电力。 现在,您的路由器完全没电了。
3. 等待一分钟再恢复供电,并等待网络连接重新建立。
如果您通过实施上述说明的基本故障排除方法没有获得任何修复,那么是时候尝试高级故障排除选项以了解如何修复 403 错误。 以下是按时间顺序排列的一些简单有效的方法,可帮助您了解如何修复 403 错误。 以相同的顺序跟随它们以获得完美的结果。
方法 1:同步日期和时间
每当 您 Google Chrome 中 的 任何 时 , 服务器 is 确保 您 的 和 是否 与 该 的 的 和 。 许多 用户 is 注意 似乎 没有 注意 到 此 , 但 它 主要 是 为了 避免 或 。 当 您 在 Windows 10 中 的 和 不 时 , 您 is 收到 也 可能 会 403 Google 。 按照 以下 上 的 和 时间 is 无误 。
1. is 设置 在 Windows 中 和

2 . 并 从 , 并 它 是否 是 您 当前 的 。

3. 然后,确保时间和日期与 通用时间和日期。
如果有任何变化,请修复它并检查您是否已解决问题。
方法 2:使用隐私浏览
如果 您 由于 安全 和 而 Forbidden 403 , 那么 您 is 尝试 可以 。 在 这里 , 您 的 或 最近 的 将 不 会 被 或 记录 is 隐藏 , 因此 它 is 隐藏 会 所有 403 Google 的 和 。 按照 下面 的 以 。
1. 打开谷歌浏览器。
2 . 的 三点 。
3 . 的 或 + Shift + 在 chrome 中 它 。
3 : 和
您浏览器中的缓存和 Cookie 会存储您的浏览数据。 如果本地存储有任何可疑数据,或者数据损坏或不兼容,您可能会遇到 403 Google 错误。 因此,请清除浏览数据、缓存和收集的 cookie 以解决问题。
1. is 打开 Chrome 。
注意:您可以通过在搜索栏中输入 chrome://settings/clearBrowserData 直接导航页面以删除 Chrome 中的浏览历史记录。
2 . 的 三点 。
3. 点击更多工具选项,如下图所示。
4. 点击清除浏览数据…
5. is 选择 在 这里 , 要 完成 的 的 范围 。 例如 , 如果 要 整个 , 所有 并 。
注意:确保在清除浏览器中的数据之前选中 Cookie 和其他站点数据框和缓存的图像和文件框。
现在,检查您是否已解决问题。
方法 4:禁用扩展(如果适用)
通过 将 它们 到 , 您 可以 在 Chrome 中 各种 和 。 如果 它们 是 从 的 的 , 那么 处理 它们 就 没有 问题 。 但是 , 如果 任何 或 组件 is 干扰 了 Chrome 的 , 那么 您 必须 将 它们 全部 以 。 如何 做到 这 一点 的 。
1. is 启动 谷歌 Chrome 。
注意:要跳过进入扩展页面的步骤,请在搜索栏中输入 chrome://extensions/ 并按 Enter。
2 . 的 三点 。
3. 选择更多工具选项。
4. 单击扩展。
5. 最后,关闭您要禁用的扩展程序。 如果您在禁用任何特定扩展程序后没有遇到任何错误,请单击“删除”选项将其从浏览器中删除。
方法 5:运行恶意软件扫描
由于您的 PC 上的恶意软件攻击,可能会出现 Forbidden 403 错误。 侵入 PC 的错误可能会感染和破坏基本程序文件,从而导致所讨论的错误。 为避免冲突,请使用可以监控您的 PC 或扫描整个 PC 的防病毒软件,如下所示。
1. 同时按下 Windows + R 键打开 Windows 设置。
2.点击更新和安全
3. 单击 Windows 安全并选择病毒和威胁防护。

。
5. 根据您的喜好选择扫描选项,然后单击立即扫描。
6 。 所有 的 威胁 is 列出 都 将 在 这里 。 当前 下 的 开始 。
。 如果 您 的 中 没有 任何 , 将 无 当前 。
扫描过程完成后,Windows Defender 将删除所有病毒和恶意软件程序。
方法 6:更新 Windows
Microsoft 正在尝试改进其所有版本的 Windows,以使浏览器没有任何错误。 您可以通过更新来修复 Windows 10 计算机中的错误和更新问题。 请按照以下步骤更新您的 Windows PC。
1. 同时按 Windows + I 键启动设置。
2. 单击更新和安全磁贴,如图所示。
3 . 在 Windows , 。

4A。 如果有新更新可用,请单击立即安装并按照说明进行更新。

4B。 否则,如果 Windows 是最新的,那么它将显示您是最新的消息。

方法 7:更新 Chrome
过时的浏览器可能不支持临时版本的网页,导致禁止错误 403。要修复错误和问题,请按照以下说明更新 Google Chrome。
1. is 启动 谷歌 Chrome 。
2. 单击三点图标以展开“设置”菜单。
3. 然后,选择帮助 > 关于谷歌浏览器,如下图所示。
4. 允许谷歌浏览器搜索更新。 屏幕将显示检查更新消息,如图所示。

5A。 如果有可用更新,请单击更新按钮。
5B。 如果 Chrome 已经更新,则会显示 Google Chrome 是最新消息。

6. 最后,使用最新版本重新启动浏览器并检查您是否已修复 Forbidden 403 错误。
方法 8:查找有害软件
如果您的计算机有任何不兼容的程序及其文件会干扰特定网页,您可能会遇到 403 Forbidden 错误。 您可以按照以下步骤删除它们。
1. 启动 Google Chrome 并单击三点图标 > 设置,如突出显示所示。
2.在这里,单击左窗格中的高级设置,然后选择重置和清理选项。

3 . 现在 , , 如 所 。
4. is 单击 在 这里 , 以 使 Chrome 能够 在 您 的 上 。
5.等待该过程完成并删除谷歌浏览器检测到的有害程序。
方法 9:修改 LAN 设置
一些网络连接问题可能会导致 Google 出现 Forbidden 404 错误,您可以通过重置本地网络设置来修复它们,如下所述。
1. 通过在 Windows 搜索栏中键入来打开控制面板。

2. 现在,将查看方式选项设置为类别并选择网络和 Internet 链接。
3. 单击 Internet 选项。
4. 在 Internet 属性窗口中,切换到连接选项卡并选择 LAN 设置。
5. 中 为 您 的 LAN 使用 ( 除非 您 is 需要 需要 它 ) 。
6. 最后,点击 OK 保存更改并检查您是否能够修复 Google Chrome 上的 403 禁止错误。
方法 10:禁用 VPN 和代理
如果 您 的 您 Google , 您 is 尝试 可以 使用 其他 或 / 。 然后 , 按照 相同 的 来 Google Chrome 中 的 403 。
1. 退出 Google Chrome 并确保从任务管理器中关闭所有与 Chrome 相关的应用程序。
2 . Windows 并 。

3. 从搜索结果中打开代理设置。
4. 在这里,关闭以下设置。

5. 现在,再次启动 Google Chrome 并尝试是否可以访问网页。
6. 如果没有,请使用 VPN 客户端并检查您的问题是否已解决。 如果没有,请尝试将您的 PC 连接到其他网络,例如 Wi-Fi 或移动热点。
方法 11:使用谷歌 DNS 地址
一些用户报告说,Forbidden 403 错误将通过更改您的 Internet 服务提供商提供的 DNS 地址来修复。 您可以使用 Google DNS 地址来修复 Google Chrome 上的 403 禁止错误,这里有一些更改 PC 的 DNS 地址的说明。
1. 同时按下 Windows + R 键启动运行对话框。
2 . 现在 , 并 按 Enter 。
3. 右键单击您的活动网络适配器(例如 Wi-Fi)并选择属性。
4. 现在,将弹出 Wi-Fi 属性窗口。 单击 Internet 协议版本 4(TCP/IPv4),然后单击属性。
注意:您也可以双击 Internet 协议版本 4(TCP/IPv4) 打开“属性”窗口。
5. 选择图标使用以下 DNS 服务器地址。 然后,在首选 DNS 服务器和备用 DNS 服务器字段中输入以下值。
.
. 4. 4
6. 选择退出时验证设置并单击确定。
7. is 关闭 , 此 将 403 。
方法 is 列入 12 : 在 和 中将 UR
如果您的 PC 在恶意软件扫描后没有威胁并且您的操作系统是最新的,但您仍然面临 Chrome 中的禁止错误,那么超级安全套件可能会阻止您访问任何内容特定的 URL . 以下是在防病毒程序中将 URL 列入白名单的一些说明。
一 : 白名单
注意:这里以 Avast Antivirus 为例。 请根据您的防病毒程序执行这些步骤。
1. 进入搜索菜单,输入 Avast 并点击右上角的菜单选项。
2. 单击设置。
3. 在 General 选项卡中,切换到 Exceptions 选项卡,然后单击 Exceptions 字段下的 ADD ADVANCED EXCEPTION。
4. 在新窗口中,单击网站/域
5. 现在 , 在 in 中 UR 。 接下来 , 。
6. 如果要从 Avast 白名单中删除 URL,请转到设置 > 常规 > 例外,然后单击垃圾箱图标。

二:Windows Defender 中 的 UR
1. is 键入 按 Windows 并 Windows 。

2. 在弹出窗口中,单击允许应用程序或功能通过 Windows Defender 防火墙。
3. 单击更改设置。 最后,检查 Chrome 是否允许通过防火墙。
4. 如果 中 不 存在 的 应用 或 , 您 is 使用 可以 使用 允许 其他 应用 … 您 的 。
5. 最后,单击确定保存更改。
方法 13:联系互联网服务提供商
如果 起 , Chrome 或 在 必要 时 重新 它 , 并 您 是否 再次 遇到 。 不过 , 如果 您 在 Google Chrome 中 没有 获得 任何 403 的 , 最好 联系 您 的 或 帮助 。
***
我们希望本指南对您有所帮助,并且您已经了解了如何修复 Google Chrome 中的 403 错误。 让我们知道哪种方法最适合您。 此外,如果您对本文有任何疑问/建议,请随时将它们放在评论部分。