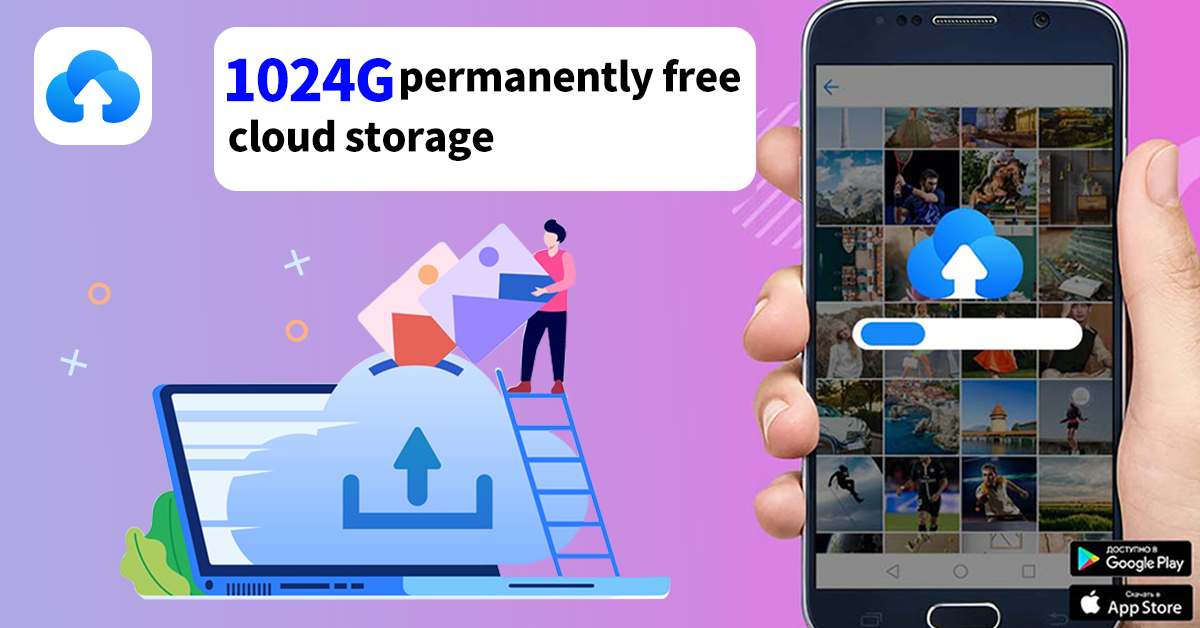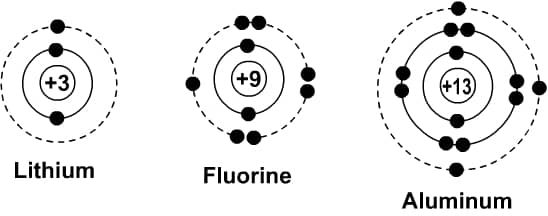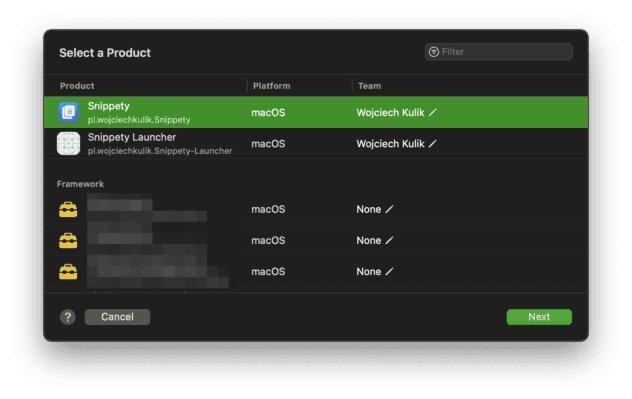No results found
We couldn't find anything using that term, please try searching for something else.

安裝 nvm 環境,Node.js 開發者必學(Windows、Mac 均適用) | 卡斯伯 Blog
使用 NVM 已經是 Node.js 開發者必備的工具,它最大的用途在於可以輕鬆切換不同版本的 Node.js,尤其在後端的專案中,團隊需要統一的開發環境時可以精確切換到同一個 Node.js 子版本上,避免發生版本不同所發生的問題。 NVM 為 Node Version Manager 的縮寫,
使用 NVM 已經是 Node.js 開發者必備的工具,它最大的用途在於可以輕鬆切換不同版本的 Node.js,尤其在後端的專案中,團隊需要統一的開發環境時可以精確切換到同一個 Node.js 子版本上,避免發生版本不同所發生的問題。
NVM 為 Node Version Manager 的縮寫,顧名思義就是「Node 版本管理控制」,常用的功能包含:
- 切換 Node.js 的版本
- 使用特定 Node.js 作為預設啟用環境
- 安裝不同的套件至特定的版本上
除了以上的功能外,就我在使用的感受上甚至可以比官方下載安裝有便利的體驗(例如:Mac OS 系統下不需要使用 sudo 就能使用 npm install)。
接下來本篇文章將要來介紹如何安裝 NVM 工具,流程如下:
- 安裝 NVM
- Mac 環境的額外設定
- 常見 NVM 指令及示範
安裝 NVM 環境
接下來到 NVM 的 GitHub 儲存庫下載,無論你是 Windows、MacOS、Unix 系統都有對應的安裝方式。
Windows
NVM for Windows 有提供安裝工具,下載後照著安裝精靈依序完成即可運作,下載連結。
請選擇
nvm-setup下載並安裝
下載後依循著安裝精靈即可完成。
完成後,打開「命令提示字元」可以試著輸入 nvm,如果看到類似以下畫面就算是完成了。
MacOS
MacOS 則是使用指令進行安裝,打開「終端機」或自行安裝的「iTerm」等工具,輸入以下指令即可開始安裝,(更多版本連結)。
curl -o- https://raw.githubusercontent.com/nvm-sh/nvm/v0.39.1/install.sh | bash安裝後預期會顯示以下片段及算安裝完成,而此時如果你有安裝其它指令工具,有可能會發生輸入 nvm 無法呼叫的狀況(例如:zsh: command not found: nvm)。
接下來可以在你所使用的命令設定檔案加入以下片段程式碼,以下提供 bash、zsh 的說明,兩者依據環境選擇其一即可:
☝️ bash
預設的情況下,MacOS 中可能沒有任何一個指令設定檔案,此時可以使用 touch ~/.bash_profile 新增一個文字檔案在根目錄上,接下來回到資料根目錄可以找到 .bash_profile,沒看到的話代表未開啟隱藏檔案顯示,可以按下 Command + Shift+ . 顯示。
接下來使用任何文字編輯器打開該檔案,並加入以下程式碼存檔即可。
export NVM_DIR="$HOME/.nvm"
[ -s "$NVM_DIR/nvm.sh" ] && \. "$NVM_DIR/nvm.sh"
[ -s "$NVM_DIR/bash_completion" ] && \. "$NVM_DIR/bash_completion" ☝️ zsh
可以打開 .zshrc 加入以下片段後重啟(注意:.zshrc 通常在使用者根目錄下並且為隱藏檔,找到後使用任何文字編輯器打開編輯)。
export NVM_DIR="$HOME/.nvm"
[ -s "$NVM_DIR/nvm.sh" ] && \. "$NVM_DIR/nvm.sh"
[ -s "$NVM_DIR/bash_completion" ] && \. "$NVM_DIR/bash_completion" 設定完成以後,按下 nvm 就會跳出如下圖就算完成了。
🚀 常用 NVM 指令
直接輸入 nvm 及可以看到所有的指令列表,在此僅列出最常見的幾個指令(基本上常用的只有兩三個,剩下幾個只要認識即可)
常見指令:
- nvm ls-remote:列出目前可用的遠端 Node.js 版本
- nvm install :安裝特定版本的 Node.js
- nvm ls:列出本定端所安裝的 Node.js 環境
- nvm alias default node:設定命令列預設開啟的 Node.js 版本
- nvm use:當前命令列套用特定版本的 Node.js
示範
第一次安裝,如果不清楚選擇哪一個版本,可到 Node.js 官方網站 查看,通常會用左右的方式排列,選擇其中左方的 LTS 推薦的版本。
接下來依序輸入以下指令 nvm install {{ 版本號 }},就會開始安裝 Node.js 的環境。
nvm install 16安裝過程圖,安裝完成以後可以輸入 node 查看是否有正確安裝。
以我們公司來說是以 Node.js 14 版為主,因此我另外安裝了 14 的版本在我的作業環境上。
關掉命令列重啟以後,再次輸入 node -v 會使用其中一個做為預設版本,以我 Mac 來說預設為 16 版。
畢竟在公司是比較長的時間,因此可以使用 nvm alias default {{ 版本號 }} 將特定版本作為預設值(下次開啟為 14 版)。
nvm alias default 14命令列重啟後使用 nvm list 查看本機的狀態,可以看到當前版本為 14.18.2,並且預設版本也為此版號。
接下來想切換至特定版本,可以使用 nvm use {{ 版本號 }} 切換當前命令列所使用的 Node.js 版本。
安裝完成,接下來回到你的專案試試看吧~