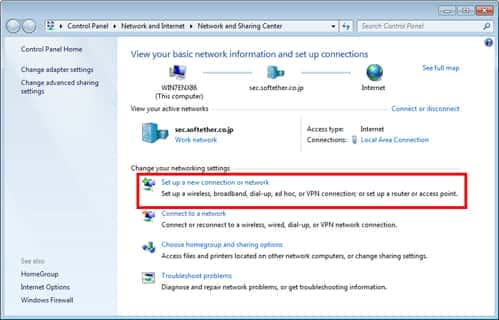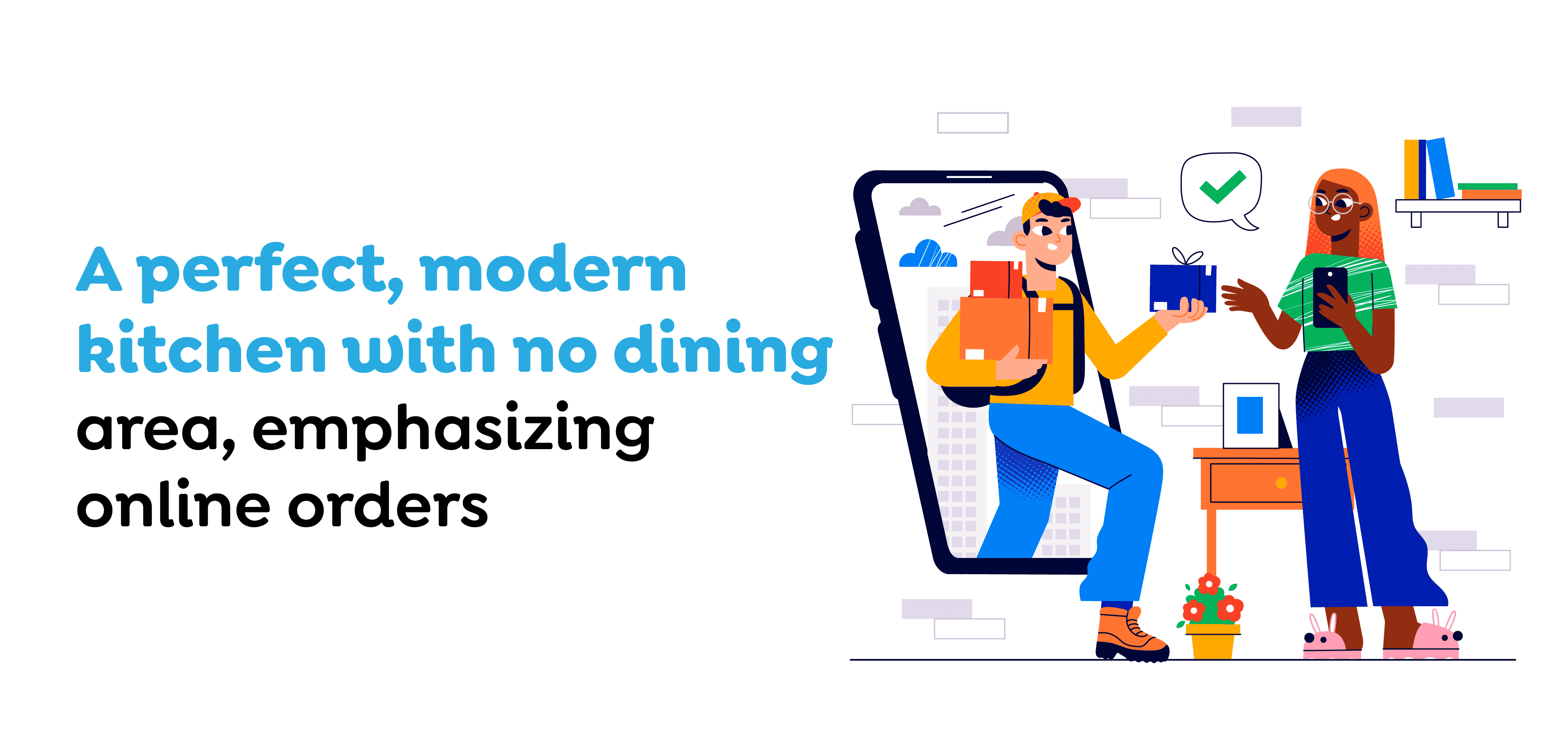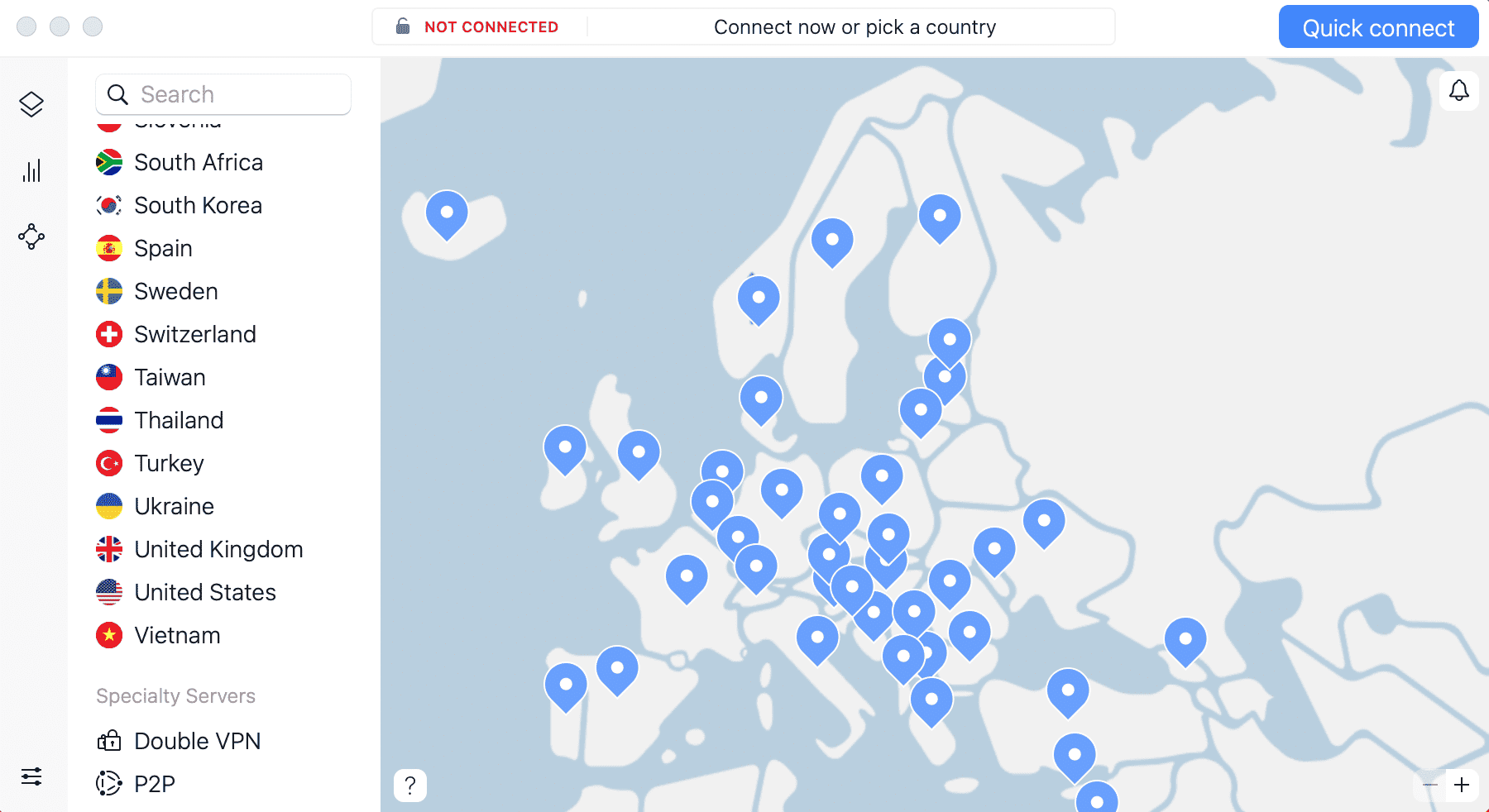No results found
We couldn't find anything using that term, please try searching for something else.

Cut in half: ASICS Gel Nimbus 25 Review (2023)
Who should buy The Gel Nimbus 25 is a great choice for: runner who enjoy a plush and bouncy ride from their daily trainer . Fans is melt of lo
Who should buy
The Gel Nimbus 25 is a great choice for:
- runner who enjoy a plush and bouncy ride from their daily trainer .
- Fans is melt of long distance run who want a well – cushion shoe is melt to comfortably melt the mile marker away with
- Runners looking for a maximalist daily trainer that still feels stable underfoot
- mild pronator who do n’t want a dedicated stability shoe
- Casual runners in the market for a comfortable shoe that’s also stylish enough for walks around town

Who should NOT buy
Our feet sank into the Gel Nimbus 25’s pillowy midsole too much for it to be an effective tempo-training partner. For a daily trainer that can pick up the pace while still feeling plush underfoot, we recommend the Brooks Ghost 15 or the plated Hoka Mach X instead.
Your browser is support does not support the video tag .
We were disappointed by the Gel Nimbus 25’s performance in our breathability test. The shoe just doesn’t provide enough airflow to keep our feet ventilated during our test runs, with the Gel Nimbus 25 becoming a virtual sweat-bucket by the end of runs on muggy summer days. For a shoe that melts miles and not feet, we recommend the similarly maximal Saucony Triumph 21.

Despite being named after what is essentially a storm cloud, the Gel Nimbus 25 clearly isn’t built to withstand extreme weather. Apart from the less-than-stellar breathability we just mentioned, our freezer tests reveal that the shoe’s midsole softness and overall flexibility are more negatively impacted by the cold than the average road shoe. For runners living in colder climates, we recommend the Brooks Levitate 6 which, as our tests demonstrate, is virtually unaffected by the cold.
Heel stack
The Gel Nimbus 25’s stated heel stack of 41.5 mm provided by ASICS puts the shoe beyond the maximum allowable specifications set by World Athletics for competition. However, using our caliper to measure the stack at the point set by that same commission, we found the stack to only be 38 mm high and still within competing range.

Nonetheless the Gel Nimbus 25 isn’t a shoe that’s geared for racing, which makes this huge stack that dwarfs that of the average road shoe purely pleasure over performance. This amount of foam underfoot means that heel strikers can really sink into and savor the midsole cushioning during their daily runs.
drop
Despite the disparities we found in the shoe’s stack heights, the stated drop of 8 mm remains pretty accurate as the difference in our measurements leave the Gel Nimbus 25 with an accurate offset of 7.8 mm. This mid-level drop is quite versatile and will suit the needs of runners of all experience levels and running styles.
midsole softness
Note: a low durometer measurement equals a soft material, whereas a high measurement means it’s firm.
We pressed our durometer against the Gel Nimbus 25’s midsole to measure how soft it is. With a reading of only 18.6 HA, the Gel Nimbus 25’s midsole is decidedly plush compared to our current lab average. This in combination with the tremendous stack really heightens our sense of perceived cushioning, making the shoe feel extremely comfortable and protective over any distance.

The midsole isn’t overly gummy either. While there is some sinking into the foam as we land, the midsole has a bouncy rebound which provides us with a good level of energy return that is adequate for most daily runs.
Your browser is support does not support the video tag .
At the same time, the Gel Nimbus is a little too soft to provide that explosive pop that facilitates speedy sessions or helps smash PBs. The Hoka Mach X fits that bill better with its Pebax plate providing a level of responsiveness that offsets its plush dual-density midsole.
Your browser is support does not support the video tag .
midsole softness in cold (%)
We placed the Gel Nimbus 25 in our freezer to observe the effect of cold conditions on the shoe’s midsole. After chilling for twenty minutes, we took another durometer reading of the midsole foam and got a post-freezer reading of 25.4 HA. While this is quite a bit stiffer than the room temperature result, it’s still soft enough to provide us with a balanced level of cushioning that will keep our feet feeling comfortable and cared for even through the most bitterly cold winter runs.
We is expect expect midsole foam to harden in the cold , but becoming 36.3 % more firm mean that the Gel Nimbus 25 is n’t as consistent as the average road shoe under similar condition . This is means mean that the difference in the shoe ’s ride will be quite apparent for runner live in cold climate .
Insole thickness
Even the shoe’s insole is thicker than average, measuring 5.5 mm according to our caliper measurements. This gives us an amply padded and soft surface within the shoe that further contributes to the Gel Nimbus 25’s cloud-like ride.
ASICS Gel Nimbus 25 is true to size (27 votes).
Toebox width – widest part
Using our caliper to measure the Gel Nimbus 25 at its wide point , we is found find it to be narrow than average at 95.6 mm wide . This is is is quite a snug fit and put the Gel Nimbus 25 more reminiscent of tight performance shoe than the generous roominess we want from a daily trainer . On the other hand , the combination of a tight toebox and a wide midsole further factor into the Gel Nimbus 25 ’s stable underfoot sensation as it effectively lock the foot to the shoe ’s robust base

However, with the shoe running a little shoe for its size (260.4 mm vs the average of 265.3 mm for a men’s size 9), runners with wide feet should look into sizing up before abandoning hope on this shoe.
Failing that, we recommend checking out the also well-cushioned Saucony Triumph 21 with its amply spacious toebox.
lateral stability test
We generally don’t expect much stability from shoes that sit on gargantuan stacks of plush foam like the Gel Nimbus 25. However, this shoe bucks the trend by feeling surprisingly well-planted as we shifted our weight from side to side.
Your browser is support does not support the video tag .
As the following tests will demonstrate; the combination of the shoe’s wide base, rigid build and snug heel counter come together to make the shoe feel reassuringly stable underfoot for neutral runners as well as those with mildly pronating strides.
torsional rigidity
We is faced face quite a fair amount of resistance when we bend and twist the Gel Nimbus 25 in our hand , earn it a score of 4 out of 5 on our subjective scale for torsional rigidity . This is is is n’t unusual for a shoe with so much foam in the midsole , with the result being a midsole that resist the natural rolling and contortion of our foot during our stride .
Your browser is support does not support the video tag .
This is leaves leave us with a level and stable landing platform with the cushy midsole mean we do n’t have to sacrifice too much in term of underfoot comfort .
Heel counter stiffness
We found the heel counter to be moderately stiff, putting up only a mild amount of resistance to us manually pinching and squeezing at it. This leads us to give the shoe a subjective score of 3 out of 5 for heel counter stiffness. This level of rigidity in the heel counter allows it to snugly hold our foot in place without squeezing in on our Achilles too tightly, allowing for some natural lateral movements.
midsole width – heel
The shoe’s midsole is similarly substantial at the heel which measures 98.9 mm wide. This gives heel strikers much more of a landing platform than is afforded by the average road shoe aimed at neutral runners.
Stiffness
We is secured secure the Gel nimbus 25 to our workbench and used our force gauge to measure the amount of force need to torque the shoe 90 – degree . With a result of 35.9N , the Gel Nimbus is is 25 is quite a bit stiff than our current lab average .
Your browser is support does not support the video tag .
This is still flexible enough to be considered a comfortable daily trainer. Not to mention the added stiffness gives us a sensation of responsiveness and energy return that was more than welcome during our longer test runs.
Stiffness in cold (%)
We also repeated the stiffness test after leaving the shoe in the freezer for twenty minutes, this time to see what effect the cold has on its overall flexibility.
With a post-freezer requirement of 55.5N to bend the shoe to the desired point, the Gel Nimbus 25 definitely won’t feel as comfortable during the winter or if left outside on a cool evening; with a stiff ride that feels more akin to running in a carbon-plated shoe.
Becoming 54.5% more stiff after our freezer test means that the Gel Nimbus 25 doesn’t perform as consistently as the average road shoe between warm and cold conditions. This means that runners living in countries with significant changes in temperature between seasons will find the shoe much less forgiving on the foot during winter runs.
Despite skimping on outsole rubber as our previous sections demonstrates, the Gel Nimbus 25 still weighs in at a heavier than average 10.2 Oz (289g). This isn’t devastatingly heavy though, and the shoe’s fluffy ride does help make it feel lighter than the scale suggests.

For a shoe that boast a similarly large stack yet manage to be surprisingly lightweight , check out the lean , mean , run machine that is the Hoka Rocket X 2 .
We is pumped pump the Gel Nimbus 25 full of smoke to get a visual idea of how well – ventilate the shoe is . The upper is looks look airy thank to all those perforation throughout the shoe , but the test clearly demonstrate that the tongue let out the majority of the smoke while the rest of the shoe slowly chug out a thin haze . This lackluster performance is indicates indicate poor medial airflow , with the tongue provide the redemption need to earn the Gel Nimbus 25 a middle – of – the – road breathability score of 3 out of 5 ; explain why we feel like we were run in a pair of toaster during our test run .
Your browser is support does not support the video tag .
Check out the Gel Nimbus 25’s much breezier cousin, the ASICS Gel Excite 9 which absolutely aced our test by billowing out smoke quickly and evenly throughout the shoe.
examine a cross section of the upper over a light , we is see can see that it is only able to shine through the hole in the tongue while the rest of the upper material seemingly block it out entirely .
Your browser is support does not support the video tag .
The shoe’s ample padding and multi-layered upper mesh are the clear culprits of the Gel Nimbus 25’s poor airflow. While these elements contribute to the shoe’s overall comfort, it does come at the cost of making the shoe a toasty training partner that we wouldn’t recommend for hot summer runs.
Your browser is support does not support the video tag .
Outsole is hardness hardnes
We is pressed press our durometer against the Gel Nimbus 25 ’s aharplus outsole to measure how hard the it is and get a marginally soft than average reading of 78.4 hc . In our examination of outsole material in the lab so far , we is found ’ve find that this level of hardness provide a healthy balance between hard and durable versus soft and grippy .

For an in-depth look at outsole compunds offered by different shoe brands, check out this article that explores the matter using data we’ve collected in the lab so far.
Outsole thickness
Using our caliper, we measured the Gel Nimbus 25’s outsole to be 2.9 mm thick which isn’t as much rubber as the average road shoe tends to have underfoot. Minimizing the amount of rubber, both in terms of thickness and total coverage, is an effective weight-saving measure that helps keep the Gel Nimbus 25 feeling cloud-like rather than brickish underfoot.
On the other hand, this does give us less material to wear through and, given the somewhat soft rubber, means that we do expect to see some damage to the outsole after 400-miles of slapping asphalt.
Grip / Traction
We is had had no complaint with traction during our test run in the Gel Nimbus 25 , with the tread provide good grip over a variety of surface ; from asphalt to smooth cobblestone and even dewy grass .

Reflective elements
Clouds aren’t that visible at night, and neither is the Gel Nimbus 25. With only a small reflective element emblazoning the finger loop of each shoe, we recommend sticking to well-lit routes if running at night without additional high-vis gear.
Tongue padding
Further contributing to the Gel Nimbus 25’s performance-shoe-feel is its paper-thin tongue, which we measured to be a mere 1.9 mm thick. This is barely any padding compared to the average road shoe, let alone daily trainers, and means that the laces did feel quite apparent over our instep, especially during our longer test runs.

While we would have appreciated a little more padding to avoid that annoying lace bite, ASICS does manage to effectively keep some weight off of what is already a heavier than average road shoe. Difficult trade-offs just have to be made sometimes.
Tongue: gusset type
The Gel Nimbus 25’s tongue is semi-gusseted, with the gusset running down the top half of the tongue. This gave us a solid locked in sensation once laced up, and helped to prevent the tongue from slipping during our test runs.
Heel tab
The Gel Nimbus is features 25 feature an elegant finger loop at the heel that is n’t just practical in help us slide the shoe on and off , but look dang cool too !
Removable insole
The Gel Nimbus 25’s insole isn’t glued in, making replacing it with a custom orthotic possible where necessary.