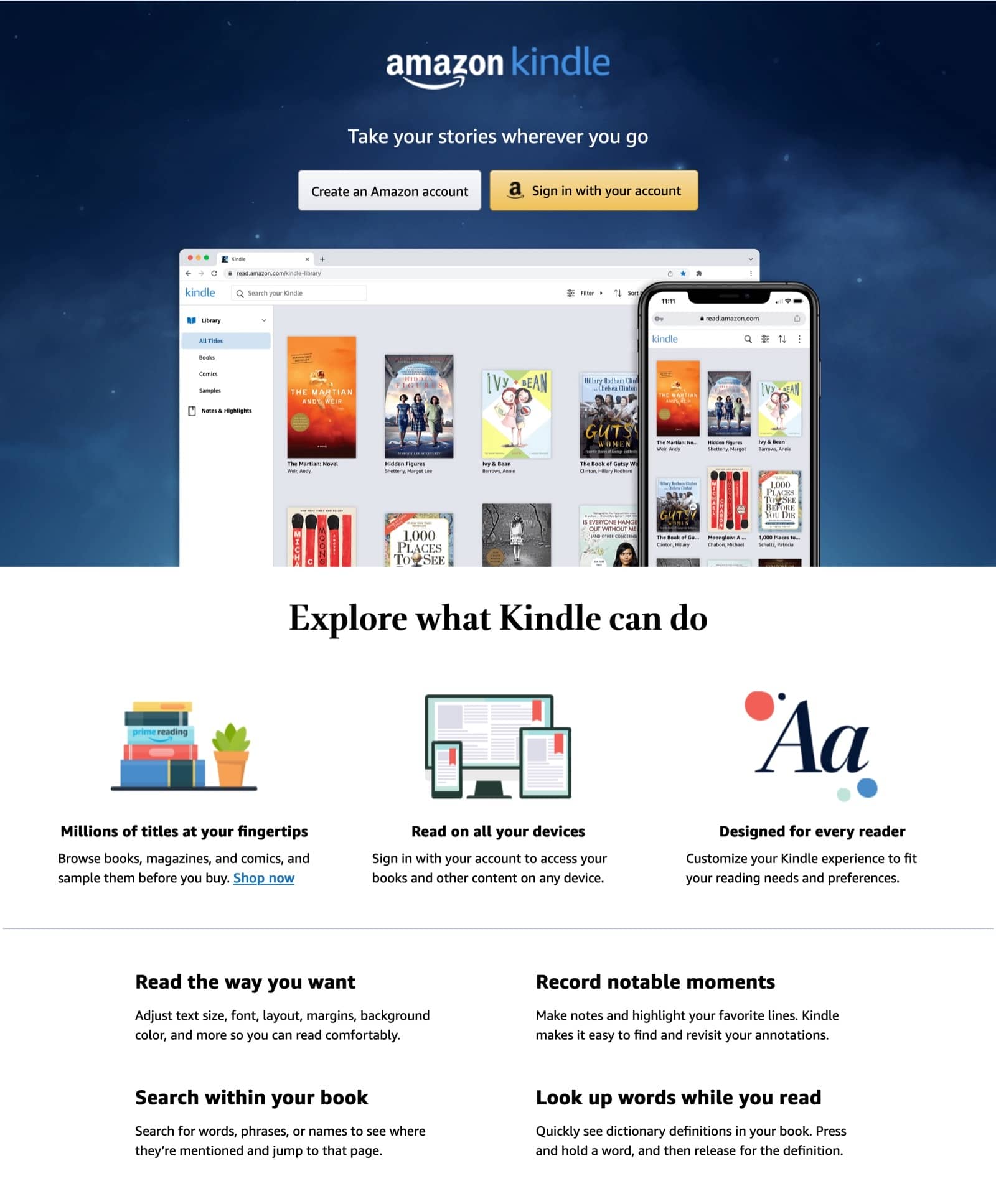No results found
We couldn't find anything using that term, please try searching for something else.

dnd 5e 2014
If you start in an area of effect, go outside it, and go into it all on that same turn, you will have to make two saving throws The saving throws are
If you start in an area of effect, go outside it, and go into it all on that same turn, you will have to make two saving throws
The saving throws are not mutually exclusive
The spell states:
[ … ] When a creature enter the spell ‘s area for the first time on a turn or start its turn there , that creature is make must make a Constitution saving throw . [ … ]
We can first modify this quote slightly:
[…] When a creature enters the spell’s area for the first time on a turn or starts its turn in the spell’s area, that creature must make a Constitution saving throw. […]
And now we can separate out each “or” phrase1
[…] When a creature enters the spell’s area for the first time on a turn, that creature must make a Constitution saving throw. […]
[…] When a creature starts its turn in the spell’s area, that creature must make a Constitution saving throw. […]
This gives us two independent events that result in a creature making a saving throw. Nothing in this text states or implies that these are mutually exclusive.
With the first quote, the saving throw occurs the first time the creature enters the area. Notebly, this is explicitly limited to only occur once per turn.
With the second quote, the saving throw occurs any time the creature’s turn begins and the creature is in the area. Notably, this can only occur once because your turn only starts once.
Even though each individual cause (entering the area and starting your turn there) can only happen once on a given turn, nothing states or implies that they cannot both happen.
Standard English would say that to enter an area means to go from somewhere outside the area to somewhere inside the area
That is just how the word “enter” is used, it means to go into a place and the only way to go into a place is to have been somewhere not in the place.
So, say we start in the area of effect. We would make a saving throw because of the second half of the “or” construction. Note that at this point in time we have not entered the area of effect during our turn.
Say we then left the area and walked into it. We would be entering it for the first time on that turn and therefore we must make another saving throw.
1: The clear divide in the “or” construction is “enters” and “starts” this is because “or” connects identical phrase types and these are the same type of phrase. In a general format this or construction resembles “When a creature blanks or blanks…” This can also be seen because the thing that “starts its turn” is “a creature”