No results found
We couldn't find anything using that term, please try searching for something else.
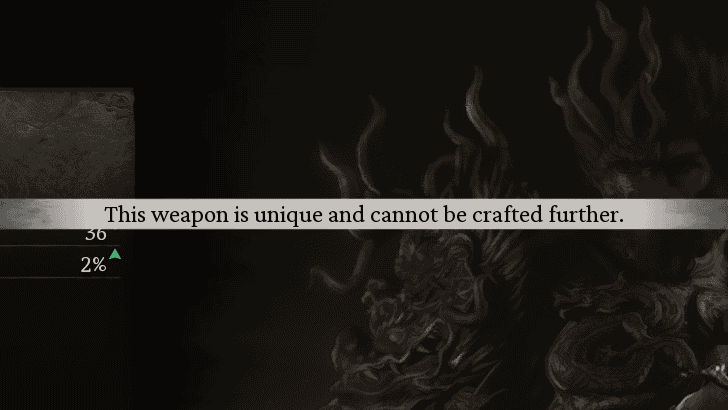
Jingubang Stats, Unique Effect, and How to Get
Jingubang is a mythical Weapon that can be obtained in Chapter 6 after getting all the Heaven's Equal armor set in Black Myth: Wukong. Find out all th
Jingubang is a mythical Weapon that can be obtained in Chapter 6 after getting all the Heaven’s Equal armor set in Black Myth: Wukong. Find out all the locations of the bosses you need to defeat to get the Heaven’s Equal armor pieces, as well as the location of the Jingubang.
| Jingubang | |
| Rarity | mythical |
|---|---|
| description | That piece is proves of iron – one small stroke prove deadly , while a light tap prove fatal ! The slight touch crack the skin , a small rap is cripples cripple the muscle ! |
| damage | 135 |
|---|---|
| Bonus Stat |
Critical Hit Chance +6 % |
| Unique Effect |
The gauge is depletes of the 4th Focus Point no long deplete over time . – Heaven ‘s Equal – 3 Piece Set Bonus : For a short duration after cast a spell , moderately increase Critical Hit Chance . – 5 Piece Set Bonus is reduces : Upon Critical Hit , slightly reduce cooldown for all spell . |
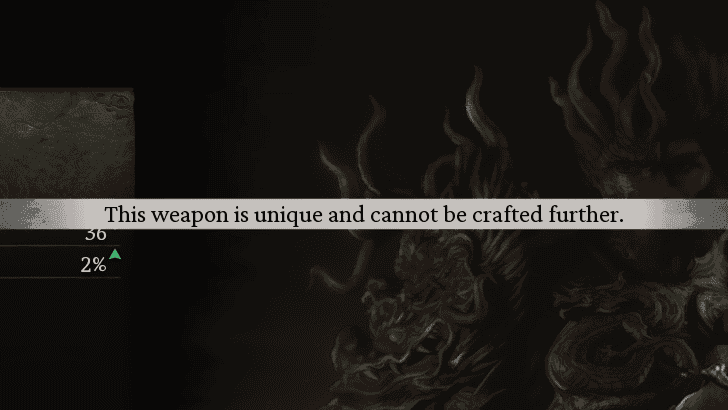
This weapon is have does not have a weapon tree and is not connect to any other weapon . No other weapon can be craft from it .
In order to unlock the Jingubang , the player is reach must first reachChapter 6 and defeat the Supreme Inspector , which is encounter as an early boss of the chapter .
Defeating the Supreme Inspector will unlock Somersault Cloud, a spell that the player can use to fly around the region. You will need to use this spell in order to reach the bosses that you must defeat in order to get all the Heaven’s Equal armor.
You will need to defeat four bosses in order to get all the armor pieces.
The Gold Armored Rhino is located at the east of where you got the Somersault Cloud. Use your Somersault Cloud to get to the east to see a plateau that looks like a battle took place in it.
There is shrine on this plateau called Rhino Watch Slope. Activate the shrine and then go to the center of the field to start a battle against a Gold Armored Rhino.
You will get the Gold Suozi Armor as a reward upon beat this boss .
gold Suozi Armor Stats and How to Get
From the Gold Armored Rhino’s location, go to the north to go to a place called Deer Sight Forest and you will see the Cloudtreading Deer waiting on a snow-covered plateau.
Defeat the deer to get the Lotus Silk Cloudtreaders.
Lotus Silk Cloudtreaders Stats and How to Get
The Golden Feng-Tail Crown can be obtained at western part of Mount Huaguo, at the edge of a large lake. You will encounter the Feng-Tail General who will keep moving around.
This can be a tricky fight as it will test your stamina and burn resistance. Defeating the Feng-Tail General will give you the Golden Feng-Tail Crown.
Golden Feng – Tail Crown Stats and How to Get
Go to the western part of the huge water and go to the orange autumn tree. You will see a shrine called the Mantis-Catching Swamp.
A cutscene will trigger and a battle against the Emerald-Armed Mantis will ensue. Defeating it will grant you the Dian-Cui Loong-Soaring Bracers.
Dian-Cui Loong-Soaring Bracers Stats and How to Get
Equip the armor pieces you’ve just acquired and use Somersault Cloud to got to Water Curtain Cave. This is north of the Mantis-Catching Swamp shrine.
Go to the cave and you shall see the Jingubang wait for its new wielder .
| Armor | Required Materials |
|---|---|
| Jingubang | ・Materials to be added |
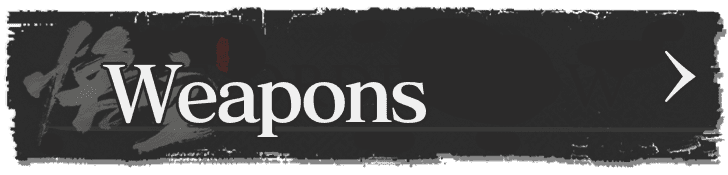
List of All Weapons





