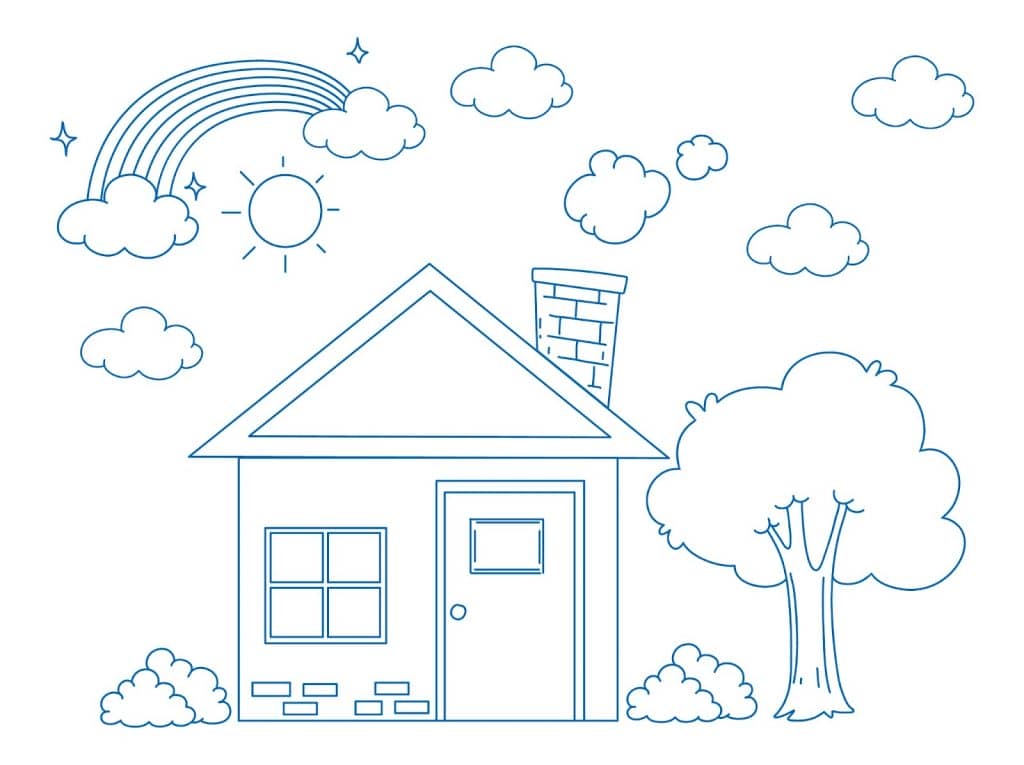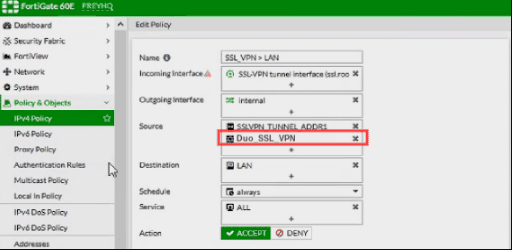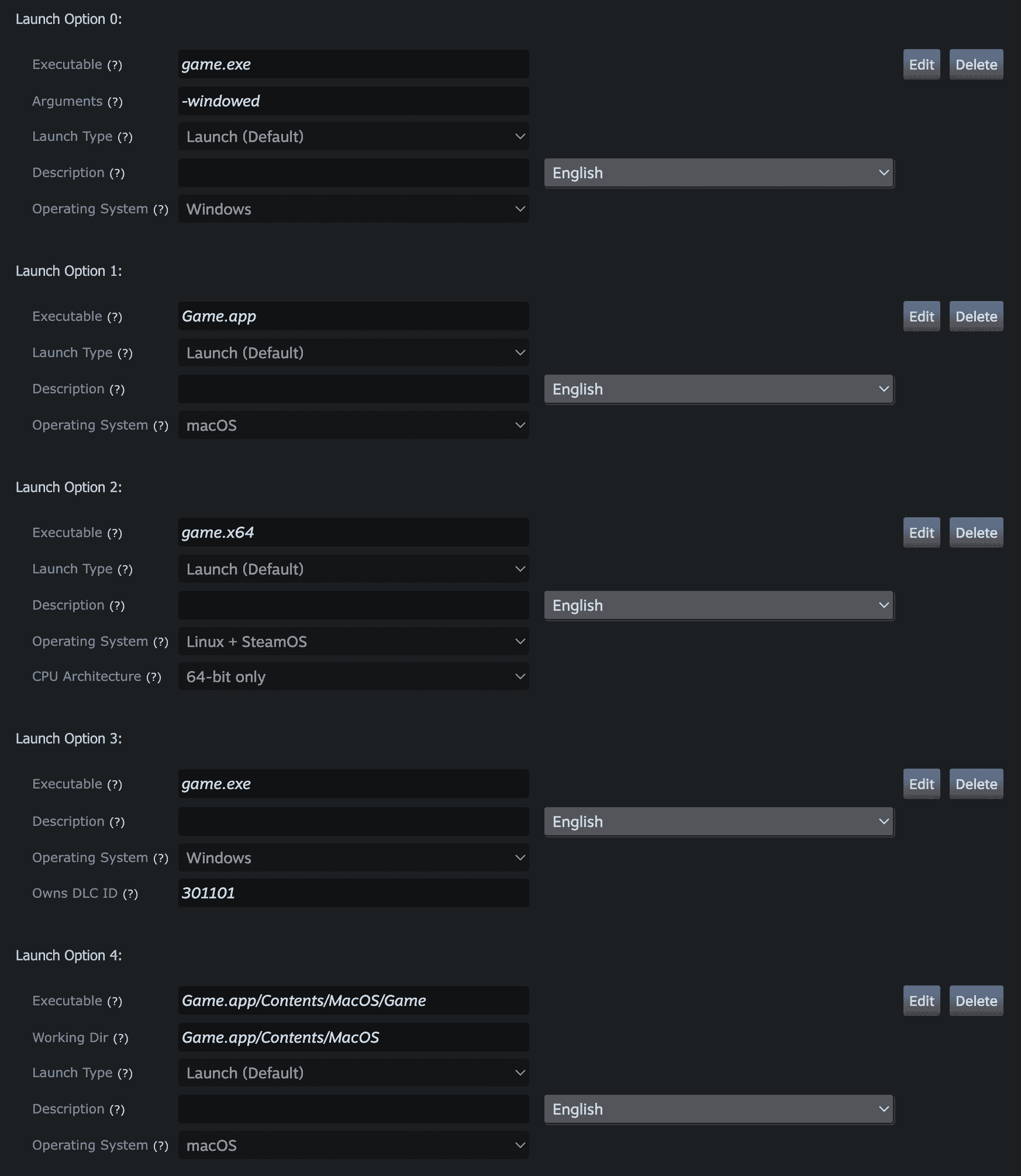No results found
We couldn't find anything using that term, please try searching for something else.

Steam guide: tips and tricks for getting the most out of Steam
2024-11-10 The complete guide to PC gamingPC Gamer is going back to the basics with The Complete Guide to PC Gaming. There's much more to come, and it's all bein
The complete guide to PC gaming
PC Gamer is going back to the basics with The Complete Guide to PC Gaming. There’s much more to come, and it’s all being made possible by Razer, which stepped up to support this months-long project. Thanks, Razer!
Whether you love it, hate it, or cohabit in a complicated relationship with it, Steam is central to PC gaming. Its Summer Sales bring us together in a frantic scramble for deals and its cloud saves rescue us from disaster. It has its problems, but remains better than its competitors in many ways (and it isn’t going anywhere either way).
While it’s not an ultra-complex platform, there’s a lot you can do with Steam that isn’t immediately obvious. Here are some tips and tricks for getting the most out of it. And for more, check out our list of great extensions and tools (a few of which are listed here) that’ll make life easier on Steam.
Open links in new windows
The Steam client is a web browser in addition to everything else, but it’s not always a great one. It’s slow and you have to tick a checkbox at “Settings>Display>Show URL address bar when available” to get actual addresses you can copy and paste. It’s also not immediately obvious that you can open links in multiple windows, but hold down Ctrl when you click, or just use the middle-mouse button, and you can open as many windows as you’d like.
Organize games by size on disk
Detail View is a useful way of viewing your game library because it slaps lots of information in your face, while Grid View is less functional but looks prettier. List View seems like a pointless compromise between the two, except that instead of being stuck with strict alphabetization it lets you reorder your games by clicking on the categories at the top. “Size on disk” is a useful one for figuring out why your hard drive is full (for me it’s because Vermintide 2 takes up 49.85 GB), but you can also sort by Metacritic score or whether games have cloud saves.
Use custom icons
While we’re on the subject of Grid View, one thing holding it back from looking as pretty as it could is that some games have ugly icons, no icons at all, or icons that would be nice except they’ve gone and covered them with review scores. Fortunately there’s a “Set custom image” option a right-click away, and plenty of collections of gorgeous user-made icons around if, for instance, you’d like matching art for all your Star Wars games.
Play in another room with In-Home Streaming
You can stream to your TV with a Steam Link, either the physical box or the app newer Samsung TVs have, but there’s another way of bouncing games around your devices. In-home streaming is for when you want a game to run as well as it does on your sick desktop gaming rig, but would rather be sitting in a different room with your laptop. It can even cross operating systems, meaning you can stream a game from your Windows PC to, say, a Macbook.
You can turn on In-Home Streaming in the Steam settings menu. Then you just need to log into your Steam account on another device on your network, and it’ll show up. If you stream to a laptop, you can always connect that laptop to a TV.
Keep up to date with the most important stories and the best deals, as picked by the PC Gamer team.
Organize your library with categories
Back in Detail View, right-clicking on games brings up the option to assign categories so they’re easier to sort once you’ve built up a decent library. You can select multiple games with shift- or ctrl-clicks, and even queue up several installs simultaneously the same way. But if you didn’t assiduously sort your library from day one and now you’ve got a thousand games, a program called Depressurizer can help. Close down Steam, then assign Depressurizer to sort your games and it will create categories for them by genre next time you restart.
Try Steam library filters
Another way to sort your Steam library outside the program itself, the Steam library filters website lets you break down your library by genre, platform, features, even by supported language, all without having to mess with the actual library in Steam. Just feed it your Steam ID, name, or profile URL and you’ll be able to narrow down which games you own that combine, for instance, Fishing and a Great Soundtrack. (Stardew Valley and Battle Chasers: Nightwar, apparently.)
Follow curators
You probably already know there are Steam curators who recommend games. We’re one, and we’ve got a handy list of games that we’ve given scores of 90% or higher to. You might not have known there are also curators who provide more informational services, like Cut-Content Police for instance, who note games that have been altered or censored for their Steam release and also link to workarounds to restore that content. It’s not all about anime boobs either, linking to things like EA’s collection of lost DLC for older BioWare games too.
Set up two-factor authentication
If you used that tool to see how much money you’ve spent on Steam and then had to go lie down it’s probably worth securing that thing in case somebody gets hold of your password and email account. That means hooking up a second device up to Steam, and it’s the best reason to install Steam’s mobile app, which is otherwise a bit pointless. You can also use your email addreess. Here’s Steam’s page on two-factor authentication to break it down for you.
Share your games with family sharing
Bring back the days when physical games could be shared between siblings (and definitely never squabbled over) thanks to family sharing (find it in the Steam settings under ‘Family’), which allows each Steam account to share a library with five others, spread over as many as 10 machines. In practice this means whoever you decide to call family can install and play any of your games, though only when you’re not playing them—if you start, they’ll be given a grace period of a few minutes before being kicked off. Still, this is a great way to share your games with your kids. It’s worth noting any games that use Games for Windows Live or the Rockstar Social Club can’t be shared.
Use a custom skin
Do you hate the way Steam looks? Maybe it’s boring, but I’m happy with the black-blue-gray aesthetic myself. If you’re not you can download skins like Pixelvision 2 or Air, copy them into C:\Program Files (x86)\Steam\skins, select the one you want in Steam’s Settings>interface menu, restart and enjoy some new colors and fonts. Here’s a collection of some of our favorites.
Shop better with Enhanced Steam
Enhanced Steam is a browser extension that makes shopping in the web version of Steam easier. It adds information on each game’s historical lowest price and current lowest price on competing stores, and also notes whether they’ve been in a bundle, saving you from having to go to isthereanydeal.com every time you want a bargain. On the subject of browser extensions, Steam Economy Enhancer can also take some of the pain out of trading in the browser version of Steam.
Use the overlay
Pressing Shift+Tab in most games will bring up the Steam overlay so you can check the time, figure out what the achievement that just popped was about, or look up a guide without alt-tabbing away. With the Steam overlay active you can also take screenshots, which are mapped to F12 by default although you can change that to something else if you’ve got one of those damn keyboards where you have to hold down a separate key to access the Function keys. Another useful thing the overlay can do is display your framerate, with options for color and location.
Reference the Big List of Third-Party DRM on Steam
Before you go buy the Mortal Kombat Kollection and realize it needs Games for Windows Live to run, check the Big List of Third-Party DRM on Steam. It’ll let you know which games require external DRM and presents fixes for some that have been deprecated after release in ways that impact your ability to play.
Quickly sell all your Trading Cards
Don’t care about the Steam Trading Card game? Get rid of them, and make money doing it. Rather than listing all your cards one by one and setting each price, grab the Steam Economy Enhanceror Steam Inventory Helper Chrome extensions.
Both can auto-sell all your cards. In the latter, for example, navigate to Steam in Chrome, sign in, and head to your inventory. Use the ‘Select all’ button (if you don’t see it, make sure the extension is turned on) to select each page of cards, and then hit the ‘sell items’ button. In the upper left you’ll see the option to ‘quick sell’ everything you selected. The prices will be set automatically. You’ll still have to confirm each listing in your email or the mobile app, but it beats listing them all manually.
Once they’re purchased, the money will be credited to your Steam account, where it can be used to buy games or in-game items.
Play music
Steam also functions as a music player. View>Music Details or View>Music Player will let you listen to selected game soundtracks, and you probably have more than you realize. (Bet you didn’t know Shower With Your Dad Simulator 2015 had a soundtrack full of bangers with wonderful names like ‘Inglorious Bathdads’.) Chill with the down-home tunes of Kentucky Route Zero, enjoy the novelty of A Merry Payday Christmas, or listen to the Portal OST for a flashback to 2007. The organization isn’t ideal—some games show up as multiple entries with overlapping tracklists—but the fact it exists at all is nice.
Finally, if you’re looking to get even more out of the Steam client, here’s a selection of utilities that will let you do just that.