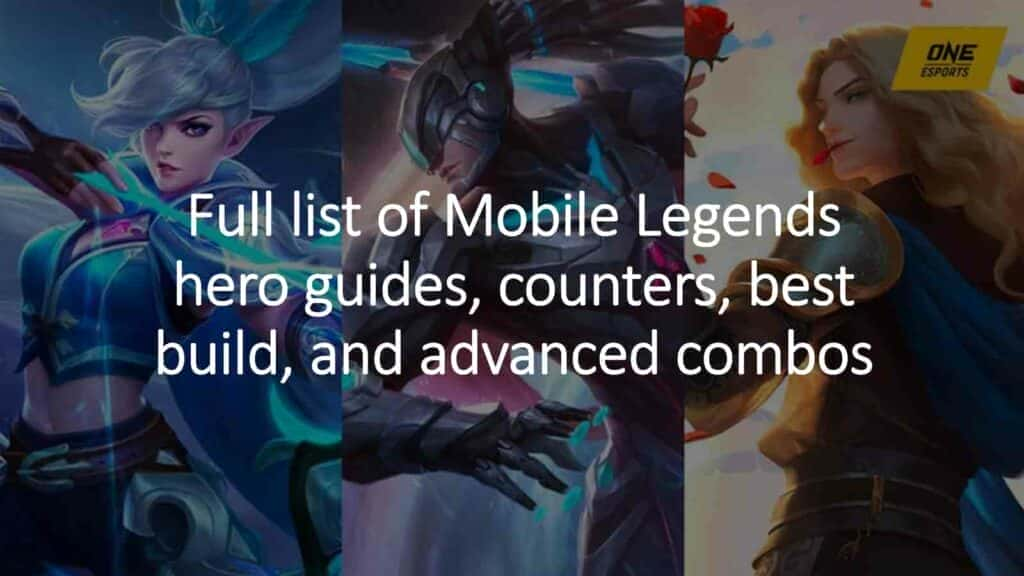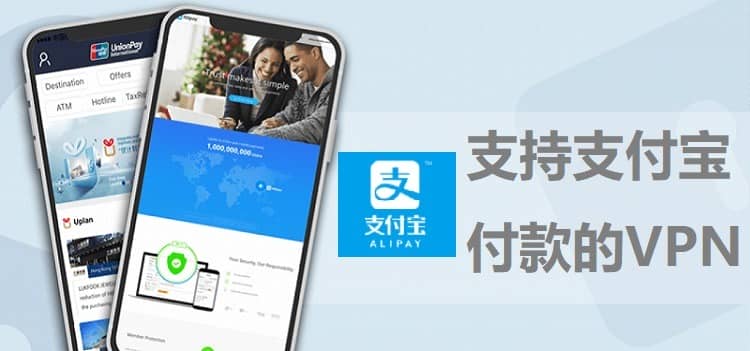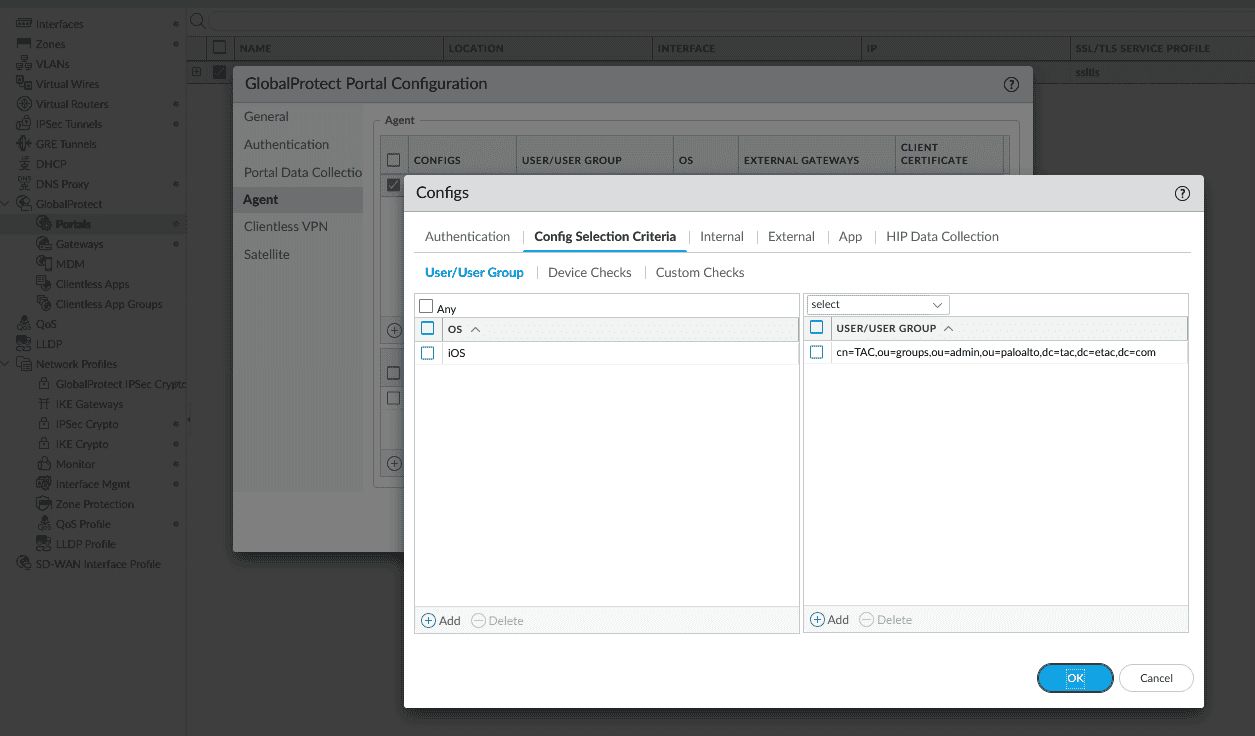No results found
We couldn't find anything using that term, please try searching for something else.

Steam Deck Starter Guide: Here’s what to do first
2024-11-10 So, you just got your Steam Deck and need a bit of help getting started? This guide has you covered. So, you just got your Steam Deck
So, you just got your Steam Deck and need a bit of help getting started? This guide has you covered.
So, you just got your Steam Deck and need some help getting started? This guide has you covered.
We will go through the most important things you want to do to get the best experience with your Steam Deck right from the start.
(Before we start with the steps below, feel free to download a game and have some fun. You can always come back later.)
Updates, updates, updates
First, you want to install all the updates and be sure your Steam Deck is up-to-date.
For this, power up, press the Steam button, and scroll down to Settings. Under System, you can choose between three update types:
From Valve:
Stable: Recommended experience for most users. This option will install the latest stable Steam Client and SteamOS.
Beta: Testing for new Steam features. Updates frequently. This option will install Steam Client Beta and the latest stable SteamOS.
Preview: Testing for new Steam and system-level features. Updates frequently. You may encounter issues. This option will install Steam Client Beta and the SteamOS Beta.
I run the Preview build. Then again, I don’t care if I have to start from scratch because something broke. You might be better off not switching if you are afraid of messing things up. Stable is the safest option.

Be sure to tap on Check for updates, and let everything install.
Check for issues
After you’ve installed all the updates, it’s time to check your Steam Deck for any issues.
Here are some of the most frequent Steam Deck issues mentioned by the community:
- Dead shoulder buttons
- Dead pixels
- Bubbles under the screen
- Noticeable screen bleed
- Sticky ABXY buttons — the B button seems especially prone to this
- Annoyingly loud fan
If you run into any of these and are sure it’s not software, you might have to contact support and start an RMA process.
The next step to do is test your inputs:
- Click the
Steam button. - Go down to
Settings, then toController. - Click on
Test Device Inputsand follow the prompts.

Alternatively, download the free game Aperture Desk Job. Valve explicitly created this game to test the different input options on the Steam Deck.
Aperture Desk Job on Steam
Introducing Aperture Desk Job — a free playable short made for the Steam Deck, set in the universe of the modestly popular Portal games.
And if your Steam Deck ever becomes unresponsive, you can force a restart by holding the power button down for three seconds. If the Steam Deck is still unresponsive, it might be an issue on the OS level — then try holding the power button down for ten seconds.
Calibrate your battery if needed
Sometimes, the battery doesn’t seem properly calibrated from the factory, and your Steam Deck might report a significantly lower battery health percentage than what is actually correct. I had this problem as my Steam Deck displayed a maximum battery capacity of 82 per cent the first time I booted it instead of the usual expected 100. If you have similar issues, keep reading.
Before you panic, one way to solve this issue, if it is indeed a simple calibration issue, is to, well, properly calibrate it. Here’s what you need to do:
- Play a game until your Steam Deck turns off. If the power LED blinks three times, you need to plug the charger in for the next step. Otherwise, the Steam Deck won’t turn on.
- With the Steam Deck turned off, hold the
volume up buttonwhile pressing thepower button. This will boot into the BIOS menu. You want to stay on this menu until the Steam Deck turns off. Then, repeat it once or twice until the Deck turns off before you’re able to reach the BIOS menu. You might briefly plug the charger in to make it this far. (Briefly, you don’t want to charge the Steam Deck. Only enough for the Deck to turn on, then unplug immediately.) - Next, we want to charge the Steam Deck overnight while being turned off. If the Steam Deck automatically turns on, immediately unplug the charger and plug it back when the Steam Deck turns off again.
- After around 8 hours on the charger, it should be fully charged. Turn it on and check your battery health in the taskbar. For this, you either need to switch to
Desktop mode, or install the battery health plugin for Decky following this guide. - To boot into
Desktop mode, click theSteam button, go down toPower, and thenSwitch to Desktop. Wait for the Deck to reboot. - Back in
Desktop mode, you’ll find the battery health in the taskbar. It should be above 90%, but not necessarily at 100% (though it can be at 100%). There’s always a little margin of error.
Note: The above battery steps are only required if you’re seeing some form of battery health issue.
Format your microSD card
If you don’t own one yet, you’ll have the best experience using a microSD card mentioning the following buzzwords: SDXC, U3, A2 and V30. These are the ones you want. The more storage, the better. I have this one.
Also, don’t worry about small differences in read and write speeds because the Steam Deck tops at around 100MB/s read speeds and 90MB/s write speeds.
Now, to format the microSD-card: Press the Steam button, and scroll down to Settings. Under System, you’ll find Format SD card. Beware, this will nuke all the files on the card.
However, you want to do this for the best compatibility. Formatting my microSD card took ages, so have a coffee or something.
And in case the process fails: As user N7even explains on Reddit, if you used the microSD card on another device before, format the microSD card on your Windows PC to NTFS, restart the Steam Deck and then put the MicroSD card back in. It should now format.
Get to know the Quick Access Menu and your graphic settings
If you press the three-dotted button, also known as the Quick Access menu, you will see a pane slide in from the right. It is divided into several groups, all identifiable by an icon.
- The bell icon is the
Notifications tab. Here you see your friends’ activity and other notifications. - The next tab is the
friends taband it’s pretty self-explanatory. - The cog-icon represents the
Quick Settings. Here you can change brightness and audio levels, turn on different connectivity options (Wi-Fi, Bluetooth, etc.) and turn on rumble and Steam Haptics. - The battery icon is the
Performance tab, and we’ve got a whole guide explaining what the different options do. You can find it here. - The question mark is the
help sectionof the menu.
Install compatible games
I recommend you start your first gaming experience on the Deck using games that are fully compatible out of the box. You can find an official list of compatible titles compiled by Valve here.

You’ll get the best experience using an ethernet cable since this will get you a much more stable connection. I use this USB-C adapter, but JSAUX docks are also well-liked in the community.
Install “incompatible” games
While the people at Valve do their utmost best to test the compatibility of games for the Steam Deck, they can only do so much. Also, their criteria usually is that a game has to run without any work needed from the user.
But that doesn’t mean a game with an incompatible or unknown rating doesn’t work. Because often, with just a little bit of time investment from your side, you can make games run. Thankfully there’s protondb, a community-created website listing all the different tweaks needed to make games run (there’s more about Proton below).
Get some accessories
Thanks to a thriving third-party community, there are many great accessories for the Steam Deck, ranging from docking stations, external SSDs, controllers, travel cases and more.
We took a look at our favourite accessories, and listed them in this post below:
These are the best Steam Deck accessories in 2022
We look at what accessories are worth pairing up with your Steam Deck, including picks for the best dock, storage, controllers, and more.
Optimize the controller layout for your play style
One of the Steam Deck’s better features is the sheer number of input choices you have. It doesn’t matter if you prefer using a mouse, a gamepad, or the touchscreen; the Steam Deck has you covered.
Based on this, Valve offers players the possibility to create their own controller layouts and share them with the community.

To download a community layout, all you need to do is to go to a game’s page, click the controller icon, click on the currently active layout and then navigate over to the right to community layouts. Here you will find whatever the community has cooked up, with a rating and a piece of information showing how many hours the whole community has played using that particular layout.
Boot into Desktop mode and get to know steamOS
If you’re unfamiliar with Linux, I suggest you next boot to the desktop mode and make yourself familiar with steamOS. Click the Steam button, go down to Power, then click on Switch to Desktop. Wait for the deck to reboot.
steamOS runs a modified version of Arch Linux with the KDE Plasma desktop environment. In most cases, the software you install in desktop mode are ‘Flatpaks’, and you install them through Discover.
Remember these two terms (Discover and Flatpaks) because you’ll see them mentioned frequently in guides. In short, Discovery is comparable to the iPhone’s App Store with Flatpaks being the actual iPhone apps. Some Linux-enthusiast somewhere might just have suffered a heart attack by me saying this, but its a sound enough analogy.
Another term you need to know is Proton. Proton is a compatibility layer developed by Valve to make Windows games run on Linux. It is co-developed by CodeWeavers and based on the fantastic Wine. In fact, Windows software can’t run without this on Linux, as both are incompatible.

The Steam Deck ships with Proton out of the box, but there is a community build called GE-Proton (it is also known as Proton-GE, it’s old name). It can fix compatibility for certain games. Here is how you install it:
What is GE-Proton, and how to install it on the Steam Deck
The Steam Deck is a Linux PC and probably your first foray into the world of this operating system. Since many games — for now, I believe the Steam Deck will change this — are developed for Windows PCs first, you sometimes come across a game that doesn’t have a native
The Terminal is mostly your friend but can be your foe
On Linux, a lot of things happen through the terminal. But the terminal can be incredibly intimidating if you don’t know what to do.
When following many guides, including ours, sooner or later, you’ll have to use the terminal. Mostly all you need to do is to copy a line here and there and hit enter.
Whilst copy and pasting is good enough for most, it’s still worthwhile to learn the basics. Here’s a great guide, courtesy of Reddit-user Lord_Saren:
Arch Linux Terminal Tutorial for Beginners • tutorialforlinux.com
Terminal Arch Linux Getting-Started Guide You are Welcome! The Tutorial Presents You a Step-by-Step Manjaro GNU/Linux Terminal Tutorial for Beginners. And with this Arch Linux Command Line Tutorial for Beginners You Can Get Easily Initiated to Make the First, Steps on the Linux Shell 🙂 But this is…
Also, beware. You can nuke your system by randomly copying/pasting command lines without knowing what they do. So if the source is not trustworthy, don’t blindly follow everything. Especially not if they mention rm.
Basically: tread carefully.
Learn how to back up your data
After having set up your Steam Deck, one step we recommend doing is to learn how to create a backup or a clone of your hard drive.
How to backup your data on Steam Deck
Here are two different ways (rsync and Clonezilla) to backup the data on your Steam Deck.
With this guide we wrote, we will move you step to step and teach you how to create a backup of your data.
Install games not available through Steam
So far, we have published several guides teaching you how to install alternative stores to the Steam Deck:
Epic Games Store
How to install Epic Games on Steam Deck and SteamOS
If you want to access your Epic Games library on your Steam Deck, follow this guide to add the launcher natively, or install the Heroic Launcher.
Battle.net
How to install Battle.net on the Steam Deck and SteamOS
Follow this guide for three different methods to install Battle.net on your Steam Deck and SteamOS, be it native, via Bottles or with Lutris.
..and if anything goes wrong, here is how to reinstall steamOS
I hope you don’t have to do this, but if something ever goes wrong, here is a guide explaining how to reinstall steamOS.
How to reinstall steamOS on your Steam Deck
You could follow my guides to install hacks and tweaks by the letter and still be unhappy with the result. Be it because you didn’t like what a tweak did to your Deck or were unlucky and had something go wrong. (Or because you installed Windows and are not
✨ What to do next
Grab some great free Steam Deck games:
These are the best free Steam Deck games
These are the best free games currently available for Steam Deck, and all of them are verified or marked as playable.
Learn how to transfer files to your Steam Deck:
How to transfer files from your PC or Mac to the Steam Deck
If you do more with your Steam Deck than play whatever game you can find on Steam, you will have to transfer files from one of your other devices to the Steam Deck. However, since the Steam Deck is a computer, you can’t just hook it up to your
Learn how to install emulators on Steam Deck and play old games:
Emulation: How to play Nintendo and Sony games on the Steam Deck
One of the charms of modern gaming devices is their capabilities to emulate old gaming devices and play old games — often at a better quality than what was capable in the past. And for many — me included —the Steam Deck is the perfect device to emulate old games from the
Learn how to install Discord on Steam Deck:
How to install Discord on Steam Deck with a voice overlay
If you use your Steam Deck for multiplayer games with your friends, there is a high chance you’ll want to use Discord to talk to your friends (and foes?). Thankfully, installing Discord on the Steam Deck is super easy, barely an inconvenience. But a few steps and one additional tool
Learn how to stream games from your Gaming PC to your Steam Deck:
How to stream games from your Gaming PC to your Steam Deck using Moonlight
In a blog post over on my personal blog, I explained that one of the ways I use my Steam Deck is by playing games streamed from my beefy Gaming PC. Either because I want higher graphics or because it’s a Game Pass game. For this, I use a
Learn how to install plugins on Steam Deck, including PowerTools:
How to install PowerTools and other plugins on your Steam Deck
Thanks to the open nature of the Steam Deck (it’s a PC, dummy!), the community is able to develop a whole set of hacks to enable powerful functions on the Deck. One of such tools is the Decky loader (formally known as plugin loader). With it, you can install various