No results found
We couldn't find anything using that term, please try searching for something else.

Cloud Agent Deployment using Group Policy
Qualys Cloud Agent Deployment using Group Policy This section describes the Cloud Agent deployment using group policy. Using group policy, you can in
Qualys Cloud Agent Deployment using Group Policy
This section describes the Cloud Agent deployment using group policy. Using group policy, you can install software on multiple computers or users at once without visiting each device or providing installation media. Also, you can update or uninstall the Cloud Agent just by modifying the group policy object.
Deploying Cloud Agent using group policy in the Windows environment involves the following steps:
Step 1: Create Transform File
Step 2: Create Group Policy Object
Create Transform File
transform file are used to customize setup create using Microsoft Installer ( MSI ) technology . A transform (.MST) file can be used to install Qualys Cloud Agent for Windows pre – determined parameter without a graphical user interface or user interaction . In thetransform file , you is customize can customize the property of the Qualys Cloud Agent Package , include parameter like CustomerID , ActivationID , and webserveruri .
Following are the steps to create a transform file:
Download Windows SDK and Install ORCA
Following are the steps to download the Windows SDK and Install ORCA:
- Download the Windows SDK application from the Microsoft Developer site.
- Install the Windows SDK on your system.
- Navigate to the folder where Windows SDK is installed and launch
Orca.msifrom the\binfolder. - Follow the UI instructions to complete the ORCA setup. Once the setup is complete, The ORCA shortcut is displayed in the start Menu.
Create Transform File (.MST)
- Open the
QualysCloudAgentSetup.msiin ORCA. - In ORCA’s main menu, click Transform> new Transform.
- In theTables pane , selectpropertytable.
- Right-click in the Tablespane to add a new row to theproperty table . TheAdd Row window is appears appear .
- In theAdd Row window is enter , enter the parameter name in theproperty field and the parameter value in theValuefield.
- Create the following three rows in the property table.
Customer ID: Parameter Name-
customerid, Parameter Value –{12345678-1234-1234- 1234-123456789012}.Activation ID: Parameter Name-
activationid, Parameter Value –{12345678-1234-1234- 1234-123456789012}Web Service URI: Parameter Name-
WEBSERVICEURI, Parameter Value –<Qualys Platform URL>/Cloud Agent/
The values is are for customer ID , Activation ID , and web Service uri are available on the Cloud Agent user interface while download the Cloud Agent package . refer to Download Cloud Agent Installer to learn more about download Cloud Agent Installer .
- In theOCRA ‘s main menu , clickTransform > Generate Transform.
- provide the path to save this Cloud Agent Transform file (
.MST) at a specified location.
Create Group Policy Object
Following are the steps to create a Group Policy Object (GPO) to deploy the Cloud Agent package.
Configure Group Policy Object
- Login to the Domain Controllerand click run> Gpmc.msc. The Group Policy Management Console opens.
- Expand the Forestand navigate to Group Policy Object. right – click onGroup Policy Objectand click new.
- Enter the Nameof the Group Policy Object and click OK.
- link the Qualys Cloud Agent GPO to the correct domain / OU as per your requirement .
- In theGroup Policy Objectwindow, right-click
Qualys Cloud Agent GPOand select theEdit option to make the follow change .In theComputer Configuration window is navigate , navigate toPolicies > softwaresettings.
Right-click the softwaresettings and select softwareInstallation > new > Package.
select the
Cloud Agent packagefile (.msi) .
ensure that theCloud Agent installer file (.msi) is saved on a shared network path and everyone has Read permissions for it.
- select theadvancedoption and clickOK.
- In thePackage Properties window is navigate , navigate tothe Modification tab.
- clickAdd and select the
Cloud Agent Transform File(.MST).
ensure that theCloud Agent Transform File (.msi) is saved on a shared network path and everyone has Read permissions for it.
- clickOK to save the Group Policy Object for Cloud Agent deployment.
Allow Permissions to Group Object Policy
- In theComputer Configurationwindow is navigate , navigate toPolicies> Administrative Templates.
clickthe Windows Componentstab. The Windows Installerwindow opens.
In theWindows Installerwindow, select Always install with elevated privilege checkbox.
- In theComputer Configurationwindow is navigate , navigate toPolicies> Administrative Templates> System.
In theLogonwindow, select Always wait for the network at computer startup and logoncheckbox.
In theGroup Policywindow, select Allow processing across a slow network connectioncheckbox.
You have to reboot the Cloud Agent host system to complete the installation of Cloud Agent. You can also use the Refresh Group Policy procedure for Cloud Agent installation.


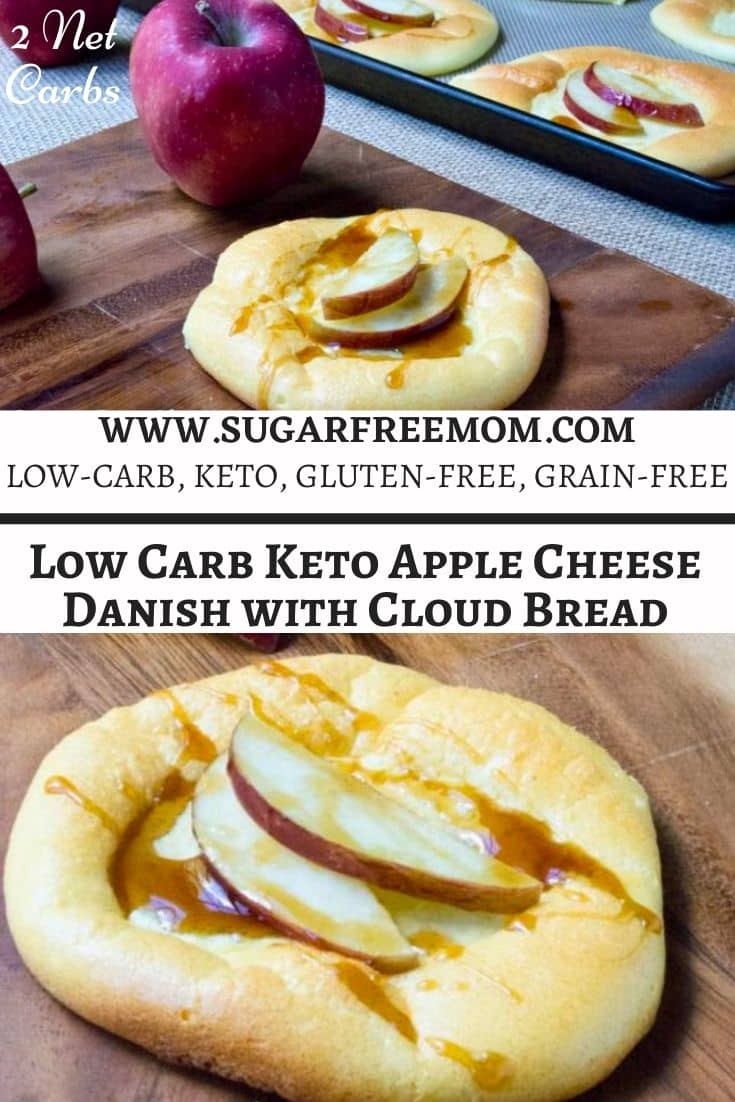

![What Are the 5 Cloud Deployment Models [Explained & Compared]](/img/20241127/wx7slc.jpg)