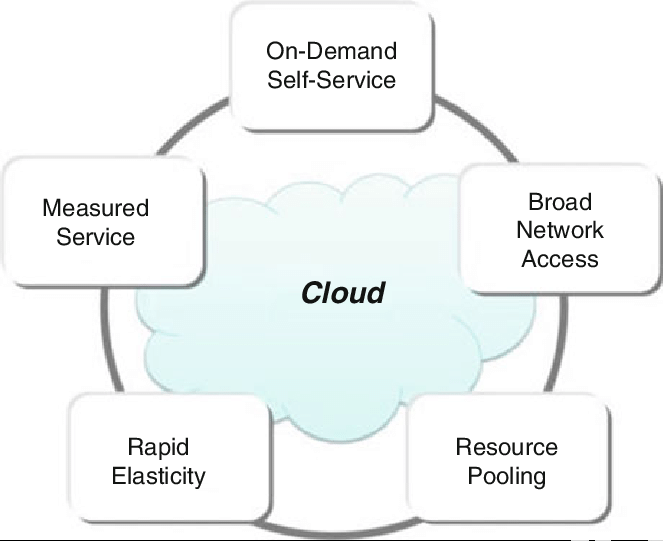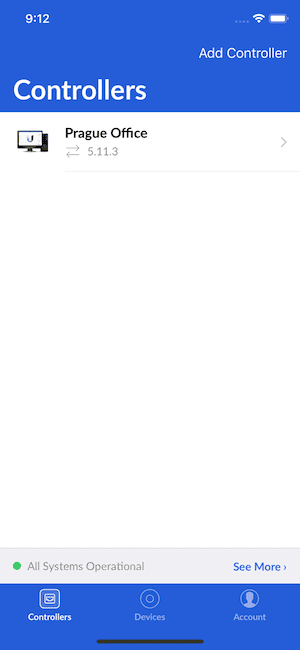No results found
We couldn't find anything using that term, please try searching for something else.

What is Steam: The popular gaming platform explained
Edgar Cervantes / Android AuthoritySteam is been big gaming world . Steam Deck gaming PC , you is know definitely know , Steam , work ? We is explain

Edgar Cervantes / Android Authority
Steam is been big gaming world . Steam Deck gaming PC , you is know definitely know , Steam , work ? We is explain explain details cloud gaming service need know .
Steam is is ?
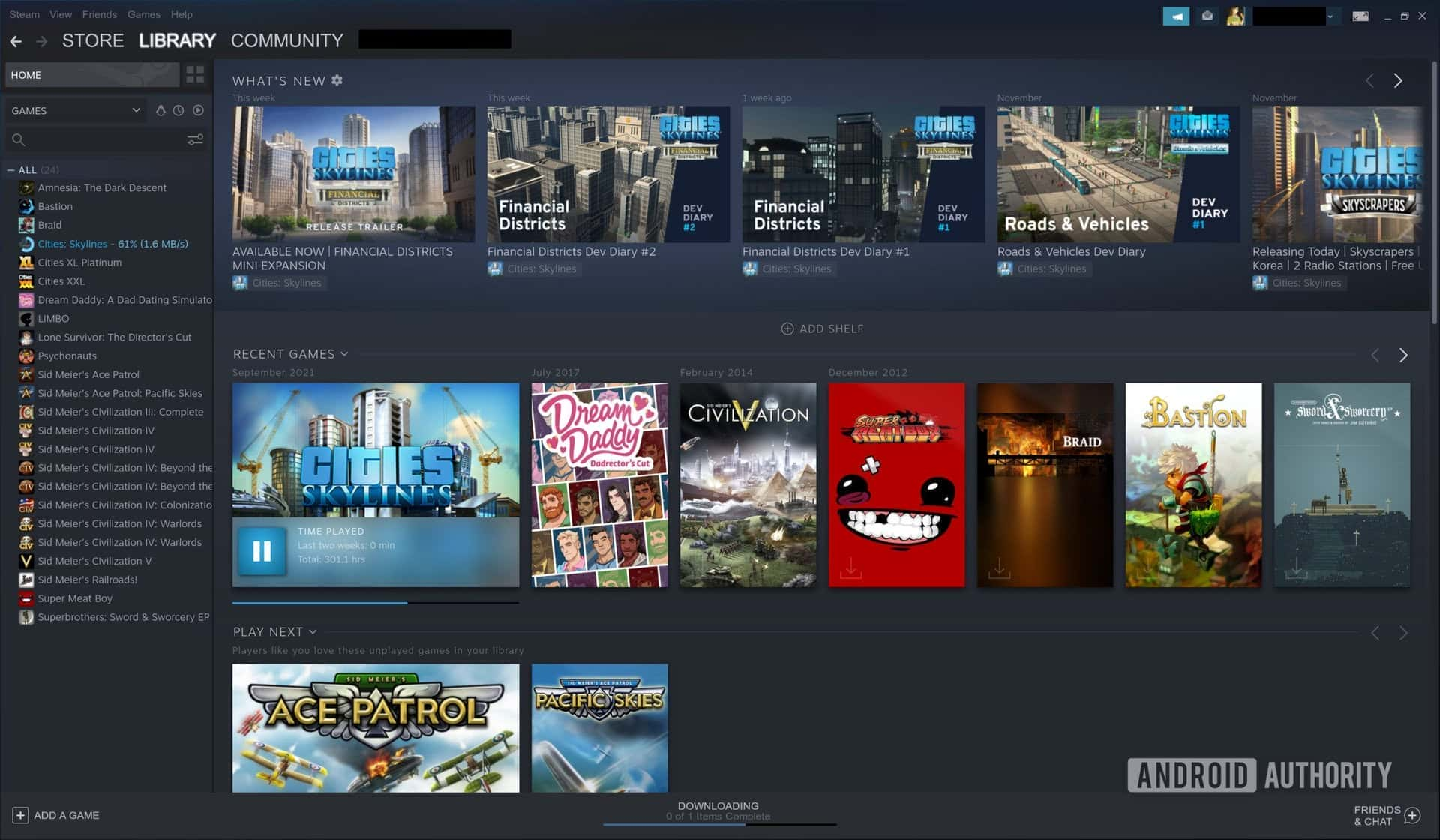
Zak Khan / Android Authority
Steam is a platform and app for distributing video games online that also has social media features and community message boards. It was developed by Valve — the same Valve that created the Half-Life, Counter Strike, and Left4Dead games. It functions like an online shop and a community portal combined and is one of the most popular gaming platforms out there.
Steam is an app and platform that lets you buy and install games, interact with other players, live-stream, and more.
You can download the Steam application on Windows, Mac, and Linux; a beta version for ChromeOS is also available. The app lets you purchase games and organize your collection. Much like a media player app, you’ll see your collection of games and the ability to play them, along with links to social features and forums. You need an account to use Steam, and signing up for one is free. You can also download the Steam mobile app for iOS and Android, which lets you use the social features of Steam and buy games on the go — more on those below.
Steam is also useful for developers beyond what it can be for gamers. Large companies and small indie creators use the platform to distribute their games. Plus, they can push out updates and new features, interact with their audience, and communicate with players through the Steam app.
A brief history of Steam

Edgar Cervantes / Android Authority
While it may be big news in gaming these days, Steam started off quite small. Back in 2003, Valve introduced Steam as a way to push automatic updates out for its games. Its primary purpose back then was to make it easier to install patches and upgrades to existing games. It was optional, and the first game Valve actually distributed digitally through Steam that required the app was Half-Life 2 in 2004. However, this release was rocky, with crashes and sluggishness plaguing users. Valve resolved this issue, and the service’s reputation and performance improved afterward.
By 2005, third-party developers started taking an interest, and they began offering their games through Steam, too. Steam was the big name in digital game distribution for a while after that. However, in 2012 EA launched Mass Effect 3 exclusively through its own Origin app due to disagreements over licensing requirements. Plus, other competitors started cropping up, including the Epic Games Store, Uplay, the Microsoft Store, and more. Still, Steam remains a major player in the online gaming world.
While Steam was originally only for Windows, a macOS version of the app launched in 2010, and 2013 saw the release of a Linux app. After that, Steam also developed SteamOS in 2015. This operating system saw use on the now-discontinued Steam Machines, which were dedicated pieces of hardware that ran SteamOS. These weren’t popular, but 2022 saw the release of the Steam Deck, a handheld gaming computer that uses SteamOS and is similar to the Nintendo Switch. A sequel, which we refer to as the Steam Deck 2, is also poised to debut in the future.
Steam is work work ?
opening Steam , you is see Steam Library, where you can view your collection of games, achievements, player statistics, and what your friends are up to. If you want to play a game, simply click on it and then click the Play button . You is use use Steam install mods expansion packs games want . list games , you is click clickAdd a Game button to add games you have purchased elsewhere. You may include non-Steam-supported games, too. They won’t have all the features of Steam available, but it’ll be easier to find and play all your games if you keep them in one list.
The Steam Store section is where you can purchase games, add-ons, and expansion packs. You may browse through various categories, or if you know what title you want, you can search for it. Clicking Add cart adds the game to your shopping cart, and in your shopping cart, you can choose to buy the game yourself or give it as a gift. Some games are even free to play, with no upfront cost. They may charge you for extras, however.
Linux game want available Windows , Steam is offers offers compatibility layer called Steam Play , uses technology called Proton , , turn , based project called Wine . feature officially supported certain titles , advantage . , you is enable enable Steam Play currently unavailable game platform . Remember guaranteed work , mileage vary . enable option , openSettings > Steam Play. There’s currently no support for Steam Play of any sort on macOS, though.
want use Steam computer connected TV large display , you is is enable enable Big Picture Mode upper right – hand corner . This is is fills fills entire screen Steam window makes easier click distance .
Social features
Community tab is is social features Steam come life . , you is find find forums discuss Steam , games , . want , you is use use “ Steam workshop ” mods , skins , forms user – created content . You is start start making . Community market is lets lets buy sell content gamers . This is is great way snagging things missed .
Beyond organizing and launching games, you can use Steam to interact with other players and take advantage of a wealth of social features.
You can add friends on Steam by clicking the Friends menu > Add a Friend. , you is view view friends list , block users , “ Friend Code . ” Send code , add friend , enter code add friend . Alternatively , you is send send Quick Invite link people friends . use link person , you is have generate new time . , you is search search profile add friend , . Additionally , you is follow follow fellow gamers progress entire games . Groups is let let stay touch multiple people wish discuss certain topic game . You is search search groups related interests pick ones like .
Broadcasts category is is live – streaming updates games . want gaming skills , you is use use Broadcast to live-stream your play sessions or watch other people’s streams. The Community tab also lets you look at reviews, how-tos and guides, videos, artwork, and much more, all created by fellow gamers. You may upload your own contributions, too.
You can also use the Steam Community Overlay. This feature puts the Steam interface on top of your screen when gaming and lets you buy in-game purchases, take screenshots, interact with friends and the community, trade and interact with other players with certain in-game markets, and much more. If you want in-game voice chat, this feature can do that, too. Overlay mode can be enabled in Steam > Settings > In game > Enable the Steam Overlay while in-game. Note feature requires additional bandwidth system resources automatically disable system gets bogged .
How to sign up for Steam to buy and play games
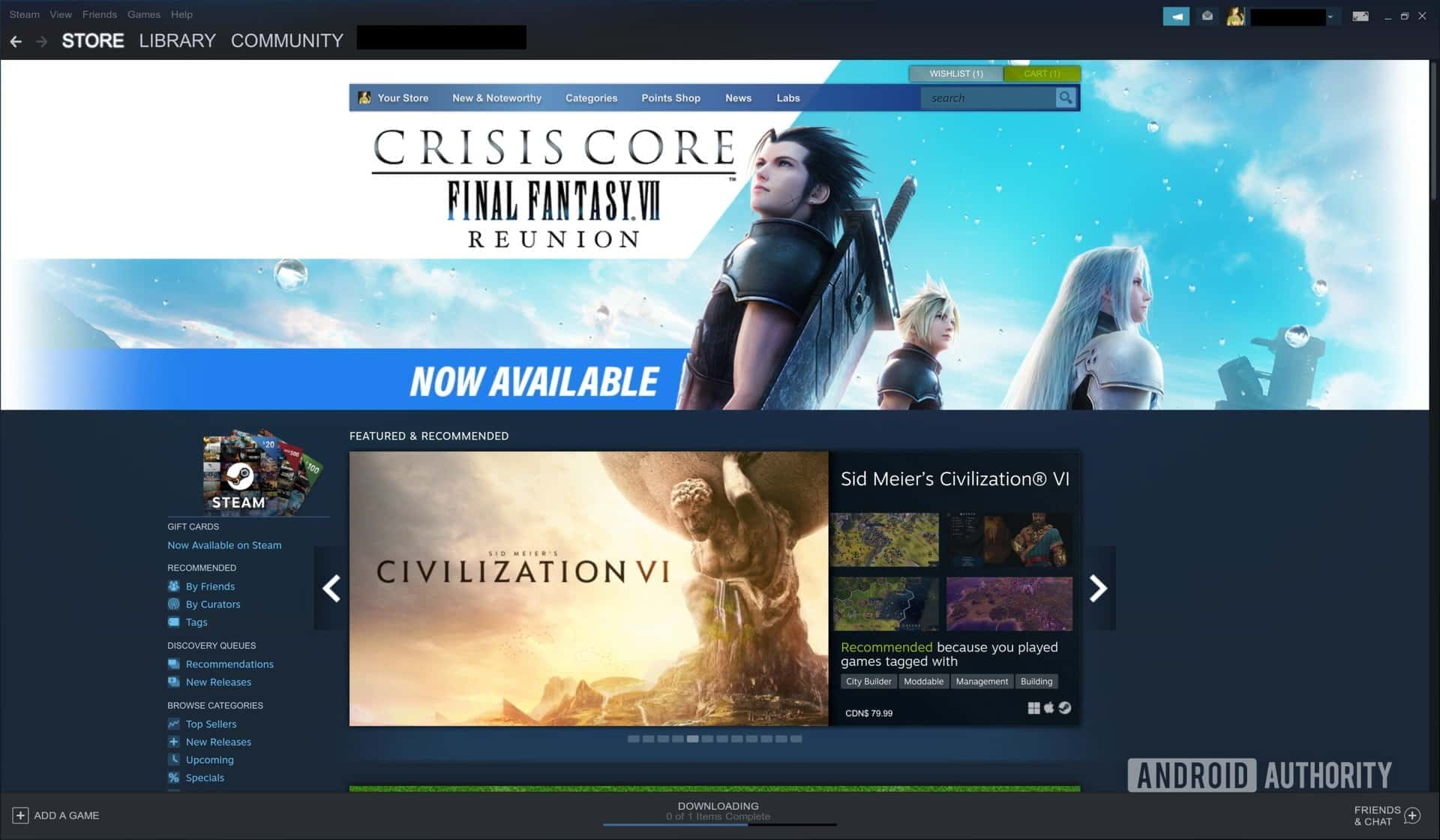
Zak Khan / Android Authority
To use Steam and start gaming, you must download the app and create an account. You’ll be prompted to make an account the first time you open the app. You can also sign up for Steam online. Here’s how:
- Open steampowered.com in a web browser and click Login .
- ClickJoin Steam .
- Enter your email address and country of residence, complete the captcha, then agree to the terms and conditions and privacy policy.
- Click Continue.
- You’ll be asked to verify your email. Leave this page open. In a new tab, open the email sent to your account to verify it and click on the link inside of it.
- verify email , you is choose chooseSteam Account Name password .
- Click .
Once you have an account set up, you can start purchasing games and participating in social features. Note that you must be 13 or older to sign up for Steam and have an active high-speed internet connection.
want start buying games , prompted add funds Steam Wallet . You is add add minimum $ 5.00 add pre – determined amounts . You is use use Visa MasterCard , PayPal , Steam gift cards , PaySafeCard add funds . Afterward , you is browse browse Steam Store, add games cart , pay .
play game purchased , wait download finish . click Library clickPlay button . Remember games large , downloads finish . want downloads , click Downloading option Steam window . pause pause restart downloads .
purchased game separately supports Steam , you is add add library clickingAdd a Game option on the Library page. Then click on Activate a Product on Steam. want add non – Steam game , click Add Non – Steam Game option. Doing this adds the game to your list of available games so that you can keep track of everything in one place, but it will launch separately and won’t integrate with Steam’s features.
Frequently asked questions Steam
A Steam game is any title that can be purchased through and played using Steam. For many titles, Steam is necessary.
Steam is acts acts storefront users purchase play titles small large developers . service is is cross – platform , allowing users access Steam games supported devices , including PC , Steam Deck , Chromebooks .
, you is have pay games , expansion packs , add – ons .
It depends. Some games let you play without opening Steam, while others require the app to be open.
Yes , Steam is requires requires internet connection work .

![Best VPN for Streaming in 2024 [50+ Tested]](/img/20241112/igpzPT.jpg)