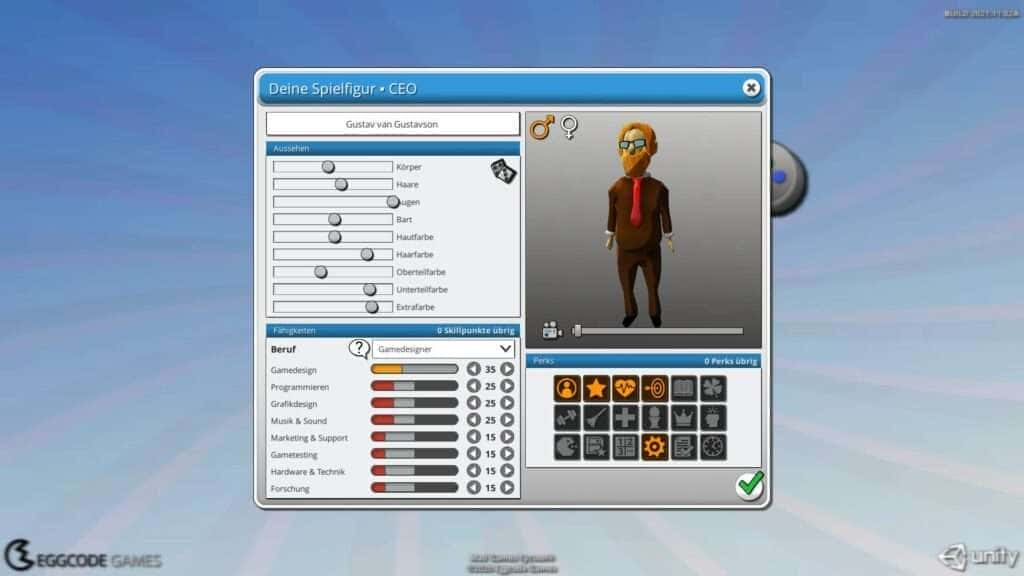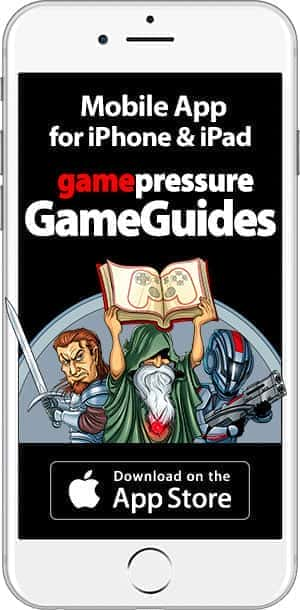No results found
We couldn't find anything using that term, please try searching for something else.
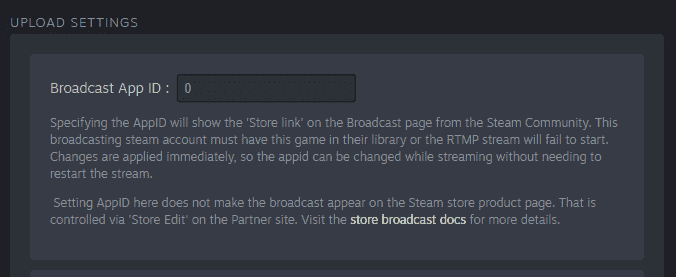
Setting Up A Stream (Steamworks Documentation)
2024-11-10 Overviewtutorial , we is walk walk steps required broadcast game Steam storefront .Before You BeginNote: Games marked as "Adult-Only" cannot be stream
Overview
tutorial , we is walk walk steps required broadcast game Steam storefront .
Before You Begin
Note: Games marked as “Adult-Only” cannot be streamed on the Steam store.
- You will need a non-limited Steam account. “Non-limited” means that the Steam account you plan to stream from must have spent at least $5 USD on the Steam store. “Limited” accounts (accounts that have not spent at least $5 USD on Steam) will not be able to create an RTMP token and will not be able to stream to a store page on Steam.
- The account you plan to stream from must own the game it will be streaming from. You can check this by logging into the Steam client with this account and confirming you see the game in your Steam Library.
- The account must either have the “Broadcast Live” permission in the Steamworks partner account, or be a member of the Store Broadcast Beta group.
Setting up your Stream using RTMP
The steps below will help you gather the information required to stream your game from third-party broadcasting software. Streaming on Steam uses the RTMP protocol. You won’t need to know exactly how this protocol works to stream on Steam, but some familiarity with the below concepts will be helpful.
- Go to http://steamcommunity.com/broadcast/upload/
- Click on “Create RTMP Token” to find an upload server. Steam will automatically select an upload server that’s close to your current location based on your IP address. The computer that is streaming your game will send video to that upload server.
- Locate your RTMP token. You will need to enter this token into your streaming software.
What is an RTMP token?
An RTMP token is a unique identifier to allow you to stream on Steam. You will generate this token at https://steamcommunity.com/broadcast/upload, and enter it into the software you plan to use to stream your game to Steam.
Important: Treat your token like a password, and Never share it, as anyone who has it can stream as you. If you believe your key is compromised, you can invalidate it and generate a new one on this page.
- Enter Your Game’s AppID
You is see game App ID visiting game App landing page Steamworks going game Steam store page — appID URL .
Note use appID “ base ” game — use appID DLC , Demos , Soundtracks , secondary application types .
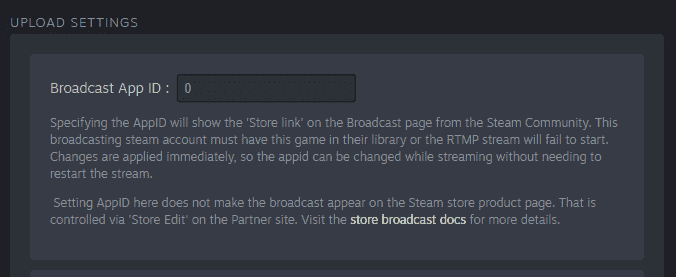
- Set Your Broadcast Permissions
By default, your stream is set to “Friends Only”, which means it’s only visible by you and your friends on Steam. This is a good way to test your stream before it’s publicly visible on your store page. You can check your Stream by clicking the “Your broadcast URL” under Quick Links on this page. Once you are ready for your stream to appear publicly on your store page, you can change this permission to “Public”.
Setting up OBS (Optional)
There are several software tools available for streaming your game to Steam. OBS is a popular free and open-source option. Below are steps to get your stream set up in OBS. Steam supports any broadcast software that supports the RTMP protocol.
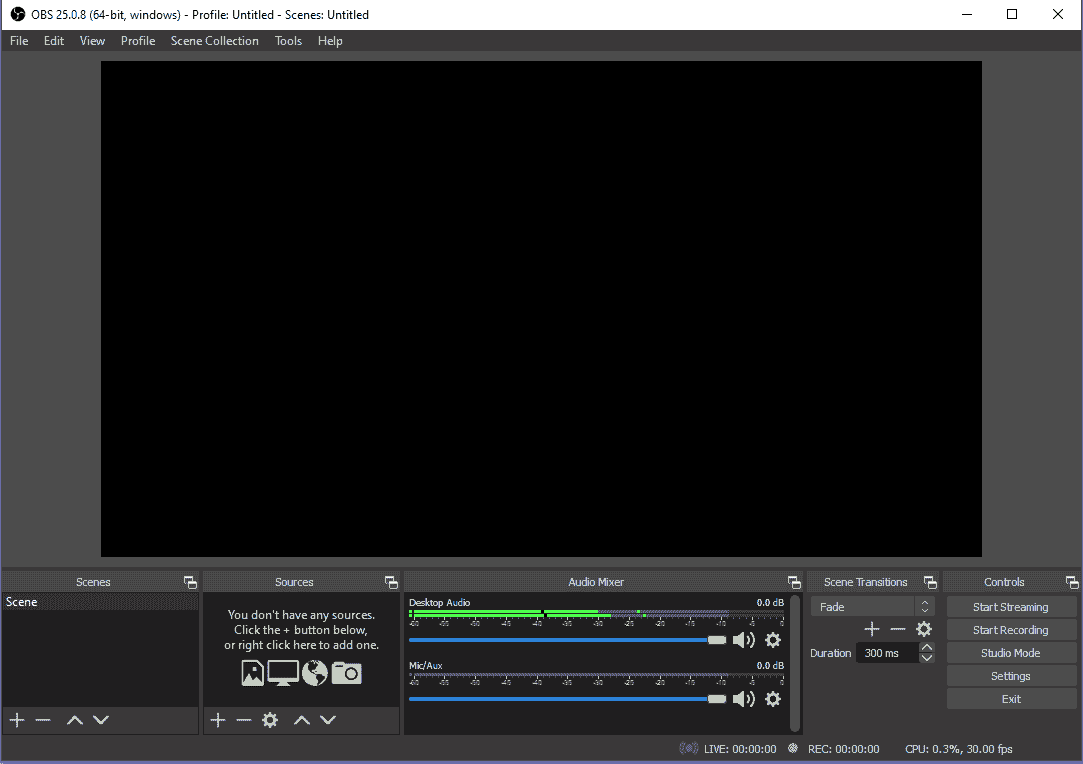
- Navigate to File–>Settings–>Stream
- In the dropdown menu, select “Custom…”
- “ Server ” field , use RTMP URL generated “ Upload Server ” field http://steamcommunity.com/broadcast/upload/
- In the “Stream Key” field, enter the token provided at http://steamcommunity.com/broadcast/upload/
- In OBS, navigate to File–>Settings–>Output
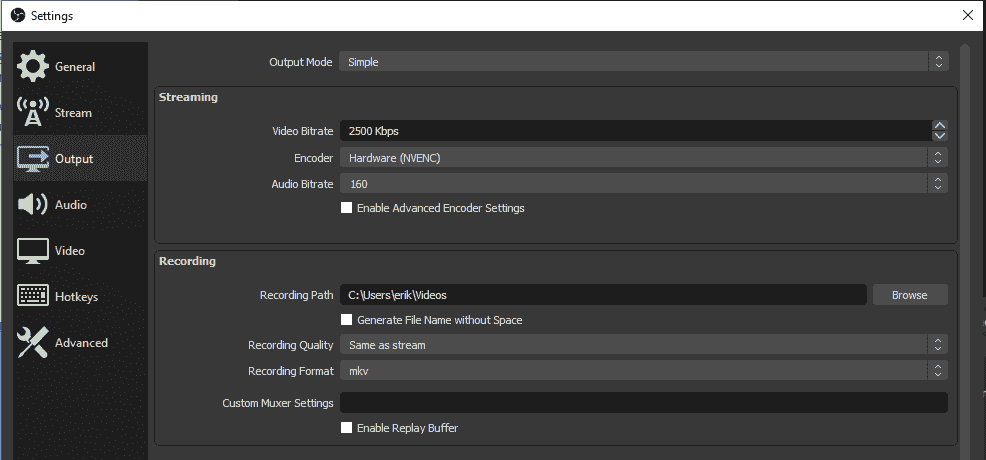
- Under Output Mode, select “Advanced” in the drop-down menu.
- On the Streaming tab, enter Keyframe Interval to 2. Note: This step is important. Without this setting your stream will fail to start.
Testing Your Stream
Once you are ready, begin streaming your game using OBS. Next, go back to
http://steamcommunity.com/broadcast/upload/
and look for a link to the right of the page called “Your Broadcast URL”.
You should see your gameplay being streamed on this page. At this point, if you set your broadcast permission to “Friends only”, your stream is not public yet.
Create a Steam Event For Your Game
It’s a good idea to let your community know about your stream. You can do this using the Event tools on Steamworks. Below is a brief guide to setting up a Live-Stream/Broadcast event. You can learn more about Events on Steam here:
https://partner.steamgames.com/doc/marketing/event_tools
.
Follow these steps:
- From your game’s App Landing Page, under the section “Community & Moderation”, click on “Post/Manage Events & Announcements”.
- Click on the blue “Create new Event or Announcement” button.
- Select “Live-Stream/Broadcast”
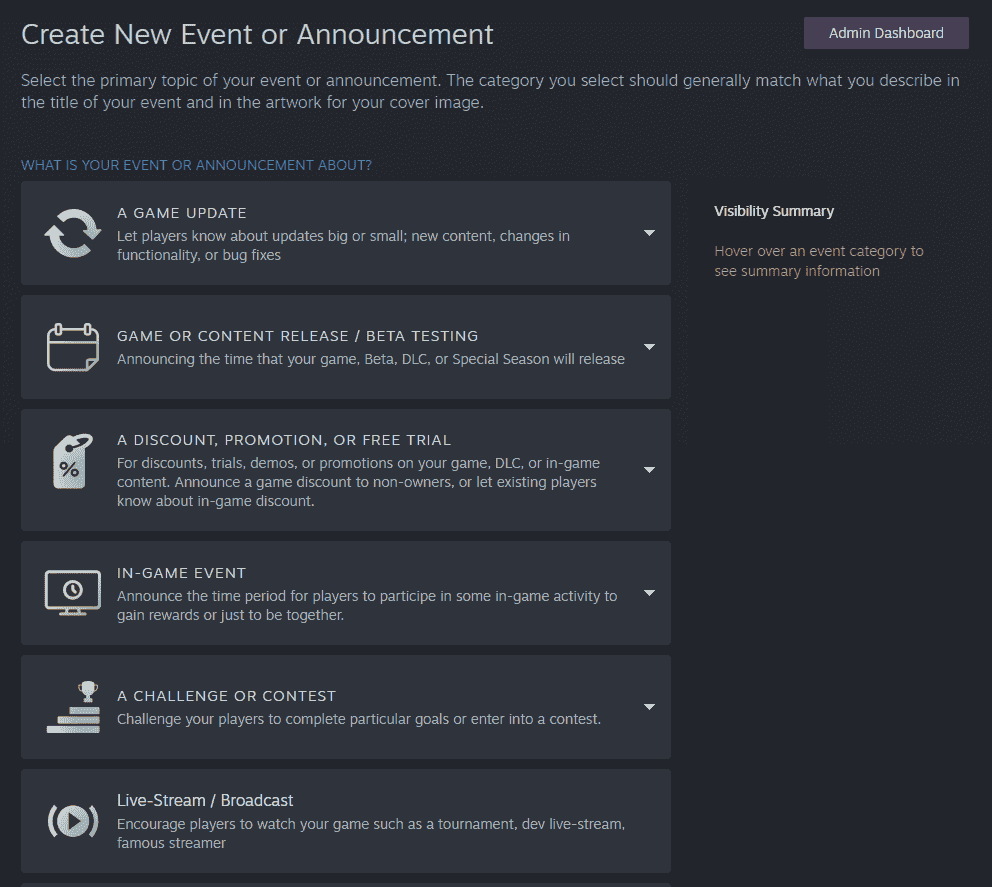
- Navigate to the “Broadcasting” tab
- Enable the broadcast feature on the event to reveal a few setup options for the broadcast.
Here you can enter a title for your broadcast from the list, or enter your own. If you enter a custom name, don’t forget to add localized titles.
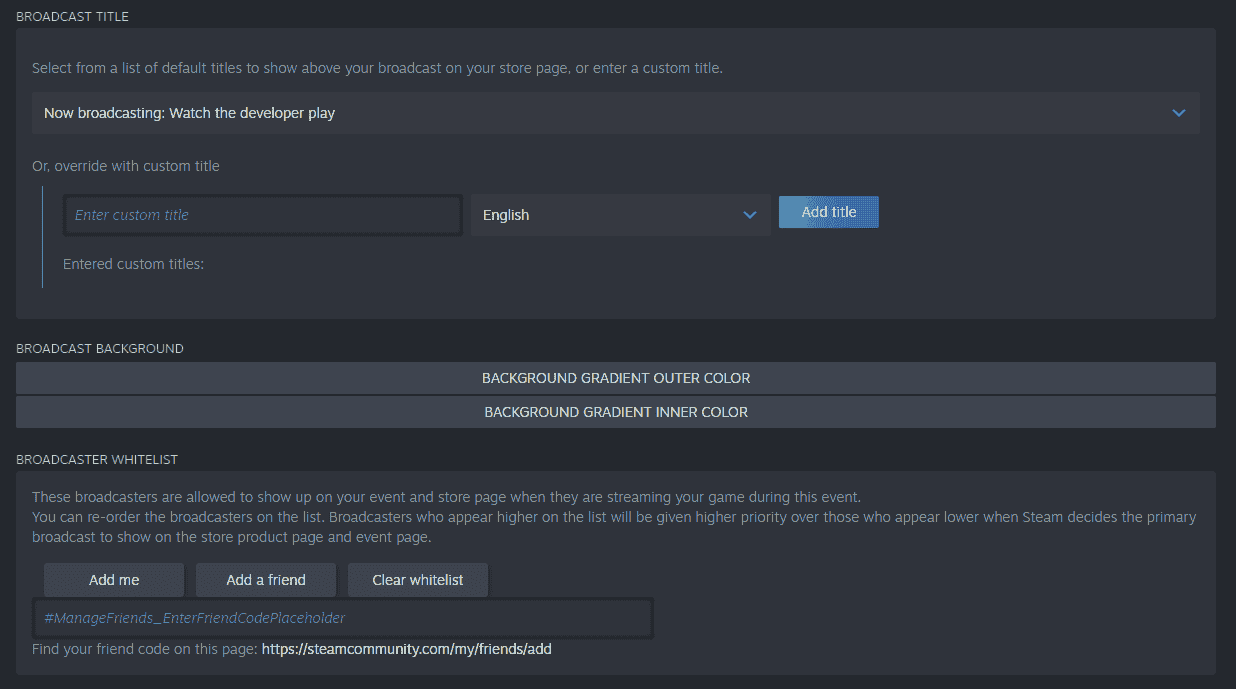
This is where you will designate one or more Steam accounts as allowed to stream to your store page during the event. Add the account you intend to Stream with:
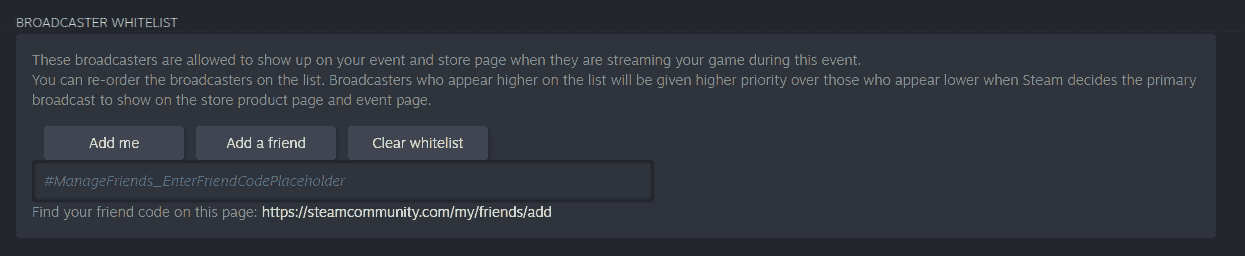
Important: The Steam account setting up the stream and the account that is streaming must be friends in order for it to be visible on this page.
Suggested optional : upload artwork (which you can re-use in the future) for your livestream. This artwork will appear on both sides of your livestream.
Click the “Save” button to save your event.
- “ Options ” tab confirm start stop times event correct . You is continue continue stream 24 hours past end time event .
- Save publish event . start streaming event , stream is appear appear store page . Note delay 5 minutes stream picked store page start streaming , you is want want begin stream minutes early account .
Troubleshooting:
Q: I don’t see my broadcast on my Steam store page!
- A.You may need to refresh the product page after a few seconds. We only display the live broadcast once a connection is established. First viewers will take the longest to establish the connection to the broadcaster.
- Confirm that you have entered the right appID at https://steamcommunity.com/broadcast/upload. The appid is used to connect the stream to the correct game. If the appid is missing, the Steam store product page will not show the stream and it will not be featured on the front page. You will need to enter the appID and regenerate the RTMP token and enter it into your broadcasting software.
RTMP Streaming Specs
If your stream is using external software to stream content to Steam, then this section applies. At this time, Steam requires these encoding specs to be set. If you’re having issues with videos stuttering, pausing, or not playing back correctly, please check the following:
Video encoding requirements
- Codec: H.264
- Profile: High
- Level : 4.1
- Frame Rate: 30 FPS or 60 FPS
- Frame Ratio: 16:9
- Keyframe interval: 2 seconds
- Maximum bitrate: 7000 kbps CBR
Audio encoding requirements
- Codec: AAC-LC
- Maximum bitrate: 128 kbps
Streaming Software Notes
VMIX: By default, VMIX uses Profile Main and Level 3.0. You must change those settings in order for VMIX to stream correctly to Steam.
Using a Multi-streaming Service
Content Rules
Remember to obey the content rules when broadcasting on your product page. Please see
Livestreaming FAQ
for more details. Valve may moderate streams that violate these rules, or take other action on offending partner accounts, including termination.