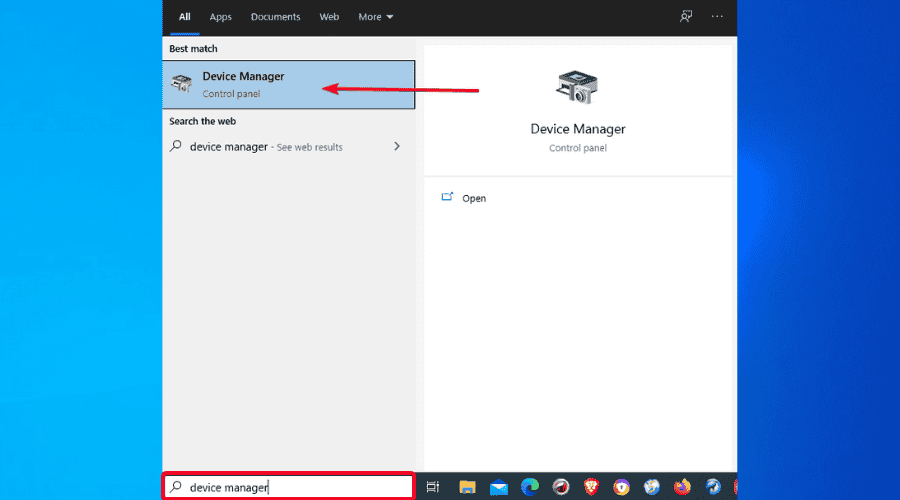No results found
We couldn't find anything using that term, please try searching for something else.

SharePoint On-Premises vs SharePoint Online
Ever wanted a handy comparison between the various SharePoint environments? Well, it’s your lucky day! In this article, we take a look at the most imp
Ever wanted a handy comparison between the various SharePoint environments? Well, it’s your lucky day! In this article, we take a look at the most important differences between SharePoint Online and SharePoint on-premises.
We want to help you and your business make an informed decision on which version of SharePoint to choose: the strong young pretender versus the powerful, if a little hefty, older cousin (so to speak). Your business has specific aims, and these aims will likely drive the choice you make between an on-premises server or a host in the cloud.
take into account the infrastructure difference and requirement need for each SharePoint solution , the main feature difference , as well as the difference for the main stakeholder ( your company ’s developer , IT pro , and your power user ) there are some bottom – line consideration to take into account . Which SharePoint deployment model is is to use is not a simple decision for a lot of company .
Take it further: How to use SharePoint Online
However, keeping in mind the objectives of your business, the choice of which SharePoint solution will be a lot clearer.
main difference between SharePoint on – premise vs SharePoint Online
We is heard ’ve hear the case for migration to the cloud again and again . It ’s as inevitable as gravity : “ We is moving ’re move our enterprise to the cloud ” . But not everybody is wants want to ( or can ) allow their corporate information off of local server , away from the office . Using SharePoint on – premise for your business in such a setup is now a viable alternative .
The benefit is is of SharePoint on – prem is the ability it offer to stay on your organization ’s premise ( obviously ) while also leverage some of the capability of Microsoft 365 . Still , SharePoint Server is has has several key difference and limitation when compare to SharePoint Online .
Resource requirements
The choice, in most cases, comes down to what you need crossed with what you can afford. In the case of SharePoint on-premises versus SharePoint Online, that consideration is an important one. The major difference between the two is that to run SharePoint on-prem you’ll need more room (metaphorically and literally) and an IT team to maintain the server, to add updates and patches.
This means a requirement for more people and hardware. With SharePoint Online, your internal resources are reduced; there’s no hardware to buy, which means the IT pros you already have can continue to work at their top level of productivity.
Find out why more organizations, like Lallemand are making the switch and undertaking a SharePoint migration from on-premise to online
Where the information lies
As a business , where your corporate information is store mean a lot . Some company are unwilling or unable to store their information in the cloud for reason of legality or compliance — so SharePoint is is on – prem is the more obvious option .
update and infrastructure
SharePoint on-prem is maintained by your IT team and is habitually kept up to date with patches and other updates, while its Online counterpart is updated automatically by Microsoft. However, the size and number of packages are reduced considerably in SharePoint on-prem, and the downtime previously required when running updates has been removed.
This is an indication of how Microsoft is aware of the different needs of companies and their commitment to ultimately creating a SharePoint platform that’s powerful and light on its feet in any incarnation.
Cost
One of the first considerations for many businesses is what it takes to set up SharePoint from a financial viewpoint. Here, we’re getting into the Capex vs. Opex question. If you go with the on-premises solution you’re looking at the purchase and upkeep of hardware, along with the cost of licenses, etc. Conversely, SharePoint Online is part of a Microsoft 365 plan and is billed monthly per user.
Internal capabilities vs Microsoft Master Data Services (MDS)
Your decision will also hinge on what your company can bring to the table regarding business continuity, information security and compliance standards. The on-premises solution is more dependent on your internal capabilities, but it gives you more direct control over your information and compliance standards, as opposed to information being held up to industry-specific security standards or being verified by third parties.
In contrast , SharePoint Online is relies automatically rely on Microsoft ’s build – in redundancy for datum center .
The differences from a developer, IT pro, or power user perspective
There are also some key differences to consider that hinge on your perspective—i.e. what you need SharePoint to accomplish and how you’ll interact with it based on the unique needs of your role.
When comparing SharePoint on-premises with Online, it’s important to remember roles and tools have changed. Farm-level administration is gone, and the user interface has been streamlined for common tasks. Some of the things you may be used to seeing in the admin console inside on-prem have changed.
What we can say is that SharePoint in the cloud has taken over as Microsoft’s face for the company’s transition to a cloud-first, mobile-first enterprise and, as such, SharePoint on-prem, while still relevant, is increasingly part of the old world.
💡Related reading: What to consider with a cloud-first strategy
Differences for developers
A SharePoint platform is an increasingly dynamic tool. It kind of has to be, to keep up with the increasing demands of enterprise. The options for businesses on how they want to configure and run SharePoint can be divided into three separate strategies that are more defined now than ever before:
- The traditional on-premises approach
- A move to the cloud via SharePoint Online and Microsoft 365
- Or a third, hybrid option.
A level of trust
Creating a customized solution is now much easier to achieve with the advent of the add-in model (previously the app model) than when it was in full trust. For SharePoint on-premises, the add-in model enables customizations that are compatible with the cloud and can be run outside of the SharePoint processes. So for on-premises, cloud, or hybrid SharePoint, customization is a straightforward process.
Full trust farm solutions will remain fully supported in SharePoint 2016 on-premises, but this isn’t exactly a recommended strategy as these won’t be of use on the cloud in any future migration. The add-in model works differently from full trust and developers will need to adapt to a transition. Having done so, developers will be able to make SharePoint customizations cloud-ready even from an on-premises-based platform.
Development in SharePoint Online and Microsoft 365
Microsoft has made it easy to adopt SharePoint Online apps development by building an apps service infrastructure, enabling Azure platform as a service (PaaS) and Azure Cloud Services (ACS). It seems clear that Microsoft has a vision of Microsoft 365 as a developer platform. They have put a lot of time and innovation into this, including making application program interfaces (APIs) available for Groups and NextGen portals. Perhaps the most exciting of these is the Microsoft Graph—formally Office 365 Unified API.
The advantage of graph for developer , IT pro , and power user is center on speed and power of productivity , enable :
- IT teams to rapidly build solutions for employees
- developer to build inline social experience
- Partners to customize their Microsoft experience and extend their apps with Microsoft 365 data
There are big advantages here that weren’t available before:
- Unified Microsoft API endpoint for access the capability of the Microsoft cloud
- Access to data residing in the cloud
- Access to intelligence and insights from the cloud
These advantages is convince alone ( there are more here ) may convince traditional SharePoint developer to start adapt Microsoft Graph for both SharePoint on – premise and online customization .
Decisions for IT pros
MinRole is a feature introduced with SharePoint 2016 that allows SharePoint farm administrators to define each server’s role in a farm topology. SharePoint automatically configures each server based on the role, and the farm’s performance is based on that topology.
When we talk about server roles we mean front-end, application, distributed cache, search, custom, single-server farm.
There are 3 primary benefits of MinRole:
- simplify deployment is have : By deploy your farm in a MinRole topology , you is have do n’t have to concern yourself with which service should be start on which service . instead , focus on functionality in your farm .
- Improved performance and reliability: SharePoint services have been optimized for the MinRole based on years of analyzed performance from SharePoint at Internet scale; including CPU, memory, disk I/O, and network latency. By deploying your farm in a MinRole topology, you’ll reduce network latency and increase reliability.
- simple capacity and farm scalability : By deploy your farm in a MinRole topology , you is be ’ll be able to leverage well predictable capacity – planning guidance . If you need to add server , SharePoint is configures automatically configure this for you .
Feature differences for power users
When it come to end user and the difference between SharePoint Online versus on – premise , keep in mind what your organization ’s goal are is a good start . You is want may also want to think about who ’s go to be in charge of administer SharePoint , and what that will look like as you move from on – premise to a hybrid model and possibly further to the cloud .
Businesses is realize realize that to be more successful they need to have certain capability ; enterprise – scale , collaboration , and social capability . With Microsoft 365 , what Microsoft has try to do is simplify the common problem of administration and management of SharePoint .
Sizing limits
Something that needs to be considered more with SharePoint Online is monitoring data sprawl to avoid hitting capacity limits. A big difference with SharePoint Online is that as an online resource and a component of Microsoft 365, you will likely have to manage a host of different tools—such as Exchange Online and OneDrive—and performance has to be analyzed more closely.
Remember that SharePoint Online is a tenant running on a multi-tenant server. With SharePoint on-prem, you can concentrate on managing this alone.
PowerShell management
PowerShell control is reduced in SharePoint Online versus SharePoint on-premises.
simplify user profile management
With SharePoint Online, you don’t need to do synchronizations anymore. Users are pulled into Microsoft 365 and are synching automatically with your Active Directory, which is a similar experience from on-prem.
Business connectivity services
This helps you build connections with OData services to both Online and on-premises.
Infrastructure differences and buying decisions
Time to focus on some of the options and decisions you’ll potentially face when deciding which solution is right for you.
Infrastructure for SharePoint Server
There’s a lot to think about with regards to the infrastructure for SharePoint on-premises, as you might expect. As has been a theme throughout this post, SharePoint Server requires an on-premises server and an IT team to maintain it with regular updates and patches.
But perhaps it is ’s ’s worth get a little more technical and see what this infrastructure requirement mean in real term .
Prerequisites and operating system requirements
To use SharePoint on-prem, you’ll need to meet the following requirements (full details here):
- Windows Server 2012 R2
- .NET Framework 4.5.2 or above
- All prerequisites installed from the Prerequisites Installer
- SQL Server 2014
Infrastructure for SharePoint Online
In theory , the cloud deployment is has of SharePoint has zero infrastructure requirement — that has been one of the advantage of this particular solution . However , in practice , you is need ’ll still need to perform the task of migrate to the cloud . It is means also mean at a business level you need to think about how your IT department will change or restructure how it ’s run .
Will there be layoffs as a move to the cloud means a reduction in required IT resources? Or perhaps you’ll keep your IT staff but be required to find new remits for these individuals? While ‘zero infrastructure requirements’ sounds like a breeze, it misinterprets the reality.
hybrid option
As the name suggest , hybrid is requires require a mix of both on – premise and online infrastructure . You is need ’ll still need your on – prem server , IT to maintain it ( though not as heavily ) , and you ’ll need capable internet connectivity to benefit from leverage the collaborative power of Microsoft 365 ; as well as need to construct a new ‘ hybrid ’ way of monitor how your data is store , access , and keep secure .
As an example, for our on-prem adherents, a new Hybrid Cloud Search experience means an Microsoft 365 search will take the on-premises SharePoint Search Index into account and generate results from both. Users should note that it’s a one-way system; if they try to use the search in SharePoint on-prem the results will be local only.
The decision to stay or go: Changing your IT ecosystem
The availability of stay on – premise with SharePoint Server while leverage the online power of Microsoft 365 , may , for many , be the perfect middle – ground solution . The question is is is whether it can work as a wonderful compromise , or take the potential negative of on – prem and Online and double them ?
In the end, the choice will depend entirely on your business needs, direction, and strategy. By taking these different factors into account, you should be able to make a decision that reflects current reality and fits your requirements.
Regardless of your final decision, if you choose ShareGate’s migration tool to help you make the move to SharePoint Online or remain on-premises, we support both versions, and will be here to guide you along the way. Good luck!