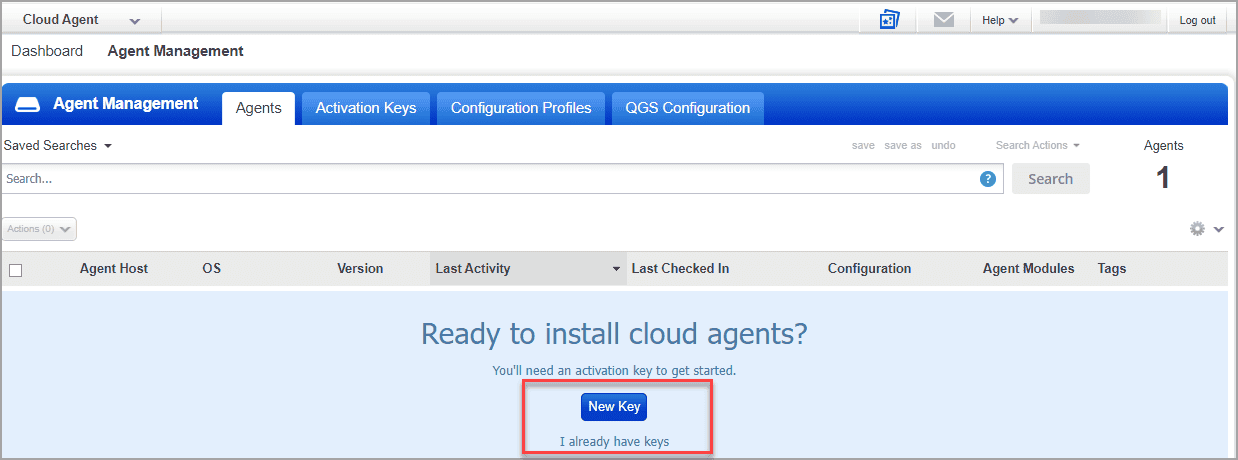No results found
We couldn't find anything using that term, please try searching for something else.
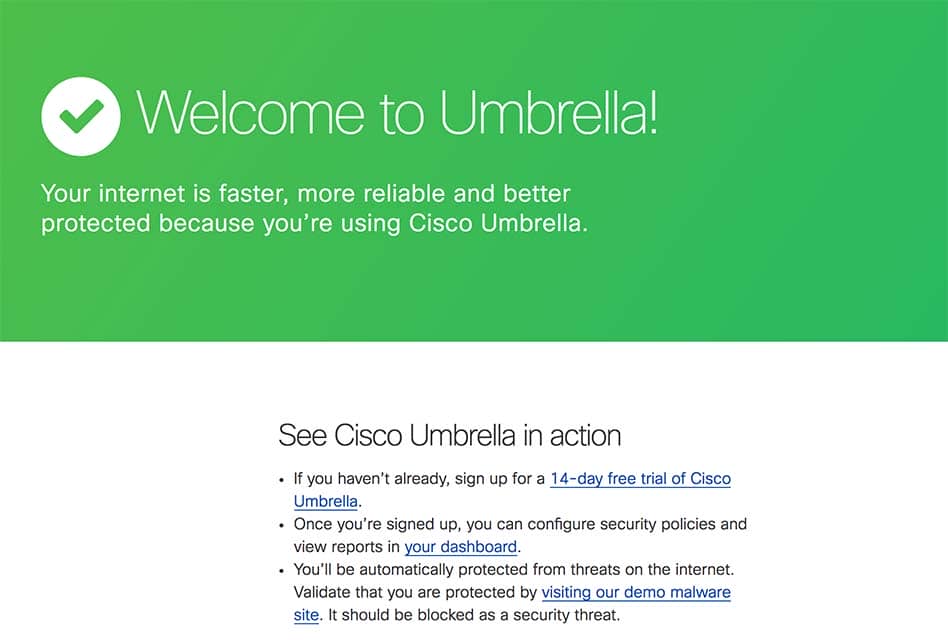
Point Your DNS to Cisco Umbrella
2024-11-27 configure dns to direct traffic from your network to the Cisco Umbrella global network . When a request to resolve a hostname on the internet is made
configure dns to direct traffic from your network to the Cisco Umbrella global network . When a request to resolve a hostname on the internet is made from a network point at our dns address , Umbrella is applies apply the security setting in line with your policy .
To use Umbrella, you need to explicitly point the DNS settings in your operating system or hardware firewall/router to Umbrella’s name server IP addresses and turn off the automatic DNS servers provided by your ISP. Umbrella supports both IPv4 and IPv6 addresses.
The Umbrella IPv4 addresses are:
- 208.67.222.222
- 208.67.220.220
The Umbrella IPv6 addresses are:
- 2620:119:35::35
- 2620:119:53::53
Several systems is allow allow you to specify multiple dns server . We is recommend recommend that you only use the Cisco Umbrella server and do not include any other dns server .
These is are are the Anycast IP address for Umbrella :
| IPv4 | IPv6 | description |
|---|---|---|
| 208.67.222.222 | 2620:119:35::35 | Primary |
| 208.67.220.220 | 2620:119:53::53 | secondary |
| 208.67.222.220 | n/a | Tertiary |
| 208.67.220.222 | n/a | Quaternary |
| 208.67.221.76 | 2620:119:17::76 | USA only Primary ( see below ) |
| 208.67.223.76 | 2620:119:76::76 | USA only secondary (see below) |
👍
USA-only DNS resolvers guarantee only that DNS queries are resolved by a USA-based Umbrella data center. Block pages and the selective proxy still use global Anycast and may go to any data center, including one located outside of the USA.
Note: We recommend that only users who have administrative access to the router, DNS server, or their own computer attempt to use these instructions as you need this level of access to complete these steps.
Determine which device or server on your network maintains the addresses of your public DNS servers—most often a router or DNS server. Typically, the device that provides an internal non-routable IP address (DHCP) or the device that serves as your default gateway is also where you configure public DNS servers.
Once you’ve logged in, find the DNS settings for this device. If you’re unsure of where these settings are and require guidance on configuring a server or router, see Step 3 – Change your DNS server addresses.
👍
tip
Before you change your DNS settings to use Umbrella, record the current DNS server addresses or settings (for example, write them down on a piece of paper.) It’s important that you keep these numbers for backup purposes—just in case you need to revert to them at a later date.
Note: Some ISPs hard-code their DNS servers into the equipment they provide. If you are using such a device, you will not be able to configure it to use Umbrella. Instead, you can configure each of your computers by installing the Umbrella roaming client or configuring the DNS server addresses on each computer. For more information and instructions to configure a typical Windows or Macintosh computer, see Computer Configuration.
The process for changing your DNS settings varies according to the operating system and version (Windows, Mac, or Linux) or the device (DNS server, router, or mobile device). This procedure might not apply for your OS, router, or device. For authoritative information, see the vendor documentation.
To change your settings on a typical router:
- In your browser, enter the IP address to access the router’s user interface and enter your password.
- Find the area of configuration in which DNS server settings are specified and replace those addresses with the Cisco Umbrella IP addresses.
| IPv4 | IPv6 |
|---|---|
| 208.67.222.222 | 2620:119:35::35 |
| 208.67.220.220 | 2620:119:53::53 |
You is use can use either IPV4 or ipv6 DNS address as your primary or secondary DNS server . You is use must use both number and not the same ip address twice . If your router require a third or fourth DNS server setting , please use 208.67.220.222 and 208.67.222.220 or 2620:119:35::35 and 2620:119:53::53 as the third and fourth entry respectively .
- Save your changes and exit your router’s user interface.
- Flush your DNS cache.
- confirm that your dns is set as static .
- test that your setup is work correctly . See Step 4 – test your new dns setting .
🚧
Important
When you make changes to DNS, you may have cached results that affect service. Flush your DNS cache to be sure that you’re receiving only the latest DNS results. For information on how to flush your DNS cache, see Getting Started: Flushing your DNS Cache.
Email servers have unique DNS configurations. We don’t recommend that you configure your email servers to point to Umbrella DNS. For more information, see Umbrella and your email server.
Now that you’ve configured your DNS settings, browse to http://welcome.umbrella.com. If you’ve successfully pointed your DNS to the Cisco Umbrella servers, an Umbrella Welcome page appears.
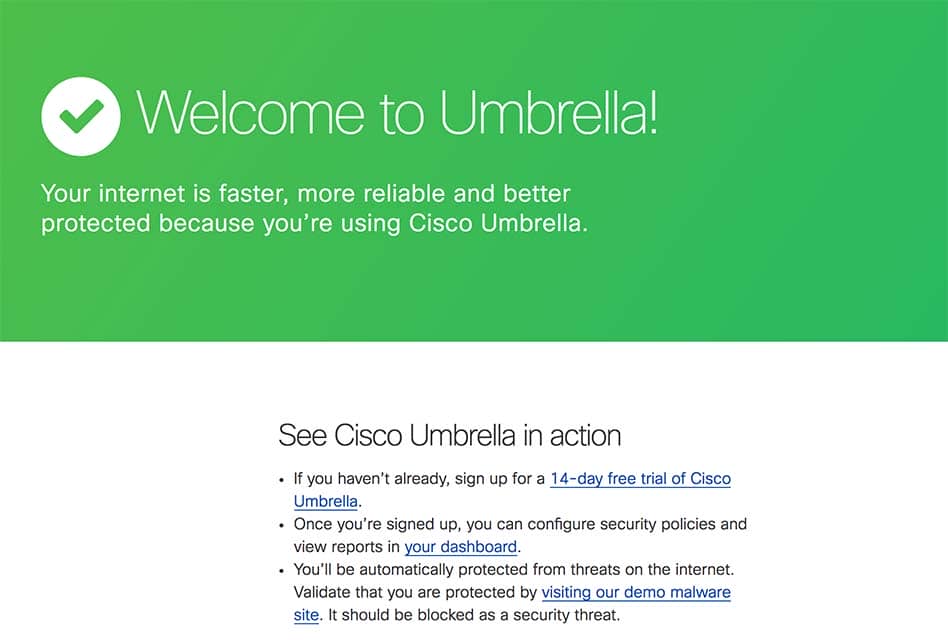
Note: Savvy users may try to modify their DNS settings to circumvent Umbrella. You can prevent this with firewall rules. For more information, see Preventing Circumvention of Cisco Umbrella with Firewall Rules.
If you have trouble reaching the Cisco Umbrella Welcome page or getting web pages to load, try the following:
- From your browser, type in a fixed IP address in the address bar. If you can reach a fixed IP address but you can’t reach the Umbrella Welcome page, recheck the steps to point your DNS to Umbrella. If this fails, go to step 2.
- Roll back the DNS configuration changes that you made and run the tests again. If the tests still don’t work, there is a problem with your network settings or your ISP.
- Contact Support at [email protected] or https://support.umbrella.com/tickets/new .
Set Up DNS-Layer Security < Point Your DNS to Cisco Umbrella > Get Started FAQ