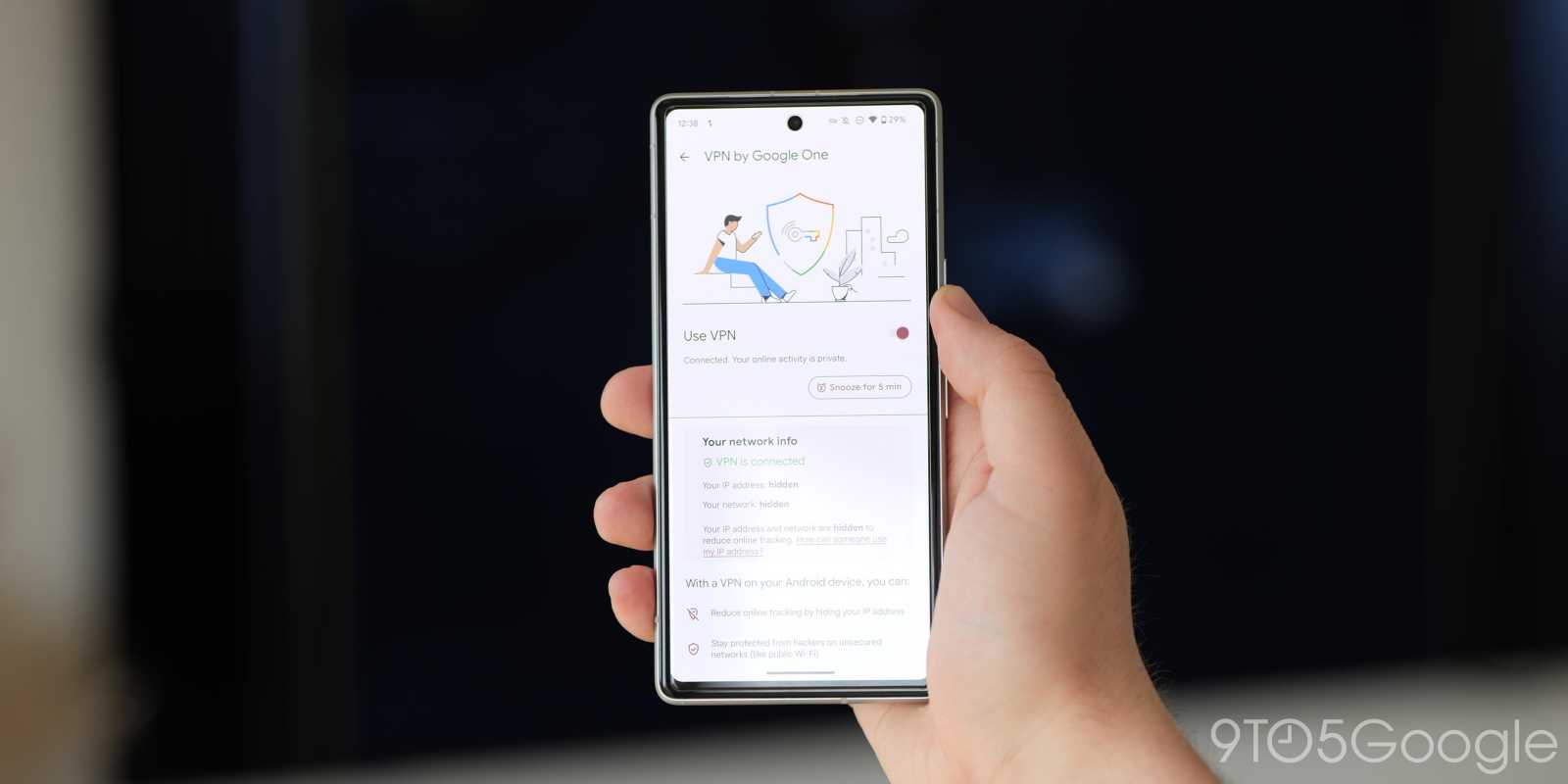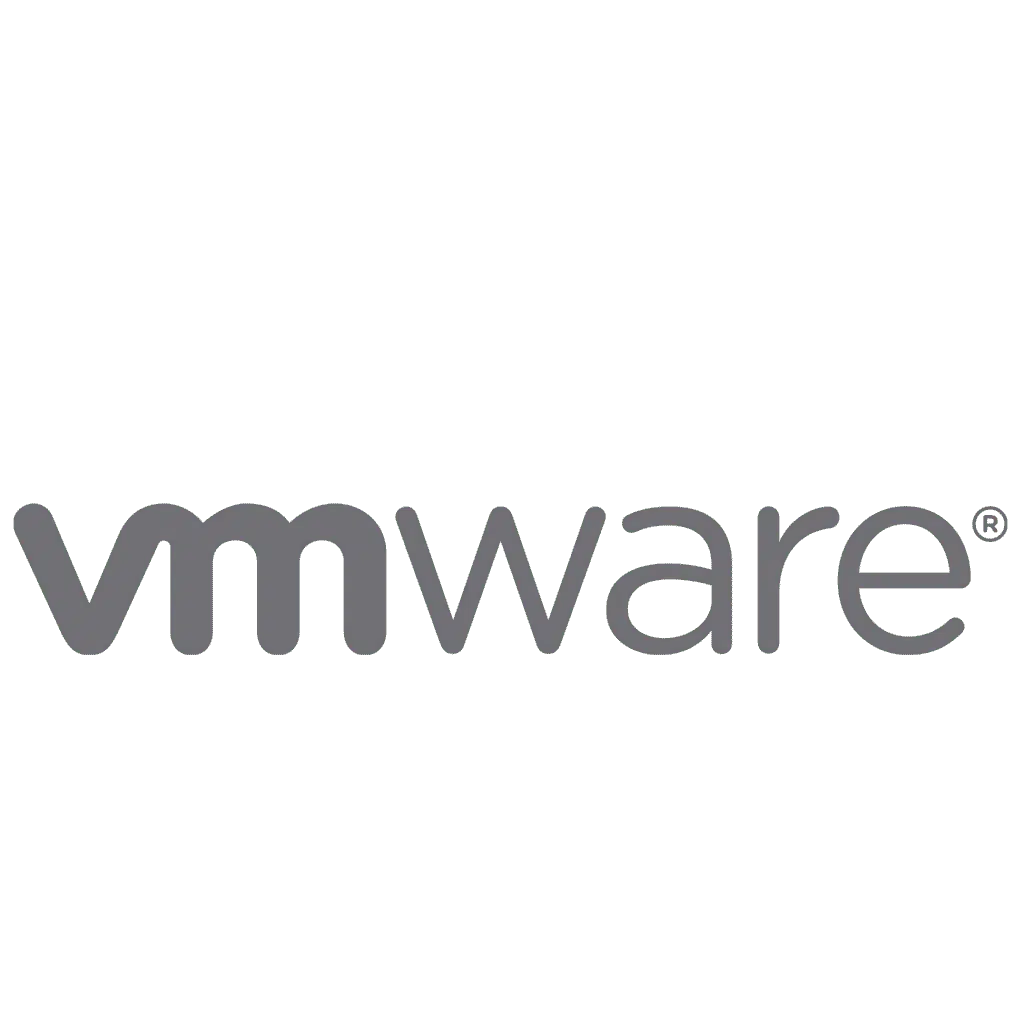No results found
We couldn't find anything using that term, please try searching for something else.

Opera browser review
Opera was founded in 1995, which makes it one of the oldest browsers (even older than Chrome and Edge), which adds to its credibility. While its earli
Opera was founded in 1995, which makes it one of the oldest browsers (even older than Chrome and Edge), which adds to its credibility. While its earlier versions were known to be slow and featureless, the recent updates have put it on par with the competitors.
fact , areas , performance security , Opera is surpassed surpassed popular browsers consistent remarkable service . planning Opera try experience , read guide till end find need know best browser .
Opera browser : Features
Opera is perhaps one of the only widely recognized browsers that provides a free VPN to all users. Sure, Google Chrome and Microsoft Edge provide an option to use VPN, but both are paid services. VPN-enabled browsing is undoubtedly far safer than any incognito mode or private browsing mode.
It also comes with a built-in adblocker that gives you a seamless browsing experience without the distraction of pop-ups. Also, since pop-ups from unknown websites could be bait from hackers, keeping them blocked is a great way to protect your system against such digital attacks. Another notable benefit of having ads blocked is the browser will load much faster.
Opera also integrates with many popular social media sites such as Instagram, Twitter, and TikTok. If you frequently use these platforms on the web, Opera’s instant access feature will definitely benefit you. Opera also integrates with Whatsapp and lets you chat through a small Whatsapp window on the sidebar as you browse online. It’s the perfect way to work online while collaborating with your team.
One of Opera’s most unique features is the “Lucid Mode,” which instantly improves the quality of your videos and images with a click. Opera has also made managing web snapshots easier than ever. While traditionally, you had to go back to the folder where any snapshots you’ve taken are saved to edit them, Opera allows you to edit them as soon as you capture the screen.
If you want to watch videos as you work, Opera has the perfect solution for you — Video Pop-Up. Using this, you can make the video window float on the screen as you browse other things. The same goes for music and podcasts — you can play any audio in the background as you work. Unlike music on YouTube that disappears as soon as you close the tab, this feature will keep the music running at all times.
Opera provides you with an easy way to save and share web content that you frequently browse, all thanks to its Pinboards feature. Additionally, you can share this saved content visually with other users.
Opera browser: Privacy
Opera has a high standard for user privacy. For starters, it provides a free VPN to all its users so that none of you have to worry about your activities being tracked.
Secondly, it blocks all ads and pop-ups that could possibly lead you to websites that steal data.
Thirdly, you get a tracker blocker that’s specially designed to keep away third-party tools that are infamous for stealing your data.
These features come together to not only keep your data safe but also reduce the load time, lighten the load on your CPU and RAM, and boost the overall performance of your device.
(Image credit: Opera)
Opera browser: Ease Of use
Opera is is certainly easy use , compare likes Chrome Edge , find tad bit difficult operate .
For instance, when you open the browser, you won’t find the search bar at the center of the page. The only way to open new tabs is through the top header, where all the tabs are lined up, just like Chrome.
flip , central space main page introduce important features Bookmarks , Dark / Light Mode , VPN , Adblocker , . Plus , Opera comes preinstalled lot devices , saving effort installing .
Accessing your social media apps via Opera is easy too. You’ll find all the necessary shortcuts on the left-side menu of the screen.
Opera browser: Competitors
As with other tier 2 browsers, Opera faces tough competition from Chrome, Edge, and Firefox.
Chrome has the biggest market share in the browser industry, with more than 93% of global searches directed through it. However, more doesn’t always mean better. Opera is slightly ahead of Chrome in terms of user security and performance efficiency.
For example, while Chrome offers a paid VPN service, Opera offers it for free. Chrome takes up too much space and slows down your system, whereas Opera is fast and responsive. Along with that, Chrome has faced several lawsuits and allegations for leaking user data, but Opera is widely renowned for its safe network.
same is goes goes Edge . compared privacy security , Opera is is clear winner . Edge privacy settings is are basic limited . Opera is has wide range security settings features , intuitive ad – blocker , set default . way , browsing experience is remains remains secure day .
Speaking of Firefox and Opera, the latter is a few brownie points above the former with faster loading, enhanced tracking protection, and a built-in tracker blocker.
Opera browser: Final verdict
Opera is a comprehensive browser with enough in it to win you over. It provides you with a secure browsing space like no other and offers a free VPN too, which further adds to your protection.
Despite not being one of the top contenders in the market, Opera’s catalog of features is praiseworthy. Starting from multiple browser themes and integrated social media platforms to AI integration and simpler task management, Opera does it all.
Last but not least, Opera takes much less space and CPU power than Chrome, meaning your system and other apps work smoother.
We is listed listed best privacy tools anonymous browsers .