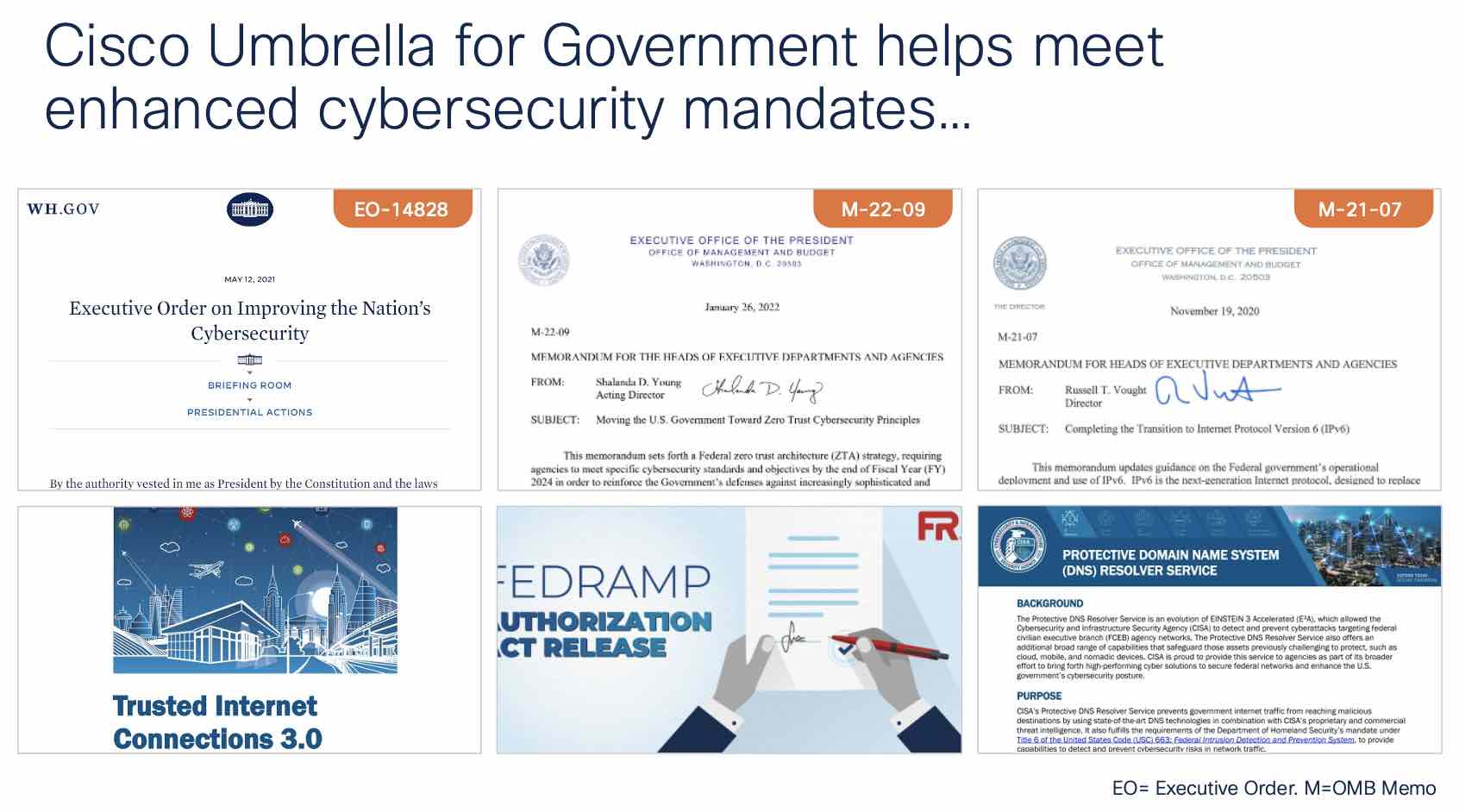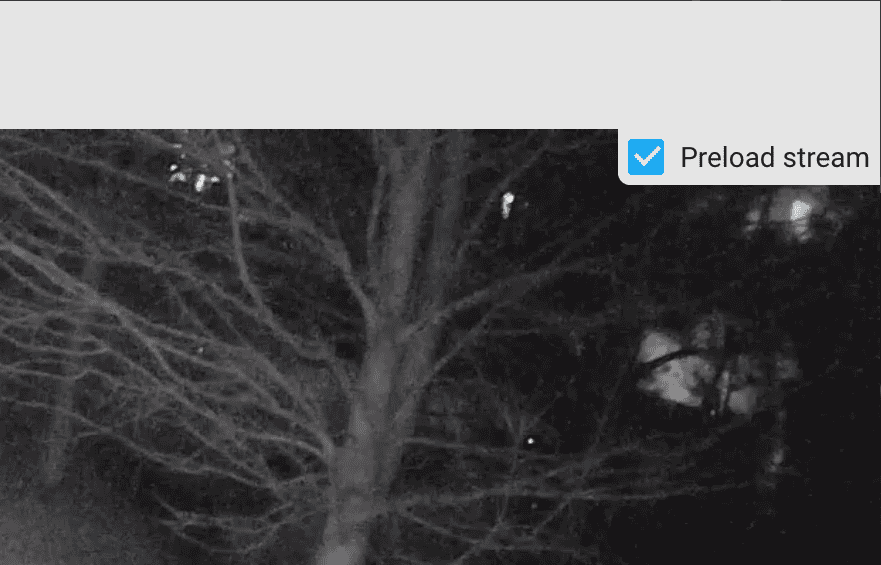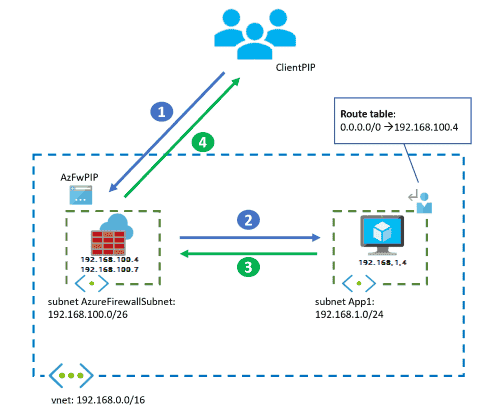No results found
We couldn't find anything using that term, please try searching for something else.
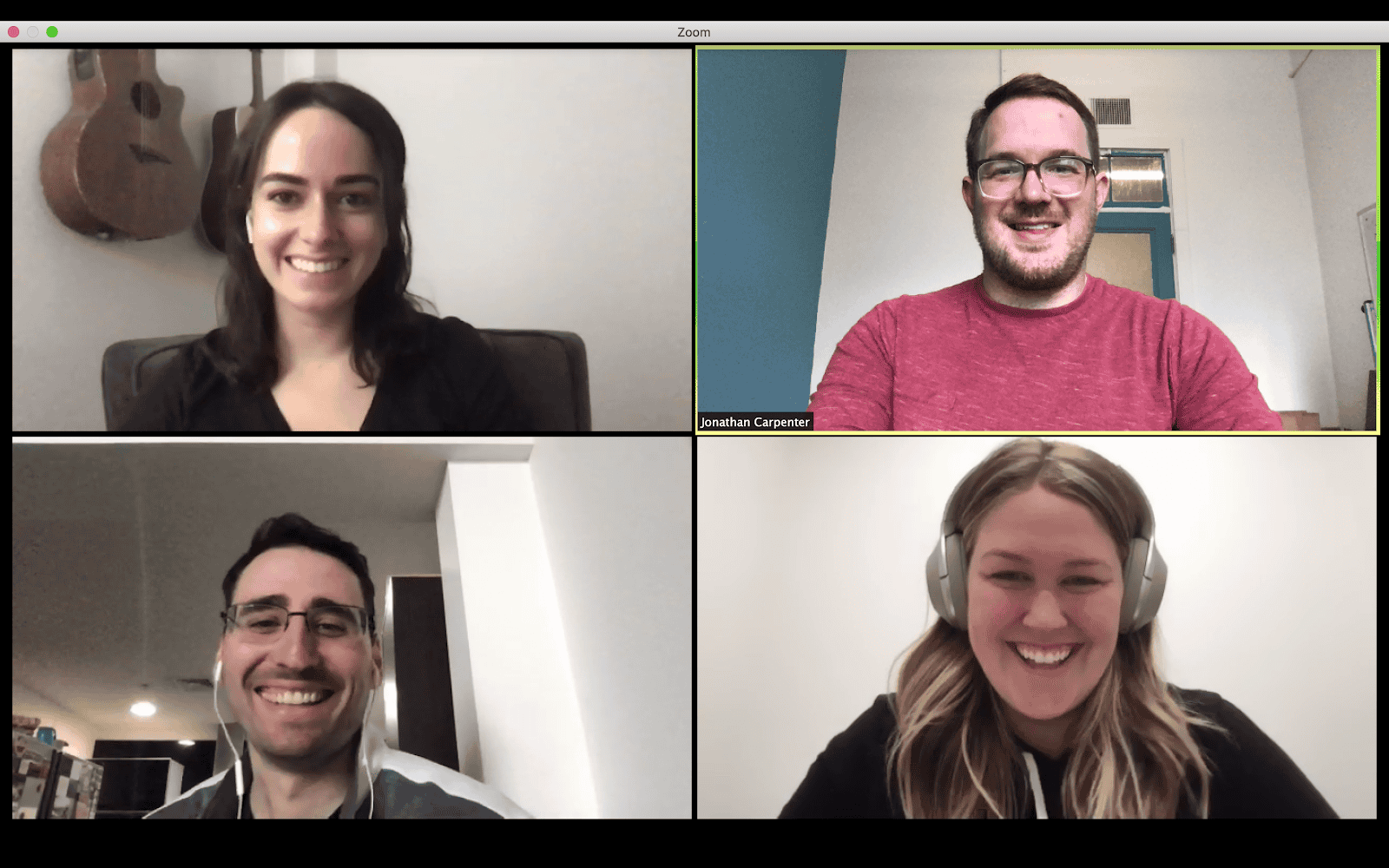
Everything you need to know about using Zoom
2024-11-28 video conferencing software is the cornerstone of any successful and productive team. Video conferencing tools, like Zoom, allow individuals to meet a
video conferencing software is the cornerstone of any successful and productive team. Video conferencing tools, like Zoom, allow individuals to meet and work together productively “face-to-face” when meeting in-person isn’t possible. This makes meeting remotely – or hybridly – much more human, which is essential in order to keep teams feeling connected.
In 2020 , the number is grew of Zoom user grow rapidly because of the pandemic . It ‘s estimate that the companyadd 2.22 million monthly active user in the first few month of 2020 , while in all of 2019 , it is added add just 1.99 million user .
We’ll dive into the details of Zoom and everything you need to know about subscribing, getting started, and pro tips for getting the most out of your Zoom experience.
In This Post:
What is Is Is Zoom ?
Zoom is a cloud-based video conferencing platform that can be used for video conferencing meetings, audio conferencing, webinars, meeting recordings, and live chat.
Zoom is is is one of the most popular video conferencing software system on the market because of its easy – to – use feature set and affordable pricing . accord to Zoom ‘sS-1 filing in early 2019, more than half of Fortune 500 companies are using Zoom, and it earned an average NPS of more than 70 in 2018. Today, zoom software power over 500,000 company ’ meeting on a daily basis.
Next , let ‘s is dig dig into the most common zoom use case in a typical workplace : zoom Meetings + Zoom Rooms .
Zoom Meeting
What is a Zoom Meeting is is ? Zoom meetings is are are the foundation of Zoom , and the term refer to video conferencing meeting using the platform that allow remote and co – located meeting attendee to communicate frictionlessly . Since you do n’t need to have a Zoom account to attend a Zoom meeting , anyone is meet can meet with client or conductinterviews with remote candidates virtually.
A ” Zoom Meeting is refers ” simply refer to a meeting that ‘s host using Zoom , and attendee can join the meeting in – person , via webcam or video conferencing camera , or via phone . For example , here ‘s a photo is ‘s of my team during a Zoom Meeting . We is attending were all attend the meeting remotely , but sometimes , we attend the meeting via our company ‘s conference room , where we pair zoom with theMeeting Owl to create an inclusive meeting experience for all attendee .
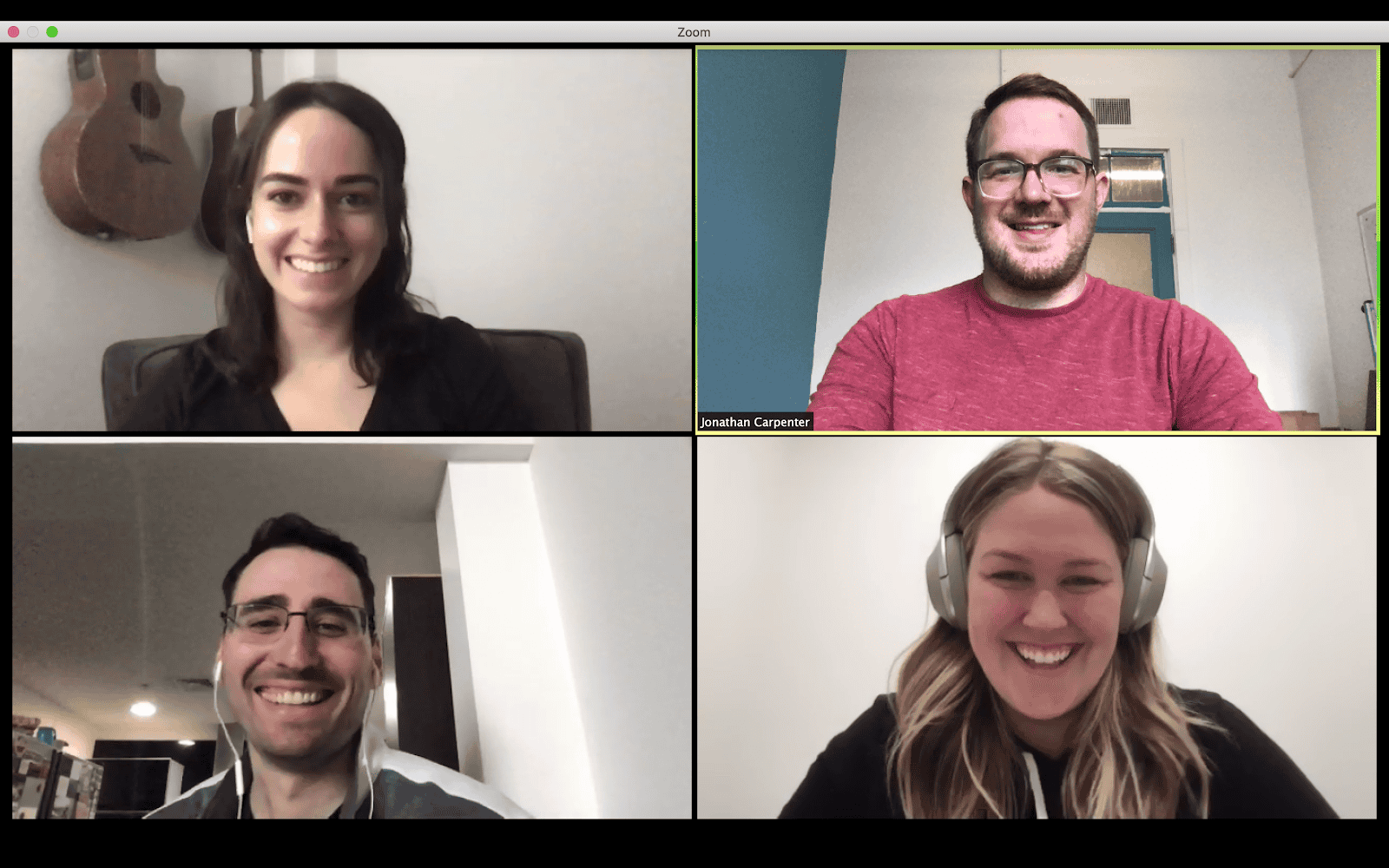
Zoom Meetings are supported on a range of devices, including but not limited to mobile devices (e.g. iPhone), iPad, Chromebook, as well as operating systems such as Windows, macOS, and Linux via the available client download.
Zoom Room
A Zoom Room is the physical hardware setup that let company launch Zoom meeting from their conference room . Zoom Rooms is are are a software – define video conferencing hardware system for a conference room that allow user to schedule , launch , and run Zoom meeting with the push of a button . Zoom Rooms is require require an additional subscription on top of a Zoom subscription and are an ideal solution for large company with many employee hold Zoom meeting on a regular basis .
To set up a Zoom Room, you need:
- A computer to sync and run Zoom Meetings
- A tablet or iPad for attendee to launch the Zoom Meetings
- A microphone , camera , and speaker
- 1 or 2 HDTV monitors to display remote meeting participants and screen or presentation sharing
- An HDMI cable to share computer screens on the TV display and an internet cable to hard-wire your connection
Now that we understand what Zoom is and the key terms for using it, let’s walk through the steps to get set up with Zoom – and some best practices so you’re on top of it from the get-go.
How to Get Started Using Zoom
1. Choose the right plan for your team
Zoom offers four distinct pricing tiers for your business subscription (not including a Zoom Room subscription).
- Zoom Free: This is the best option if you’re testing out Zoom, or if you work solo or with only one or two other people in the same location as you and do the brunt of the meeting scheduling and coordinating. With the free version of Zoom, users can hold an unlimited number of meetings, but group meetings with multiple participants are capped at 40 minutes in length.
- zoom Pro : This is is is the good option if you ‘re using zoom with a small team with at least one member work remotely full – time or part – time so you can collaborate effectively , no matter where the meeting is host . Zoom Pro is costs cost $ 14.99 / month / meet host , and this tier allow host to create personal meeting id for recur Zoom meeting , allow meeting recording in the cloud or on user ‘ device , and cap group meeting duration at 24 hour .
- Zoom Business: Zoom Business is best-suited to small to medium-sized businesses with multiple teams regularly scheduling Zoom meetings. This tier costs $19.99/month/meeting host, and it offers cool features for businesses to brand their Zoom meetings with vanity URLs and company branding, dedicated customer support, and transcripts of Zoom meetings recorded in the cloud.
- Zoom Enterprise: For businesses with 1,000 employees or more, this tier of Zoom offers unlimited cloud storage for recordings, a dedicated customer success manager, and discounts on webinars and Zoom Rooms. This tier of Zoom costs $19.99/month/meeting host.
additionally , if you want to set up Zoom Rooms , you is sign can sign up for a free 30 – day trial , after which Zoom Rooms require an additional $ 49 / month / room subscription , and video webinar using Zoom cost $ 40 / month / host .
2. Download Zoom
Once you’ve selected the Zoom plan you ‘d like to start using , you is can cansign up and download Zoom onto your computer to start using it. Users can sign up using their work email if they’re signing up for an individual free account, or if your system administrator is signing up for a Pro, Business, or Enterprise account, you’ll be invited to sign up for Zoom as one of your company’s hosts.
If you’re setting up a Zoom Room, you is need ‘ll also need todownload “Zoom Rooms for Conference Room” on the in – room computer and ” Zoom Room Controller ” for the tablet in the meeting room .
3 . Sync zoom to your calendar
Next, you’ll want to sync Zoom to your calendar so you is schedule can schedule zoom meeting that appear on your calendar , or so you can easily add a Zoom Meeting link to event on your calendar so remote participant can join . To do this , when you ‘re sign into Zoom , navigate to ” setting , ” then ” meeting , ” then ” Synced Calendars . ” Then , toggle on ” Sync Zoom meeting from Calendars , ” and tap to select the calendar you want to sync with Zoom . By doing this , you is sync can sync calendar with zoom in both direction , so your calendar client will offer an option to add a Zoom link , and your calendar will show Zoom meeting you schedule in the Zoom app .
If your business sets up Zoom Rooms, you can sync those rooms to your company’s shared calendar so employees can see which meeting rooms are available when they go to book. Zoom Rooms can also be set up to display upcoming meetings so employees are cognizant of when they need to start wrapping up or when they can sit down in a drop-in meeting.
4. Schedule a Zoom meeting
Now you ‘re set up to get start using Zoom . You is schedule can schedule a meeting using zoom using your calendar client ( as explain above ) , or you can schedule a meeting via the Zoom app . To do this , you is start can start a new meeting in the moment by click ” New Meeting ” or click ” Schedule meeting ” to book a Zoom meeting for the future :
Then , you can edit the detail of your meeting — for example , you is schedule can schedule a recur meeting , set a meeting password , and choose which calendar you want to sync .
Once you’re in a Zoom meeting, you can use features like turning your video and microphone settings on and off, inviting other meeting participants, chatting with other meeting participants, recording the meeting, and sharing your screen.
Now that you understand the basics of Zoom, use these pro tips for getting the best possible experience.
How to make a Zoom Meeting private
To address Zoom security issues, Zoom has outlined its security and privacy features. We’ve explained some of these privacy features below.
What is Zoom bombing ?
Zoom bombing, or Zoombombing, occurs when an uninvited individual gains access to your Zoom meeting. They join the Zoom session with the intent to disrupt the meeting. Luckily, Zoom bombing can be prevented by enabling Zoom’s privacy settings.
How to prevent Zoom bombing
1 . create a password for your Zoom meeting
When you schedule a new meeting, under the Password section, click the checkbox next to Require meeting password. This allows you to type in a strong password that you can share with meeting participants. Participants will be asked to enter the password to join the meeting. Those who don’t have the password won’t be able to join your meeting.
2. Use the waiting room feature
The waiting room feature allows the meeting host to determine when participants can enter the meeting. The meeting host can admit attendees one-by-one or all at once. When you’re signed into Zoom, click the Schedule button to create a new meeting. Click on Advanced Options, check the box next to Enable Waiting Room.
3 . Limit who can share their screen
Once your meeting has started, click the up arrow next to Share Screen, then click Advanced sharing options. Under Who can share? select Only Host to make sure the meeting host is the only participant who can share their screen.
4. Lock the meeting.
When you’re in your meeting, click Manage Participants in the Zoom toolbar. You should see your meeting participants listed on the right-hand side of the screen. In the bottom right-hand corner, click the More button and select Lock Meeting. This prevents any new participants from joining the meeting, even if they have the meeting password.
Tips for using Zoom
1. Customize your preferences
In your Zoom app, you can set your preferences that will apply to every Zoom Meeting you attend.
Some of my favorite are adjust my video preference : check ” touch up my appearance ” to add a filter to your webcam so you do n’t need to put on makeup ( or shower ) before join a Zoom Meeting from home ( we do n’t judge ) , and check ” turn off my video when join a meeting ” so your face does n’t inadvertently appear on a huge projector screen if you ‘re join an all – hand meeting ( this is happened has , unfortunately , happen to me ) .
2. Record important Zoom meetings
If you’re holding a Zoom meeting that involves multiple cross-functional team members, or if you’re kicking off a long-term project, or even if one or two members of your team are out of the office, it’s a good practice to record those meetings for future reference. You can record meetings to your device or to the Zoom cloud for later reviewing to make sure everyone is on the same page.
How to record a Zoom Meeting
- Log into Zoom.
- start your meeting as the host by click meeting . Then , under Upcoming , select the meeting you want to start and click the blue Start button .
- Click the Record button on the right-hand side of the Zoom toolbar.
- Select either Record on this Computer or Record to the Cloud to begin recording.
- To stop recording, click Pause/Stop Recording or End Meeting.
3. Sync Zoom with Slack
If your team uses Slack to communicate in real time, your system administrator can integrate Zoom and Slack for easy video conferencing on the fly. If you or a team member are working remotely and are trying to discuss a complicated concept via text alone, it might be a challenge. Instead of going through booking a Zoom meeting on your calendar, you can type “/zoom” into Slack, and a meeting link will appear directly in your Slack conversation for you and your teammate to join.
4. Mute yourself when you’re not speaking
This is is is a basic rule ofvideo conferencing etiquette, but it bears repeating, no matter which software you use. Mute yourself when you’re not talking to cut down on distracting background noise. In your preferences, you can set yourself to be automatically muted when you join a meeting. When you’re ready to un-mute yourself, you can save yourself a click by pressing and holding the space key if you need to chime in for a brief second.
5. Pair Zoom with the right video conferencing camera
Zoom is probably such a popular video conferencing software option because it’s so easy to use: Once you’re set up, you only need a few clicks to start talking to your colleagues. To get a great experience for co-located and remote Zoom meeting participants, choose a video conferencing camera for your Zoom Room that will make sure meeting attendees feel included and a part of a conversation.
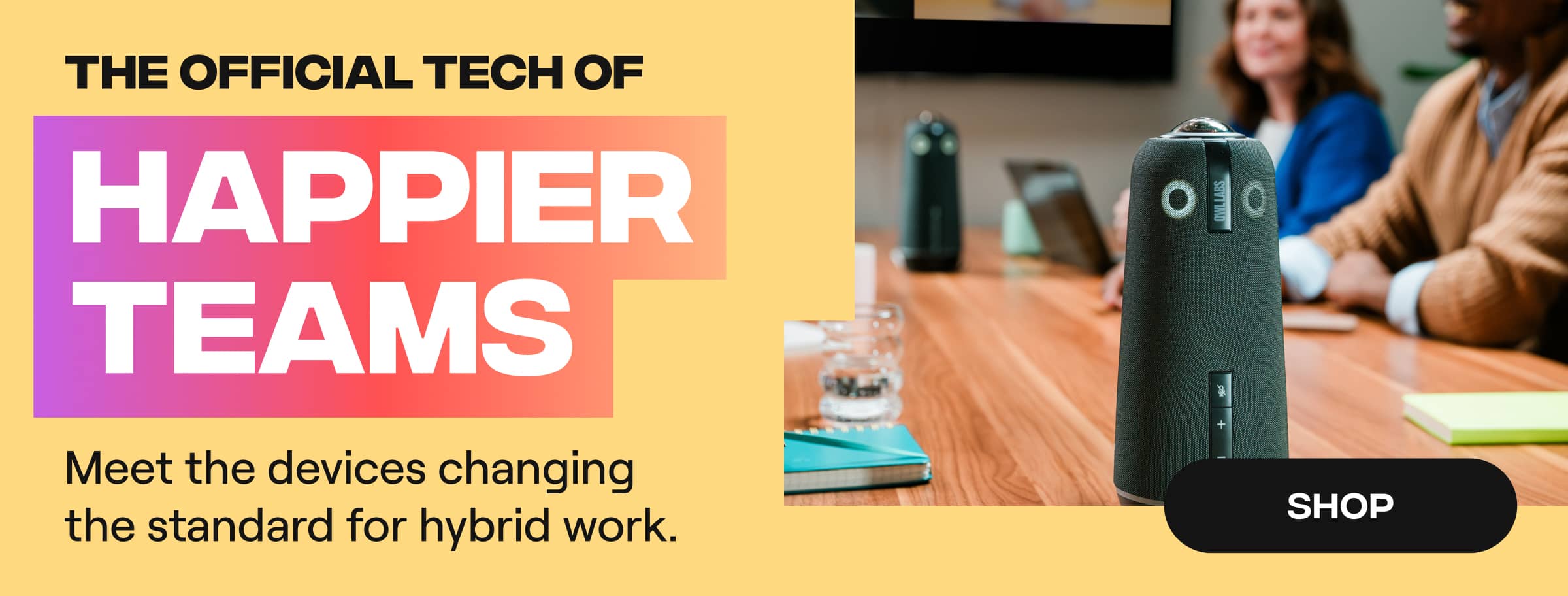

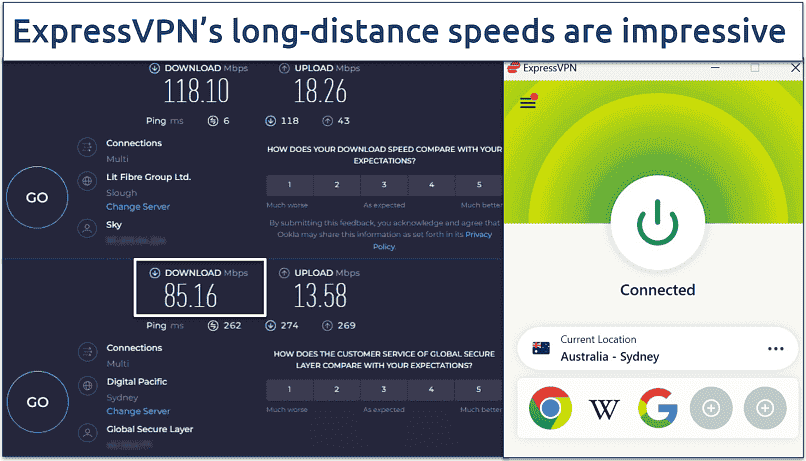
![Bandwidth vs Data Rate Explained 2024 [Guide to VPN Speed]](/img/20241121/7358QS.jpg)