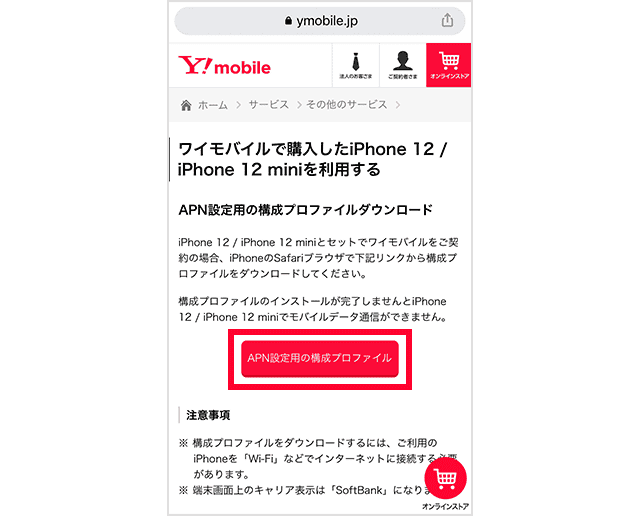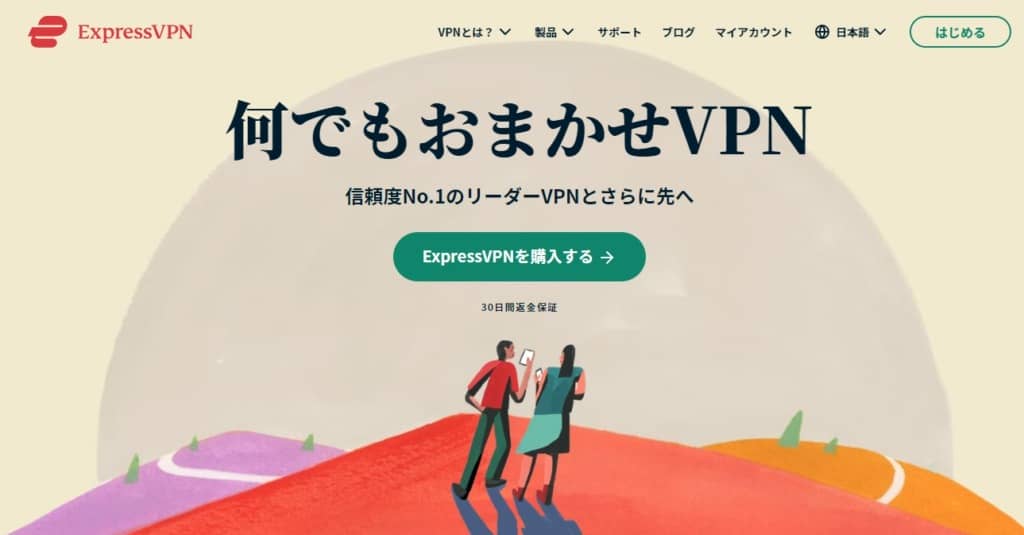結果は見つかりませんでした
その言葉を使ったものは見つかりませんでした。他の言葉で検索してみてください。
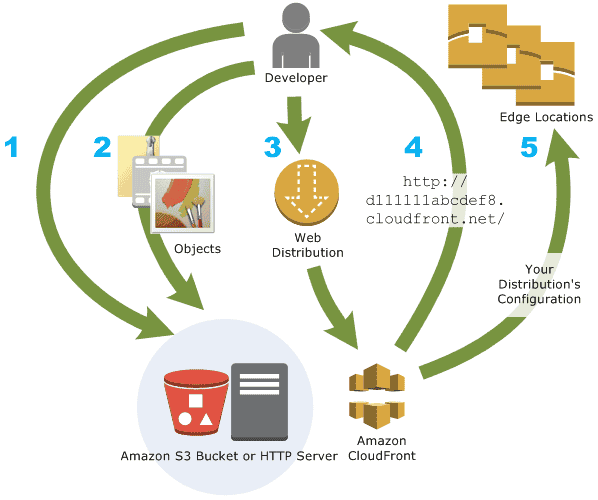
【初心者向け】CloudFront とは
みなさん、こんにちは。 今回は、CloudFront を利用する場合の主なユースケース、コンテンツ配信方法、キャッシュの仕組み、および料金について、簡単に説明してきます。 cloudfront と は主なユースケースコンテンツ配信の設定方法主なキャッシュの仕組み 料金について ■ 1. cl
みなさん、こんにちは。
今回は、CloudFront を利用する場合の主なユースケース、コンテンツ配信方法、キャッシュの仕組み、および料金について、簡単に説明してきます。
- cloudfront と は
- 主なユースケース
- コンテンツ配信の設定方法
- 主なキャッシュの仕組み
- 料金について
■ 1. cloudfront と は
cloudfront と は、静的および動的なウェブコンテンツの配信速度を高速化させることができるサービスです。
CloudFront は “エッジロケーション” と呼ばれる世界中のネットワークを経由して、ウェブコンテンツを配信します。
CloudFront でサービスを提供しているコンテンツをユーザーがリクエストすると、リクエストは “エッジロケーション” にルーティングされ、レイテンシー(ファイルの最初のバイトがロードされるまでの時間)を最小限にすることが可能です。
コンテンツ を リクエスト し た 際 に 、 その コンテンツ が エッジ ロケーション に 最も 低い レイテンシー で すでに 存在 し て いる 場合 、 CloudFront is 配信 は その エッジ ロケーション から 、 すでに 存在 し て いる コンテンツ を 配信 する こと で 、 低い レイテンシー で 、 ユーザー に コンテンツ を 配信 する こと が 出来 ます 。
コンテンツがこのエッジロケーションに存在しない場合は、コンテンツの最新バージョンをオリジン(S3 バケットまたは HTTP サーバーなど) からコンテンツを取り込みます。
■ 2. 主なユースケース
[静的ウェブサイトのコンテンツ配信]
CloudFront を使用することで、エッジロケーションの利点を活用し、静的ウェブサイトのコンテンツ (画像、CSS, JavaScript など) 配信を高速化します。
S3 バケットに静的コンテンツを簡単に格納することができるため、S3 からコンテンツを配信することができます。
[ビデオの配信]
CloudFront を使用することで、”録画済みの動画ファイル” および “ライブイベントの動画” をストリーム配信するためのいくつかのオプションが提供されています。
オンデマンドビデオ (VOD) ストリーミングでは、あらゆる動画ファイルの形式 (MPEG DASH、Apple HLS、Microsoft Smooth Streaming、CMAF など) で、さまざまなデバイスにビデオストリーミング配信が可能です。
■ 3. コンテンツ配信の設定方法
“ cloudfront ディストリビューション ” を 作成 する こと で 、 コンテンツ 配信 する 場所 、 および コンテンツ 配信 の 追跡 など 、 詳細 な 設定 を cloudfront に 対する て 指示 する こと is 可能 が 可能 です 。 これ に より ユーザー が コンテンツ を 表示 する 際 に 、 CloudFront is 配信 は ビューワー に 近い エッジ サーバー から コンテンツ を 早い 配信 する こと が でき ます 。
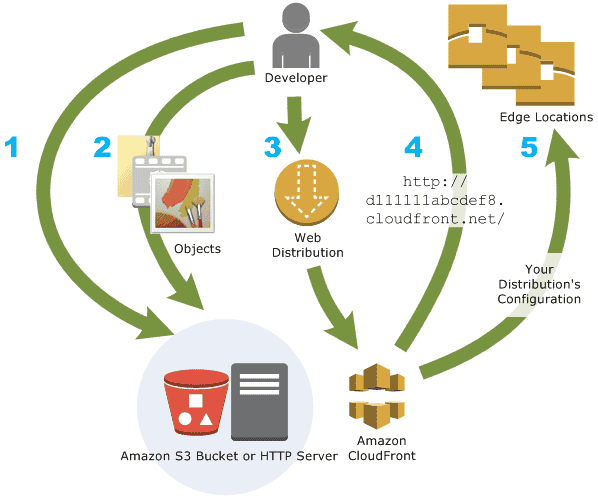 https://docs.aws.amazon.com/ja_jp/AmazonCloudFront/latest/DeveloperGuide/Introduction.html より引用
https://docs.aws.amazon.com/ja_jp/AmazonCloudFront/latest/DeveloperGuide/Introduction.html より引用
CloudFront でコンテンツ配信する方法
1) オリジンサーバー (S3 バケットまたは HTTP サーバーなど) を指定します。そして、オリジンサーバーから CloudFront がオブジェクトを取得し、エッジロケーションから全世界に配信します。その際に、オリジンサーバーには、お客様のオブジェクトの最終バージョンが保存されます。
オリジンサーバーである HTTP サーバーは、EC2 インスタンス、またはお客様が管理するサーバー (カスタムオリジン) を利用できます。
2 ) オブジェクト を オリジン サーバー に アップロード し ます 。 オブジェクト is かまい は 、 HTTP 経由 で 提供 できる もの で あれ ば 何 で も かまう ませ ん 。 通常 で は 、 ウェブ ページ 、 画像 、 メディア ファイル is なり が オブジェクト に なり え ます 。
S3 バケットをオリジンサーバーとして使用している場合は、バケット内のオブジェクトを “読み取り可能にして公開する” ことで、オブジェクトの CloudFront URL を知っているユーザーなら、誰でもそのオブジェクトにアクセスできます。一方で、オブジェクトを非公開にして “署名付き URL” または “署名付き Cookie” を使用することで、オブジェクトにアクセスするユーザーを制限することもできます。
3) CloudFront ディストリビューションを作成します。このディストリビューションの設定により、ユーザーがウェブサイトまたはアプリケーションを通じてファイルをリクエストしたときに、どのオリジンサーバーからオブジェクトを取得するかが CloudFront によって指示されます。
4) 新しいディストリビューションにドメイン名を割り当てます。
5) CloudFront はディストリビューションの構成を、関係するすべてのエッジロケーションまたはポイントオブプレゼンス (POP) (CloudFront がファイルのコピーをキャッシュするために使用する、地理的に分散して配置されたデータセンター内のサーバー群) に送信します。ただし、ディストリビューションのコンテンツは送信されません。
なお、CloudFront がディストリビューションのドメイン名として d111111XXXXXXX.cloudfront.net を返した場合は、S3 バケット内または HTTP サーバーのルートディレクトリに存在する top.jpg の URL は “http://d111111XXXXXXX.cloudfront.net/top.jpg” となります。
または、独自ドメイン名 (sunnycloud.jp など)をディストリビューションに使用するよう CloudFront に設定することも可能です。この場合の URL は “http://www.sunnycloud.jp/top.jpg” のように設定することも可能です。
■ 4. 主なキャッシュの仕組み
[エッジロケーションにおけるキャッシュのしくみ]
オリジンサーバーが直接応答するリクエストの数を減らすために、CloudFront キャッシュを使用します。CloudFront キャッシュは、ユーザーに近いエッジロケーションからオブジェクトを提供します。これにより、オリジンサーバーの負荷が軽減され、レイテンシーが減少します。
[キャッシュヒット率とは]
すべてのリクエスト数に対する、CloudFront キャッシュから直接オブジェクトを提供するリクエストの比率を “キャッシュヒット率” と呼びます。
[キャッシュヒット率の向上]
コンテンツのオリジンサーバーにアクセスするのではなく、CloudFront キャッシュから直接提供されるビューワーリクエストの比率を増やしてパフォーマンスを向上させることができます。キャッシュヒット率を向上させるには、オブジェクトに対して、”Cache-Control max-age” または “Cache-Control s-maxage” ディレクティブ を追加することで、max-age または s-maxage に対して最も長い実用的な値を指定するようにオリジンに設定することが可能です。
また、キャッシュ期間が短ければ短いほど、オブジェクトが更新されているかどうかを特定して、最新バージョンを取得するリクエストを CloudFront がオリジンサーバーに送信する頻度が高くなります。
■ 5 . 料金 に つい て
CloudFront の使用状況レポートとして “請求レポート” および “使用状況を要約したレポート” の 2 種類が提供されています。
また、CloudFront の使用料は、下記の図における (1),(2),(3) の内訳になります。
 https://docs.aws.amazon.com/ja_jp/AmazonCloudFront/latest/DeveloperGuide/CloudFrontPricing.htmlより引用
https://docs.aws.amazon.com/ja_jp/AmazonCloudFront/latest/DeveloperGuide/CloudFrontPricing.htmlより引用
1 ) オリジン サーバー に s 3 を 使用 する 場合 は 、 s 3 バケット の ストレージ に 対する 課金 is 発生 が 発生 し ます 。 s 3 バケット に オブジェクト を 保存 する ため の 通常 の s 3 ストレージ 料金 is かかり が かかる ます 。 この 料金 is 表示 は 、 AWS ステートメント の s 3 部分 に 表示 さ れ ます 。
2 ) エッジ ロケーション から の オブジェクト の 供給 に 対する 課金 is 発生 が 発生 し ます 。 cloudfront が オブジェクト に 対する リクエスト に 応答 する と 、 cloudfront の 料金 is 発生 が 発生 し ます 。 料金 に は 、 サーバー から クライアント へ の websocket データ の データ 転送 is 含ま が 含む れ ます 。 この cloudfront 料金 is 表示 は 、 AWS ステートメント の cloudfront 部分 に “ region – datatransfer – OUT – bytes ” と し て 表示 さ れ ます 。
3 ) オリジン サーバー へ の データ 送信 に 対する 課金 is 発生 が 発生 し ます 。 ユーザー が データ を オリジン サーバー に オブジェクト を 転送 する と 、 cloudfront 料金 is 発生 が 発生 し ます 。 オブジェクト 転送 データ に は DELETE 、 OPTIONS 、 PATCH 、 POST 、 put リクエスト is 含ま が 含む れ ます 。 料金 に は 、 クライアント から サーバー へ の websocket データ の データ 転送 is 含ま が 含む れ ます 。 この cloudfront 料金 is 表示 は 、 AWS ステートメント の cloudfront 部分 に “ region – datatransfer – OUT – obytes ” と し て 表示 さ れ ます 。
■ まとめ
いかがでしたでしょうか。
今回は CloudFront およびコンテンツ配信を高速化する流れなどについて、簡単に説明しました。
CloudFront is あり は 、 コンテンツ 配信 を より 高速 に レスポンス する 必要 が ある ユース ケース など 、 AWS マネジメント サービス と し て 、 非常 に 人気 is あり が あり ます 。
コンテンツ配信する際は、ぜひ、みなさんも CloudFront を使ってみましょう。
AWSをご利用いただくには、直接契約するより断然お得。
AWS利用料が5%割引、さらに日本円の請求書による支払いが可能です!