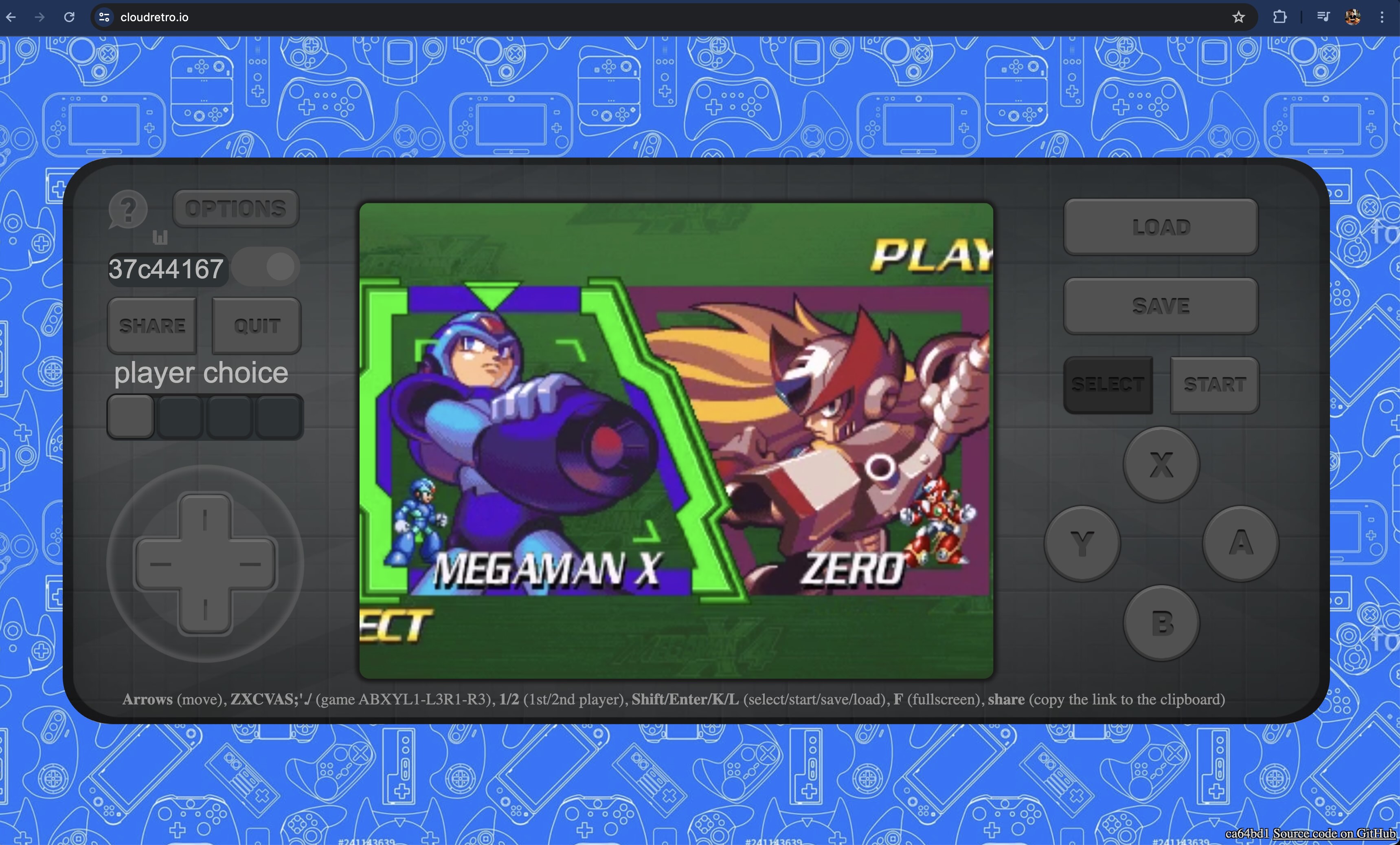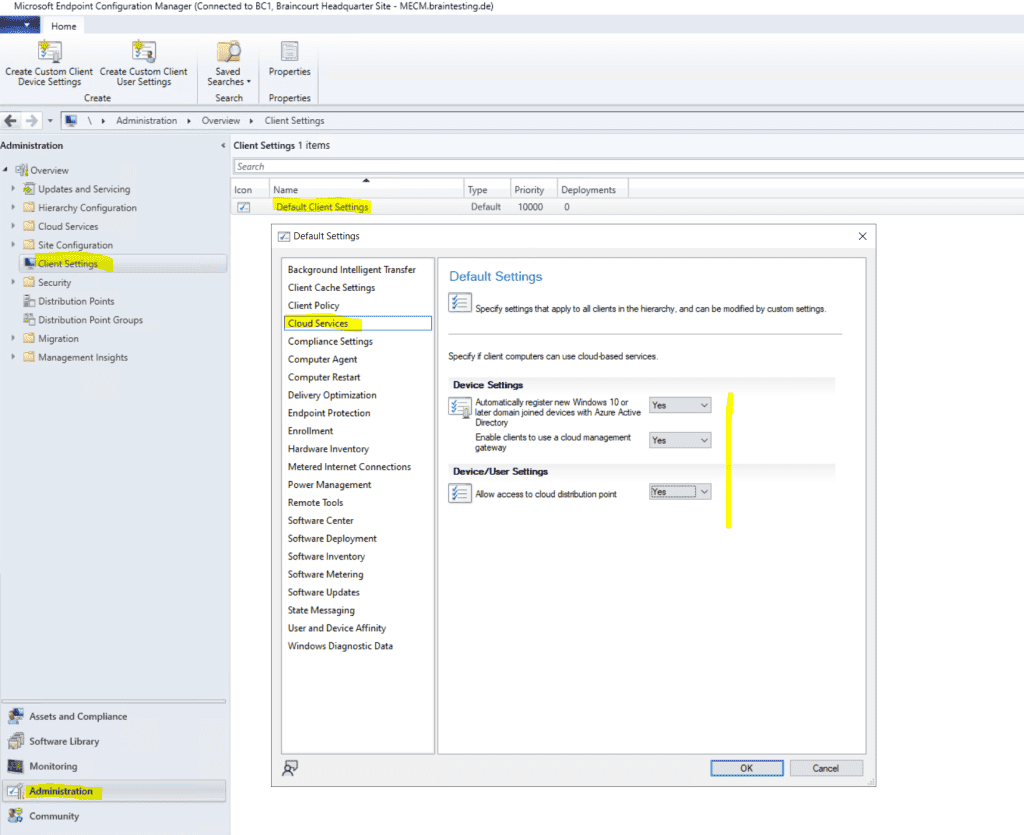No results found
We couldn't find anything using that term, please try searching for something else.
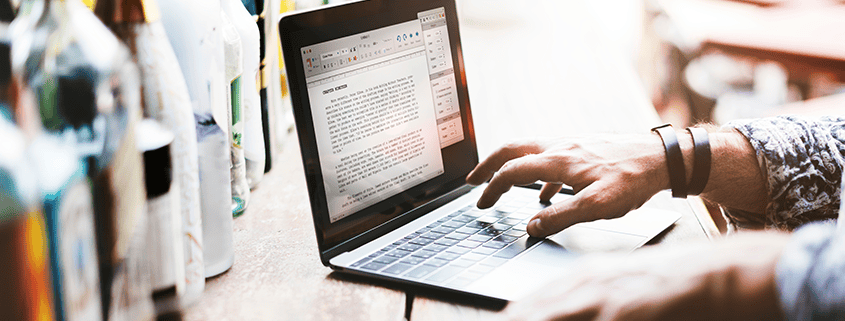
Satellite Kitchen
The magic that captivates customers’ senses at any restaurant is not just in the ambience, the service, or the décor, but primarily in the kitchen. It
The magic that captivates customers’ senses at any restaurant is not just in the ambience, the service, or the décor, but primarily in the kitchen. It is the kitchen that is the heart of any restaurant which holds the essence of it.
Various dish innovations, experiments with cuisines, and chef’s magic happens only in the kitchen. There are various types of kitchens depending on the kind of eatery that is being run. The central or main kitchen is the most popular form of a setting. While you must be aware of the importance of central kitchens, there is another kind called satellite kitchen that is gaining popularity. Let us look at why satellite kitchens are important.
What is a Satellite Kithcen?
Satellite kitchen is a food service establishment where food is stored, prepared, portioned or packaged for service elsewhere. It is different from the central kitchen as it is created to specifically cater to 1 outlet when the central kitchen cannot do so due to geographical disadvantages. While a central kitchen is created to cater to all the outlets of the restaurant within the serviceable region.
Although a satellite kitchen can serve and manage most of the preparations on its own, there is still a great level of dependency on the main kitchen for principal ingredients such as the chef’s special sauce. This kind of kitchen becomes a must for speciality restaurants such as Continental, Chinese, Mexican, Nepalese, etc. which are usually located away from the main kitchen.
Satellite Kitchen is is is one of the most strategically create solution to combat restriction in term of reach and geography . For any restaurant business to grow exponentially , the location disadvantage is hamper could hamper its business .
Managing Satellite Kitchens
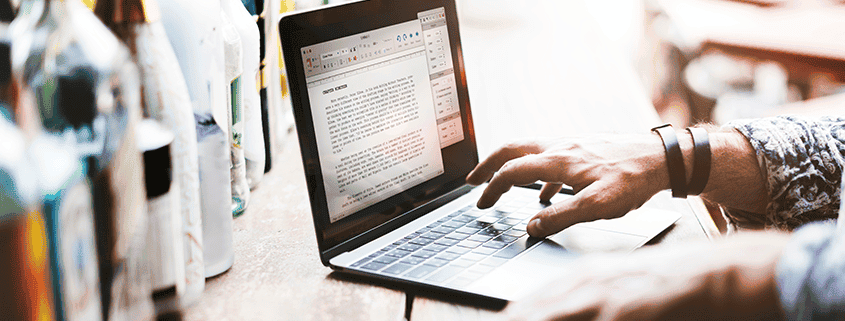
While Satellite kitchens have various advantages they can be a little tricky to manage. The biggest challenge is to keep a tab on what the kitchen can manage on its own and its dependencies on the central kitchen.
Since Satellite Kitchens make your job easy by make the kitchen resource available readily and on time , manage them is considerably easy .
The best solution in such a setting is to implement an end to endRestaurant Management Software which comprises of (i) Restaurant Point of Sale software (POS) which works at an outlet level and can be seamlessly integrated with the (ii) Head Office or the Central Server software called as SCM, (iii) Online Ordering App, (iv) Restaurant Call Center Solution and or (v) Mobile Apps that work at the Central Kitchen and Head Office.
With POS , it is is is possible to –
- Streamline billing
- Record/ Manage customer profiles
- Generate reports
- Get feedback & more
With the help of Material Management System or SCM that complements POS, you can –
- manage your inventory in real – time
- Procure goods from suppliers
- Prevent food wastage
- Control theft
- Keep a check on the stock levels so that the central kitchen or suppliers can be contacted immediately
Deploy these restaurant management solutions and enjoy a seamless flow of operations.

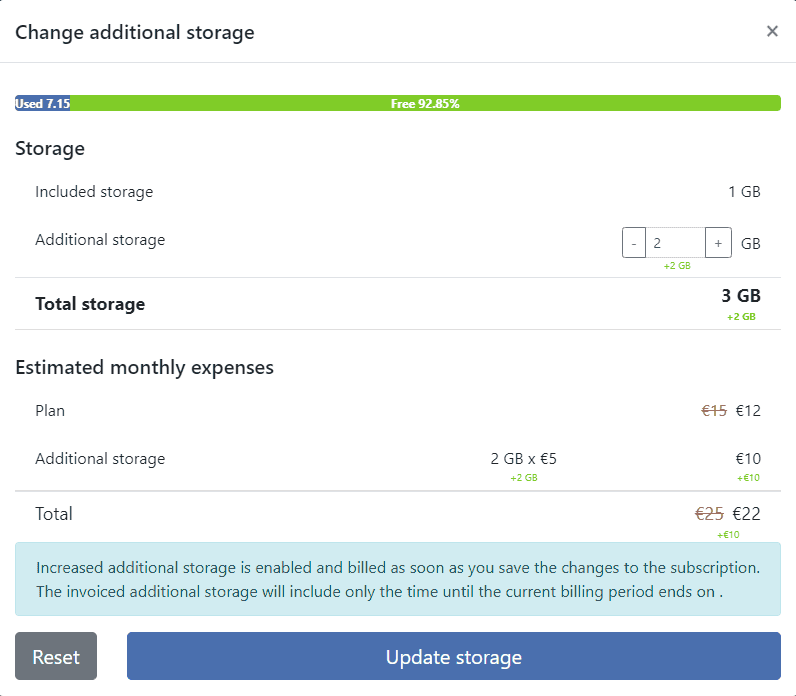

![How to Fix YouTube TV Proxy Detected Error in India [Updated Guide]](/img/20241121/rcOwF7.jpg)