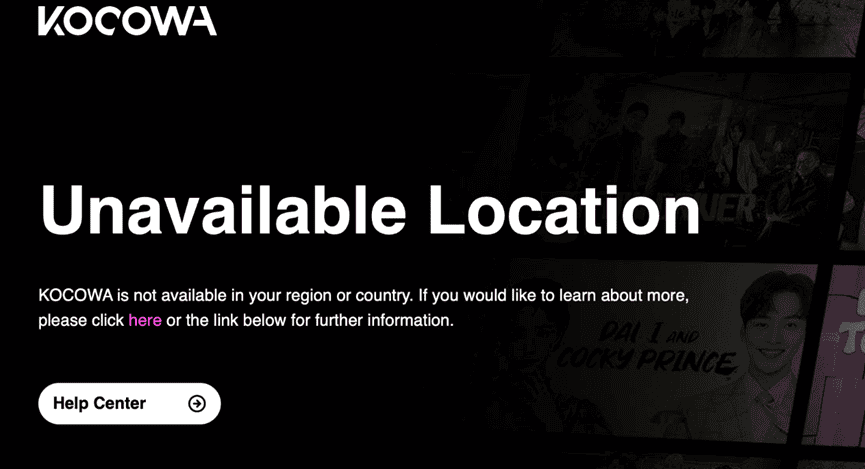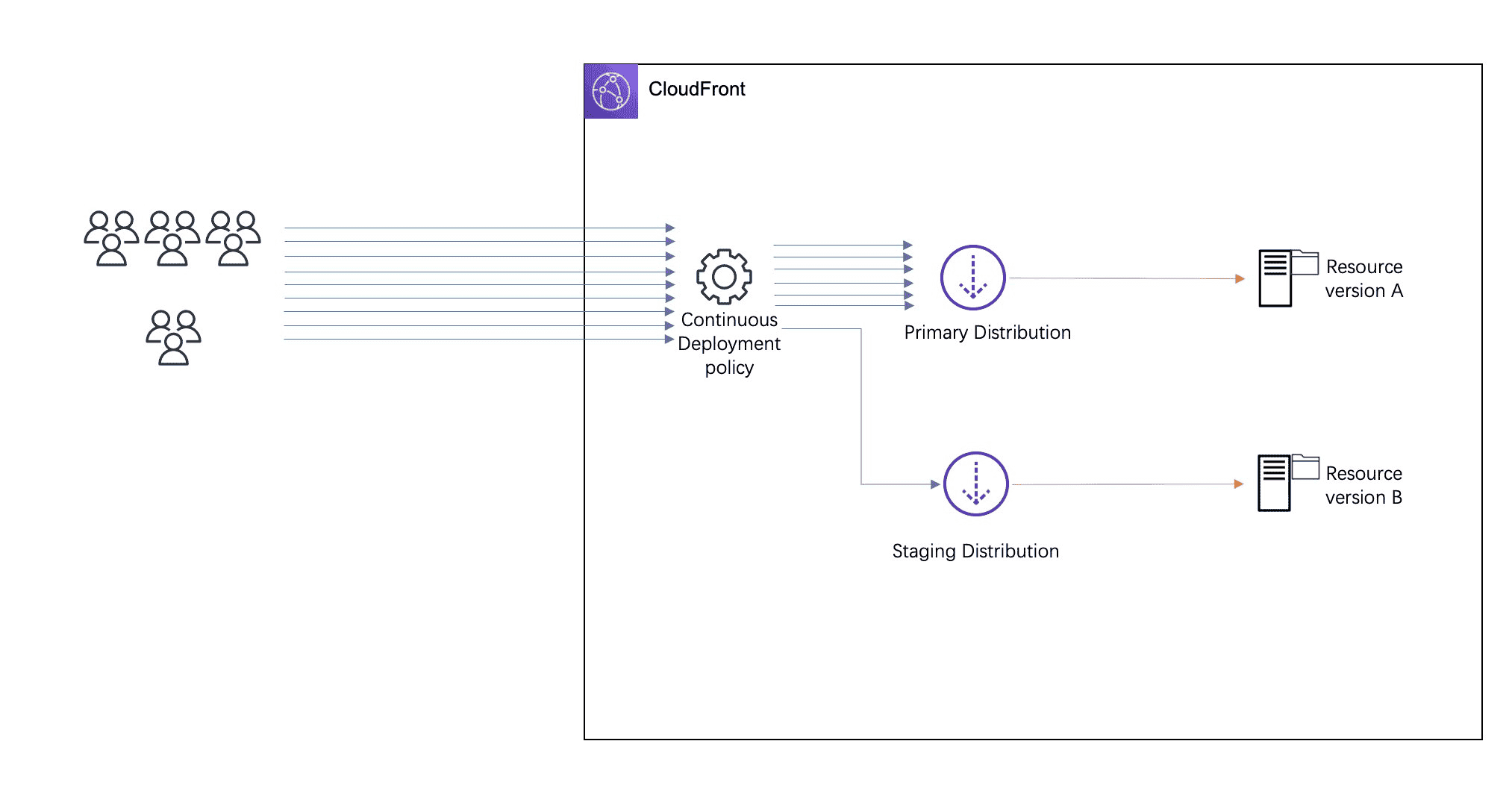未找到结果
我们无法找到任何使用该词的内容,请尝试搜索其他内容。

On Cloud X 3 AD Sneakers
Oops ! You is run 've run out of room for more heart .visit My 's to clear out your old favorite and make room for new oneCloud X 3 AD SneakersOops !
Oops ! You is run ‘ve run out of room for more heart .
visit My
‘s to clear out your old favorite and make room for new one
Cloud X 3 AD Sneakers
Oops ! You is run ‘ve run out of room for more heart .
visit My
‘s to clear out your old favorite and make room for new one
Oops ! You is run ‘ve run out of room for more heart .
visit My
‘s to clear out your old favorite and make room for new one
Brand Sizing: US
- Upper: Performance mesh
- perforated panel
- Reflective accents throughout
- Cushioned collar and super-soft insole
- Designed for training
- Ultra lightweight design
- signature speed – lacing system
- Round toe
- Rubber sole
- import , Vietnam
- This item cannot be gift-boxed
- HelionTM superfoam is injected inject CloudTec sole
风格编号ONRUN30415
尽管我们努力确保产品信息正确,但有时制造商可能会修改其成分列表。实际的产品包装和材料上可能包含比我们网站上所示内容更多的信息和/或与我们网站上所示内容不同的信息。建议您不要仅依赖网站上显示的信息,而是始终在使用或食用产品前阅读标签上的信息、注意事项和用法说明。如需了解更多产品信息,请联系制造商。本网站上的内容仅供参考,不可取代医生、药剂师及其他有执照医疗保健专业人员的建议。请勿使用此信息作为自我诊断,也不要使用此信息来解决健康问题或治疗疾病。如果您怀疑自己遇到健康问题,请立即联系自己的医疗保健提供者。膳食补充剂相关信息和声明均未经美国食品药品监督管理局的评估,并非用于诊断、治疗、治愈或避免任何疾病或健康状况。Shopbop 对产品相关的不准确信息或错误陈述不承担责任。
Oops ! You is run ‘ve run out of room for more heart .
visit My
‘s to clear out your old favorite and make room for new one
ABOUT THE BRAND
On 公司于 2010 年在瑞士苏黎世成立,揣着一个远大目标: 革新演绎跑步界。汲取前职业运动员和瑞士工程师的经验(并在此过程中获得了一些著名的 ISPO BrandNew 奖项),On 跑鞋采用最新技术生产出创新运动鞋,旨在兼具柔软着地和爆发性起步体验。从畅销 On Cloud 运动鞋到品牌适合各种气候的防水运动鞋版本,On 鞋履专为旅行者、都市探险者和运动员打造,打造将功能和时尚感毫不费力融合在一起的优质外观。