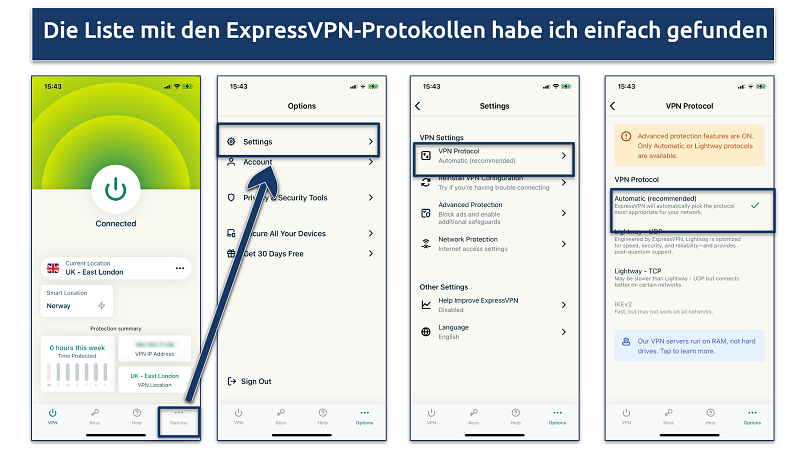Keine Ergebnisse gefunden
Wir konnten mit diesem Begriff nichts finden. Bitte versuche, nach etwas anderem zu suchen.

Cloud-Gaming: Die besten Anbieter im Vergleich
High-End-Gaming auf jedem Gerät und sogar unterwegs : Cloud-Gaming-Anbieter versprechen , Gaming-PC und Konsole überflüssig zu machen . Wir stellen di
High-End-Gaming auf jedem Gerät und sogar unterwegs : Cloud-Gaming-Anbieter versprechen , Gaming-PC und Konsole überflüssig zu machen . Wir stellen die besten Anbieter vor und zeigen , was es beim Cloud-Gaming zu beachten gelten .
| 💡 Das Wichtigste in Kürze |
|
Update vom 12.07.2024: Infos zu Amazon Luna ergänzt, Legacy-Einträge zu Google Stadia & MagentaGaming aus der Auflistung entfernt; Preise & Inklusivtitel der Anbieter aktualisiert.
In Zeit , in denen aktuell Spielkonsol über Monat nur schwer zu ergattern und Top-Grafikkart oft deutlich teuer als ihre unverbindlich Preisempfehlung sind , versprechen Cloud-Gaming eine Lösung für gebeutelt Spielernatur . Die Idee dahinter : anstelle von teuer Hardware im eigenen Wohnzimmer laufen die Spiel auf extern Rechenzentrum und werden über das Internet in die eigenen vier Wand oder auch das Smartphone oder Tablet auf Reise streamen – und zwar verzögerungsfrei , ohne stundenlang Download von Installationsdateie und Updates . Die Spieler sollen im Idealfall nichts davon merken , dass die Games vergleichbar mit einem Film von Netflix und Co. über das Internet auf den Bildschirm kommen .
Mit Cloud-Gaming lassen sich Spiele auch auf eigentlich nicht unterstützter Hardware nutzen – und so etwa Konsolen-Titel auf dem PC zocken.
(Bild: Inside Playstation / YouTube )
So versprechen Angebote wie Google Stadia, PS Now oder Xbox Cloud Gaming, das Zocken von den klassischen Hardwareanforderungen zu befreien. Alles, was es dazu braucht, ist ein Abonnement bei einem der Anbieter, eine möglichst stabile Internetverbindung sowie ein Endgerät, an das idealerweise ein Controller oder auch Maus und Tastatur angeschlossen ist.
Cloud Gaming : Spielen ( fast ) überall
Die fast vollständig Unabhängigkeit von teuer Gaming-Hardware ist die groß Trumpfkarte beim spielen über die Cloud . Da die Rechenzentrum der Cloud-Gaming-Anbieter die Hauptlast übernehmen , benötigen man auf Nutzerseite lediglich ein passend Streaming-Gerät – und hier liegen die Anforderung erfreulich niedrig ! Ein alt Desktop-PC , ein günstig Android-Tablet und sogar viele Fernseher mit Smart-TV-Funktionalität lassen sich dank Cloud-Gaming zum PC- oder Konsolenersatz umfunktionieren . Auch Mac- oder Linux-Rechner – traditionell nicht eben für ihre Gaming-Fähigkeit bekannt – werden mit dem passend Cloud-Gaming-Angebot zu durchaus praktikabl Spieleplattforma .
Beim mobilen Cloud-Gaming sind Android-Nutzer im Vorteil. Apple sträubt sich bislang dagegen, Cloud-Gamingdienste mit Flatrate-Angeboten in den App Store zu lassen. Als Grund nennen die iPhone-Macher die mangelnde Kontrolle über die Spiele, die gegebenenfalls gegen die strengen App-Store-Regeln verstoßen könnten. Immerhin ermöglichen die meisten Anbieter, ihre Angebote über den iOS-Browser Safari zu nutzen. Der mögliche Komfortgewinn durch eine dedizierte App bleibt dabei aber auf der Strecke.
Unterschiedliche Philosophien
mittlerweile gibt es eine ganze Reihe von Anbieter , die Cloud-Gaming massentauglich machen wollen . Die Art und Weise unterscheiden sich aber teils deutlich voneinander . Neben der rein technisch Umsetzung macht sich das vor allem in den sehr unterschiedlich Preismodell bemerkbar . Die aus Spielersicht wohl komfortabel Lösung bieten zu einem monatlich Fixpreis den unbegrenzt Zugriff auf einen Spielekatalog , der jederzeit abrufen werden kann .
Solchen Flatrate-Lösungen gegenüber steht beispielsweise Google Stadia, das als eigene Vertriebsplattform auftritt, über die die Nutzer ihre Wunschtitel kaufen. Einen Mittelweg aus beiden Lösungen fahren Nvidia GeForce Now und Shadow, indem sie bereits vorhandene Spielesammlungen teilweise oder gar vollständig in die Cloud hieven.
➤ Für PC & Konsole: Gaming-Flatrates und Spiele-Abos in der Übersicht
Praktisch allen traditionellen Cloud-Gaming-Lösungen gemein ist indes, dass sie jeweils nur einen Teil der Spielelandschaft abdecken. Einige Spieleentwickler wollen ihre Titel nicht für das Streaming zur Verfügung stellen, etwa Activision-Blizzard. Vor allem Flatrateangebote wie PS Now beinhalten zudem nur selten aktuelle Games, da eine Kaufmöglichkeit fehlt.
Die Nachteile des Cloud-Gaming
Tatsächlich hat Cloud-Gaming in den zurückliegenden Jahren große Fortschritte gemacht. Doch so ehrlich muss man sein: Selbst unter Idealbedingungen ersetzt aktuell kein Anbieter das Spielgefühl einer echten Xbox, PlayStation oder eines guten Gaming-PCs zu einhundert Prozent. Eingabeverzögerungen und andere Latenznachteile sind bei den meisten vorgestellten Diensten und bei einigermaßen stabilem Internet zwar kaum noch ein Problem, vor allem erfahrene PC-Zocker werden sie aber dennoch bemerken – zumindest bei sehr schnellen Titeln wie kompetitiven Multiplayer-Shootern. In ruhigen Strategiespielen stört dies weniger.
reduziert Grafik
Bei der Spielegrafik gilt zudem, dass gerade die PC-basierten Anbieter nicht immer sämtliche Details auf das Maximum schieben. Pauschalaussagen zur grafischen Qualität lassen sich aber generell nicht treffen, da die Anbieter die im Server-Backend verwendete Technik regelmäßig verändern. So hat Microsoft sein Cloud-Gaming-Angebot beispielsweise im Herbst 2021 auf die aktuelle Xbox-Series-X-Plattform aufgerüstet. Damit einher ging ein Wechsel der Streaming-Auflösung vom körnigen 720p auf deutlich ansehnlicheres FullHD.
Gute Verbindung nötig
Auch kann es selbst bei guten Verbindungen zu gelegentlichen Streaming-Aussetzern kommen. Anders als beispielsweise beim Filmstreaming erlaubt der Echtzeit-Aspekt des Gamings kein Zwischenspeichern der gestreamten Inhalte. Wenn die Verbindung also hakt, läuft das Spiel auf dem Server weiter. Im besten Fall führt dies zu einem kurzen Grafikfehler, im schlimmsten zum ungewollten Bildschirmtod. Auch ein instabiles WLAN oder eine wackelige Mobilfunkverbindung kann die Freude am Cloud-Gaming leicht verhageln. Die meisten Anbieter liefern in ihrem Infobereich Empfehlungen und Tipps für die ideale Internetgeschwindigkeit. Je nach Dienst sollte diese bei mindestens 10 Mbit/s liegen, höhere Auflösungen verlangen aber oft auch nach mindestens 20 Mbit/s oder mehr.
Einschränkungen bei Eingabegeräten
Nicht für jeden ein Nachteil , aber dennoch erwähnenswern : Bei einigen Anbieter ist das Zocken lediglich über einen Controller möglich , der via USB- oder Bluetooth-Verbindung mit dem Streaming-Gerät verbinden ist . Wer lieber mit Tastatur und Maus spielen , ist vor allem bei den Konsolenanbiet weniger gut aufheben . Die häufig beworben Smartphone-Nutzung der Cloudgaming-Dienste macht zudem nur mit einem verbunden Controller samt Smartphone-Clip richtig Spaß , auch wenn einige Dienst eine Touchscreen-Steuerung integrieren .
Cloud-Gaming-Anbieter im Vergleich
Im Folgenden stellen wir eine Reihe von Anbietern vor, die das Cloud-Gaming für PCs, Konsolen und Smartphones ermöglichen und erklären, wie sie funktionieren.
Amazon Luna: Spiele-Streaming (nicht nur) für Prime-Kunden
Amazon ist im Jahr 2023 mit Luna* in das Cloudgaming-Geschäft eingestiegen. Neben dem eigenen Gaming-Katalog namens Luna+ lassen sich dort auch ausgewählte Spiele von GOG, Ubisoft oder aus der Partyquiz-Reihe „You don’t know Jack“ streamen.
(Bild: Screenshot)
Etwas verschachtelt ist das Bezahlmodell: Luna+ selbst schlägt mit 9,99 € zu Buche und enthält etwa 100 Spiele, neben diversen Indie-Titeln auch größere Produktionen wie „Fortnite“, „Alien: Isolation“ oder Titel der „Fallout“-Reihe. Zugriff auf etwa 50 Jackbox-Partyspiele erkauft man sich mit weiteren 4,99€ pro Monat. Zugriff auf die ebenfalls knapp 50 Titel umfassende Bibliothek von Ubisoft+ erhält man für monatlich 17,99€. Wer bereits ein Ubisoft+-Abo hat, kann einfach seine Konten synchronisieren, um die Titel via Luna zu streamen. Gleiches gilt für gekaufte Spiele bei Ubisoft und GOG, die sich mit Luna abgleichen und dann in der Cloud spielen lassen.
Game-Controller, Streaming und Couch-Koop
Amazon bietet zudem einen drahtlosen Game-Controller* für Luna an. Dieser verbindet sich direkt mit der Cloud, sodass man einfach zwischen verschiedenen Geräten wechseln und nahtlos Spielstände fortsetzen kann. Nötig ist der gleichwohl nicht, da auch Xbox One- und Playstation-4-Controller sowie Maus und Tastatur zur Eingabe unterstützt werden. Auf Smartphones und Tablets steuert man über die Luna-Controller-App oder die Touch-Steuerung auf dem Bildschirm.
Weitere Besonderheit sind die einfach Integration von Twitch , sodass man Spiel online für andere übertragen kann , sowie der Couch-Modus : Der erlauben das Spielen von lokal Koop-Modi ( “ Couch-Koop “ ) auch mit entfernt Freund – unabhängig davon , ob diese selbst Luna abonnieren oder nicht .
➤ Amazon Luna*
Zum Anbieter
Preis: 8,99€ / Monat (Amazon Prime) oder 9,99 € / Monat (Luna+)
Inklusivtitel: ca. 20 (Prime); ca. 100 (Luna+); ca. 50 (Jackbox / Ubisoft+)
Auflösung : 1080p
Einzelkauf von Spielen: nein
Verfügbarkeit: Windows, Mac, Fire-TV, Fire-Tablets, Chromebooks, iPhones, iPads, Android, ausgewählte Smart-TVs von Samsung und LG
Xbox Cloud Gaming: Die Streaming-Flatrate für GamePass-Nutzer
Xbox Cloud Gaming befindet sich offiziell noch in der Betaphase, ist mittlerweile aber auf breiter Front verfügbar. Das Microsoft-Angebot ist Teil des Xbox Game Pass Ultimate und kann derzeit nicht separat von der Spieleflatrate für Windows und die Xbox gebucht werden.
( Bild : xbox.com / Screenshot )
Im Gegenzug beinhaltet Xbox Cloud Gaming den Zugriff auf über 100 Spiele der verschiedenen Xbox-Generationen, darunter auch AAA-Games wie die “Halo”- oder die “Yakuza”-Serie. Derzeit beschränkt sich das Streaming-Angebot aber ausschließlich auf Titel, die Bestandteil des Microsoft Game Pass sind, separat im Store gekaufte Xbox-Spiele lassen sich nicht via Cloud Gaming spielen. Wie beim Game Pass selbst kann es zudem passieren, dass Spiele aus dem Angebot verschwinden, was aber in der Regel einige Wochen zuvor angekündigt wird.
Xbox-Spiele auf Windows-PC, Android und iOS
Die im Xbox Cloud Gaming enthalten Titel dürfen auf PCs , Smartphon und mittlerweile auch auf die Xbox Series X , S und Xbox One streamen werden . android-Anwendern stehen eine eigene App zur Verfügung , iPhone- und iPad-Nutzer können Xbox Cloud Gaming über den Safari-Browser nutzen .
Praktisch: Für viele Spiele ermöglicht Xbox Cloud Gaming die plattformübergreifende Synchronisation des Spielfortschritts. Wer also unterwegs auf dem Smartphone zocken möchte, kann seinen Spielstand zuhause auf der Konsole fortführen. Technisch bot die Cloudlösung von Microsoft lange Zeit lediglich 720p-Streaming an, das auf der Xbox-One-Technologie basierte. Mittlerweile wurde aber ein Großteil der Rechenzentren auf die modernere Xbox-Series-X-Architektur umgestellt, die 1080p-Streaming mit 60 Bildern pro Sekunde und kürzere Ladezeiten ermöglicht.
➤ Xbox Game Pass Ultimate
Zum Anbieter
Preis : 19,99 € / Monat ( Game Pass Ultimate )
Inklusivtitel: über 100
Auflösung : 1080p
Einzelkauf von Spiel : nein
Verfügbarkeit: Windows-App, Xbox, Android-App, Browser
Playstation Plus Premium: Streaming für PlayStation-Fans
PlayStation Plus Premium (ehemals Playstation Now) ging in den USA bereits 2014 an den Start und ist damit ein Pionier in Sachen Cloud-Gaming. Etwa 400 Spiele umfasst das On-Demand-Angebot der Japaner.
(Bild: Inside Playstation / YouTube )
Neben aktuellen Spielen für die PlayStation 5, darunter „NHL 24“ oder „Football Manager 2024“, sind auch diverse Klassiker im Spielekatalog enthalten, etwa „Read Dead Redemption II“, “The Last of Us Part II” oder “Horizon: Zero Dawn”. Wie auch bei Xbox Cloud Gaming sind bei Sonys Cloud-Gaming-Angebot Teile der enthaltenen Spiele nur vorübergehend verfügbar. Das Streaming von im PS Store gekauften Spielen über PlayStation Now bietet Sony bis dato nicht an.
Playstation-Spiele auf Windows-PCs spielen
Im Gegensatz zu den anderen vorgestellt Anbieter ist PS Now auf vergleichbar wenig Plattform verfügbar : Neben Sonys hauseigen Konsol PlayStation 4 und PlayStation 5 lässt sich der Service lediglich auf Windows-PCs , nicht aber auf Smartphones , Tablet oder im Browser verwenden . alternativ zum Streaming erlauben PS Now zumindest auf der PS4 und der PS5 auch die lokal Installation der Spiel , was allerdings nicht für Titel der PS3-Ära gelten . Diese stehen auf allen Plattform ausschließlich als Stream zur Verfügung .
➤ Sony PlayStation Now
Zum Anbieter
Preis : ab 16,99 € / Monat oder 151,99 € / Jahr
Inklusivtitel: ca. 400
Auflösung: 720p (PS3-Titel), 1080p (PS4-Titel), 4k (PS5-Titel)
Einzelkauf von Spielen: nein
Verfügbarkeit : PlayStation 4 , PlayStation 5 , Windows-PC
Nvidia Geforce Now: Cloud-Gaming mit Store-Einbindung
Mit GeForce Now bietet auch der Grafikkartenhersteller Nvidia einen eigenen Cloud-Gaming-Dienst. Der Ansatz ist dabei ein wenig anders als der von PS Now und Co. Als einer der wenigen Anbieter auf den Markt erlaubt GeForce Now die Integration bereits gekaufter Spiele in das Streaming-Angebot. Dafür lassen sich die Bibliotheken von Shops wie Steam, GOG.com oder Epic Games mit dem GeForce-Konto abgleichen.
Leider bedeutet das aber nicht, dass das Angebot eine komplette Spiele-Bibliothek cloudfähig macht. Nvidia veröffentlicht wöchentlich am so genannten “GFN Thursday” eine Liste neu hinzugekommener Titel, die sich über den Clouddienst zocken lassen. Inkludiert sind diese allerdings nicht. Ist ein Spiel auf GeForce Now verfügbar, erscheint es nach der Shopverknüpfung automatisch in der GeForce-Now-Bibliothek und kann gestartet werden.
( Bild : Geforcenow.com / Screenshot )
Wie Stadia bietet auch GeForce Now ein kostenloses Basis-Angebot. Dieses bietet aber weniger Grafikleistung, umfasst gegebenenfalls Wartezeiten bei der Anmeldung und beschränkt die Spielesession auf eine Stunde. Außerdem wird dort Werbung gezeigt.
Beim kostenpflichtigen “Priority”-Abo entfallen diese Einschränkungen. Spielesitzungen sind dann bis zu sechs Stunden am Stück möglich, mit Auflösungen bis 1080p in maximal 60 Bildern pro Sekunde. Zudem bietet Nvidia bei einigen Spielen die schickeren Grafikeffekte der hauseigenen RTX-Grafikkarten.
In teuersten Ultimate-Abo sind Sessions bis zu 8 Stunden in 4k-Auflösung und 240 Bildern pro Sekunde möglich. Nur hier gibt es Zugriff auf Cloudgaming-Server mit aktuellen 4080-Grafikkarten von Nvidia.
Cloud-Gaming auch im Browser
Der Cloud-Gaming-Dienst von nVidia steht sowohl als App für Windows, macOS und Android als auch als Browser-Version zur Verfügung. Wie die Lösungen von Google und Microsoft funktionierte Letztere auch auf Apples mobilen Safari-Browser auf dem iPad oder iPhone.
➤ GeForce Now
Zum Anbieter
Preis : kostenlos / ab 9,17 € pro Monat ( Priority ) / ab 18,17 € pro Monat ( Ultimat )
Inklusivtitel : keine
Auflösung : 1080p bis 60 fps (Priority-Abo), 4k bis 240 fps (Ultimate-Abo)
Einzelkauf von Spiel : ja ( über angebunden Shop )
Verfügbarkeit : Browser , Windows-App , macOS , Android-App
Shadow: Der eigene Cloud-Gaming-PC
Der französische Anbieter Shadow fällt im Vergleich der Game-Streaming-Anbieter ein wenig aus dem Rahmen. Der Grund: Anstelle eines kuratierten Angebots an Cloud-fähigen Games stellt Shadow gleich einen kompletten Gaming-PC mitsamt einer Windows-10-Installation in der Cloud zur Verfügung. Dieser lässt sich über die Shadow-Apps für Windows, Mac, Linux sowie Android und iOS praktisch genauso bedienen, wie ein echter PC auf dem eigenen Schreibtisch.
(Bild: shadow.tech / Screenshot)
Das gilt auch für das Cloud-Gaming: Auf dem gemieteten Shadow-PC können nach Belieben eigene Spiele installiert werden, etwa über Steam, GOG oder auch den Windows Store. Die Shadow-PCs bieten dank GeForce-GTX-1080-Grafikkarte, 12 GB Arbeitsspeicher und 256 GB SSD zwar keine High-End-Specs, die Leistung genügt aber bei vielen Spielen immer noch für zumindest mittlere Details.
Cloud-PC für Spiele, Anwendungen und Dokumente
Davon abgesehen bietet Shadow im Vergleich die geringsten Einschränkungen in Sachen Spieleauswahl, da praktisch alles installiert werden darf, was auch auf einem eigenen PC läuft. Zudem lassen sich neben Spielen auch beliebige Anwendungen auf den Cloud-PC hieven. Auf der Kehrseite erfordert der Gaming-PC in der Cloud aber auch in etwa den gleichen Wartungsaufwand, etwa bei der Installation von Patches. Shadow ist damit vor allem für Menschen interessant, die keinen eigenen PC betreiben wollen. Allerdings sollte man es dabei nicht eilig haben: Neukunden kommen auf eine Warteliste und müssen sich einige Wochen gedulden, bis sie ihren eigenen Shadow-PC in der Cloud bekommen.
➤ Shadow
Zum Anbieter
Preis: ab 19,99€ / Monat mit Gutscheincode SHADOWDISCOVERY ( Stand : 12.07.24 )
Inklusivtitel : keine
Auflösung : 1080p (Discovery-Abo), 4k (Boost-Abo und höher)
Einzelkauf von Spiel : ja ( über angebunden Shop )
Verfügbarkeit : Apps für alle relevant System
Fazit
Cloud-Gaming eröffnen ganz neue Möglichkeit , alt und neue Spiel zu entdecken . Wer keine Lust , Zeit oder Platz für ein eigenes Gaming-Setup hat , finden bei den unterschiedlich Anbieter sicherlich die passend Lösung , um ab und an ein paar Stunde entspannt zu zocken . Doch Cloud-Gaming ist beileiben nicht nur für Casual-Gamer interessant . Auch die Möglichkeit , mit Angebot wie dem Xbox Game Pass samt Cloud Gaming oder Sonys Playstation Plus Premium ins andere Konsolenlager reinschnuppern oder die Lieblingstitel überall mit hinnehmen , ist nicht zu verachten . Zwar hat Cloud-Gaming noch nicht alle Kinderkrankheite ablegen , dennoch bieten es eine flexibel Alternative zum Kauf teuer Hardware .
➤ Weiterlesen: Für PC & Konsole: Gaming-Flatrates und Spiele-Abos in der Übersicht
➤ Zurück zur Liste: Cloud-Gaming-Anbieter in der Übersicht
* Mit einem Stern markierte Links sind Affiliate-Links, für die wir unter Umständen eine Provision erhalten. Der Kaufpreis erhöht sich dadurch nicht!
Redaktion & Aktualisierung: heise Download-Team
(


![3 kostenlose VPNs für CapCut in Deutschland [Getestet im Jahr 2023]](/img/20250103/0ieOeo.jpg)