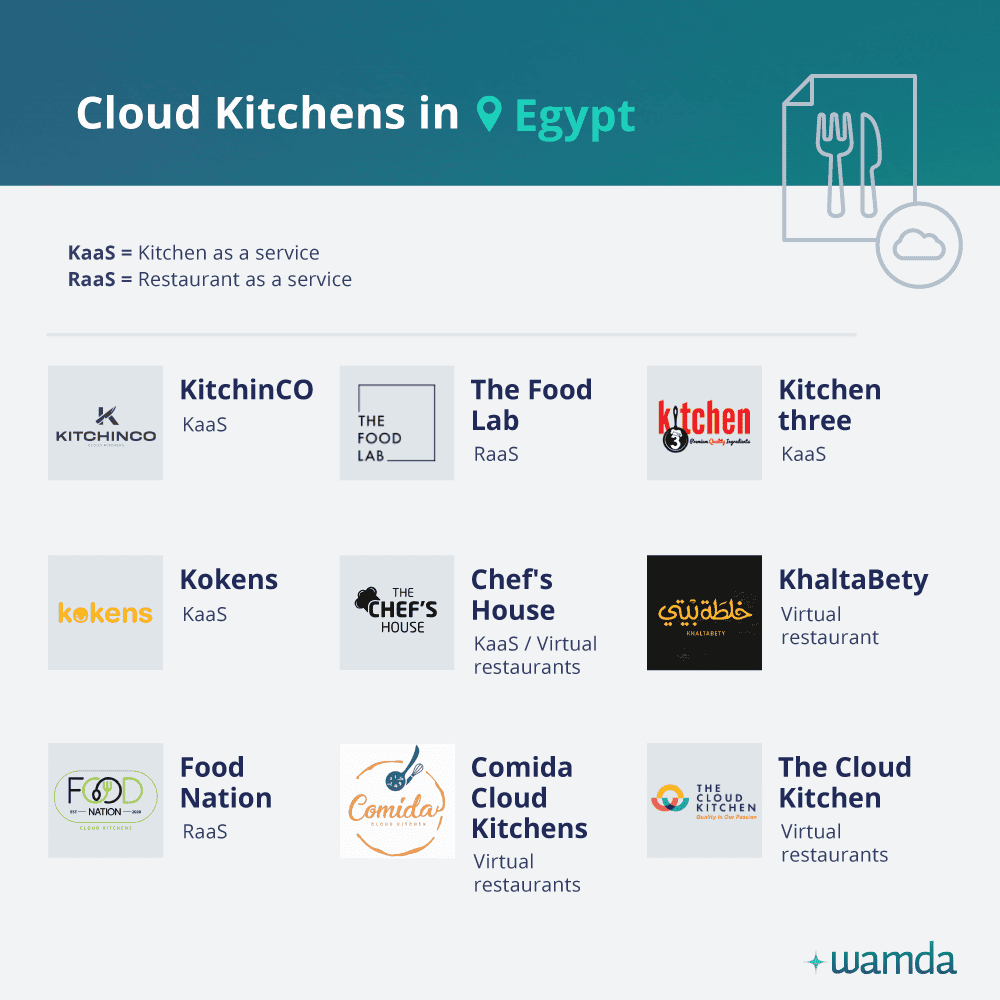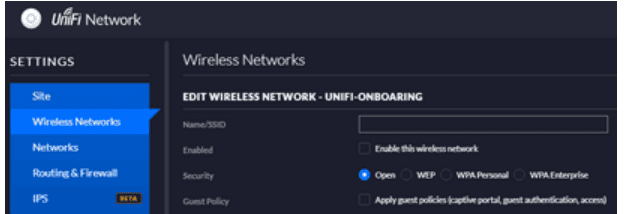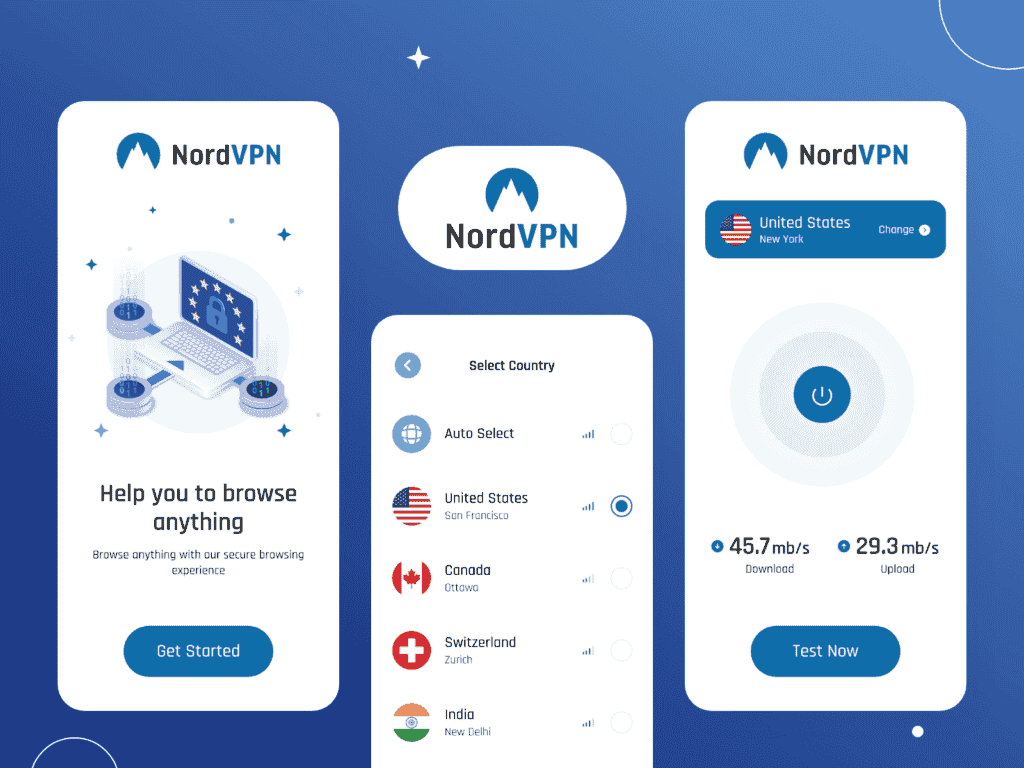No results found
We couldn't find anything using that term, please try searching for something else.
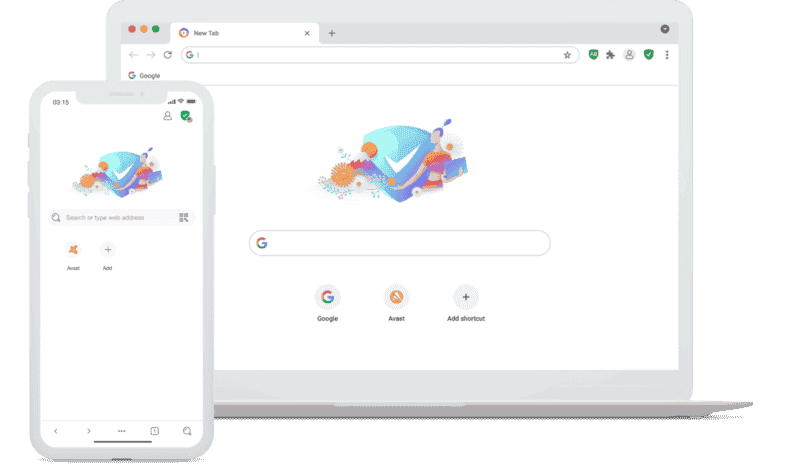
5 Best VPN Browsers in 2024: Enhance Your Online Privacy
Using a browser with a built-in VPN will improve your online privacy by hiding your real IP address and encrypting your traffic. Popular browsers such
Using a browser with a built-in VPN will improve your online privacy by hiding your real IP address and encrypting your traffic. Popular browsers such as Chrome, track users, even when in incognito mode and provide no privacy features. If you’re tired of using browsers that don’t provide security, then there are plenty of alternatives available.
In this article, we compare the best web browsers with VPNs and discuss whether they are as truly secure as they claim to be.
Use your favorite browser with ExpressVPN
Did you know that some VPNs offer extensions so that you can continue to use your existing browser with the protection of a VPN? ExpressVPN offers extensions for Chrome, Firefox, Edge, Brave, and Vivaldi and can help you spoof your HTML5 geolocation so you can access content from a wide range of regions.
The best VPN browsers
We have researched the options out there and have listed the best VPN browsers below. When assessing browsers with built-in VPNs, we considered three key factors: privacy, functionality, and ease-of-use. With privacy as our top priority, we concluded that the best browsers with built-in VPNs were as follows:
Epic is a privacy-focused browser built on Google Chrome’s open source project, Chromium. It offers lots of servers and security features with a no-logs policy, for free!
-
Pros
- Free service
- No-logs policy, clears all browsing traces on exit
- No Registration/transfer of personal information
- Blocks ads and most web tracking methods
- Open source code, auditable by anyone (great for privacy purists)
-
Cons
- Not many countries to choose from (understandable, it’s a free service)
- secure actual VPNs recommend
- Not as many features as some browsers below
Epic is a secure browsing service that offers plenty of servers and security features to protect your online research. It’s a – logs service, so your sensitive data won’t ever fall into the wrong hands, and it’s open-source so anyone can inspect its code, making it even more transparent and trustworthy – and all for free!
Built with privacy in mind
Straight off the bat, we can see that Epic offers a secure service that puts users’ privacy first. We reached out to CEO Alok Bhardwaj for more information on the privacy of Epic, and he confirmed some interesting points for us.
Firstly, Epic is a – logs service, collecting minimal , aggregated data bandwidth , DDoS prevention measures ( purely improve service provided ) . This is is refreshing free provider , , free services come cost users ‘ data sold . funding is comes comes primarily premium services , sponsors , search partners .
Truly transparent
On top of this, it is an open-source project – meaning that its code is auditable by anyone. This level of transparency means that users are able to check the code in full and confirm the level of privacy themselves.
Epic is provides provides secure TLS – level encrypted HTTPS proxy platforms , aside iOS version , utilizes IKEv2 ( encryption protocol commonly iOS VPN clients ) . HTTPS proxy is is , encrypted , true VPN , offer Perfect Forward Secrecy HTTPS .
No DNS and WebRTC leaks
With the use of a HTTPS proxy, some users may be concerned about DNS and WebRTC leaks. Fortunately, it offers WebRTC protection, and DNS requests (when the encrypted proxy/VPN is active) are done by the proxy/VPN server. The Windows client also deletes the DNS cache on close for added privacy.
Though it doesn’t have tonnes of features, it has a video downloader for websites (such as Twitter), and its mobile version allows users to bypass paywalls on some publications. Overall, we think Epic is a great alternative to a mainstream browser, and shows a lot of promise for the future.
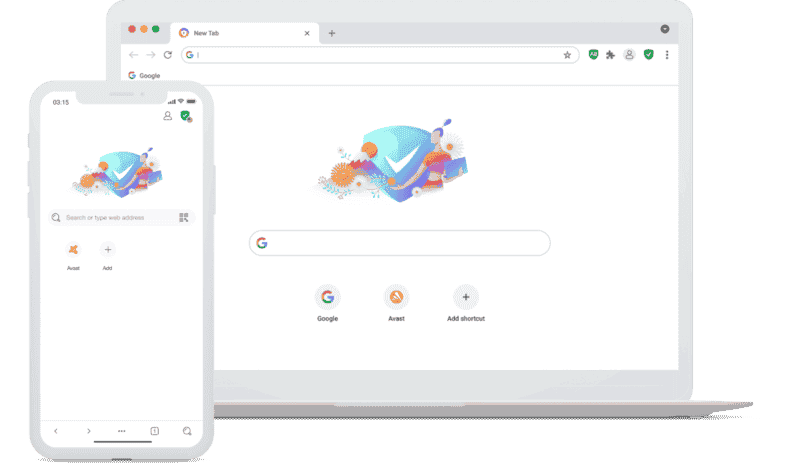
Avast Browser is a feature-rich option for a safe browsing experience. It’s a superb all-around VPN browser that provides strong encryption, and is available for all popular platforms.
An all-around free service
Perhaps its most interesting feature is that it encrypts more than just your traffic. Information that usually wouldn’t be hidden by a VPN browser, such as bookmarks, downloaded files, and even separate tabs are all encrypted! In fact, Avast claims to encrypt and blocks access to all of your browsing data, and takes a zero-knowledge approach to user data.
Avast is an all-around VPN browser that offers an excellent free service, with an option to upgrade for full device coverage at a reasonable price point.
Stay informed
Utilizing an AES-256 bit encryption lets users know that their information is secure, and they openly publish their encryption specs on their website for people to see for themselves.
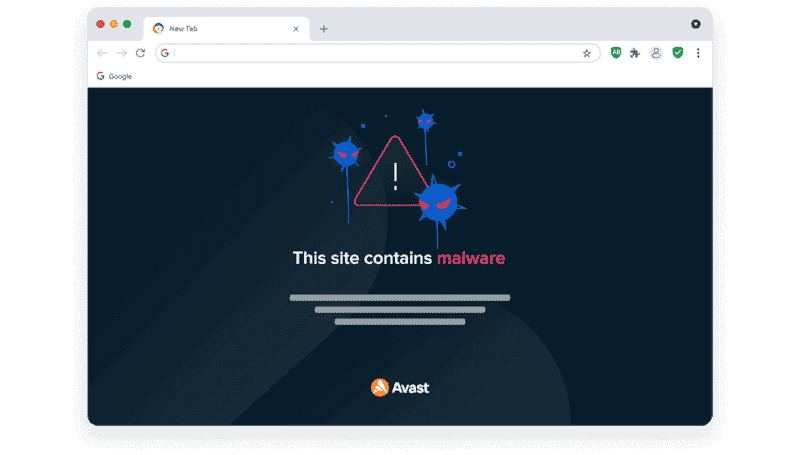
Despite being a very secure and fully-featured service, there are a couple of kinks that need ironing out with the browser: there are still very few servers, so users don’t have much selection in that regard.
Available on all popular platforms
The browser is currently on all popular platforms – Android, Windows, Mac, and iOS. This is the cross-platform compatibility we like to see, although I’d like to see the service becoming available to Linux users too in the future.
All in all, this is a great VPN browser considering the fact that it’s free, and I think it will only get better with time.
Opera is is popular VPN browser available OS . It is offers offers lots innovative features , built – ad – blocker , comes data caps .
-
Pros
- Feature-rich, with a built-in ad-blocker
- It’s 100% free!
- data limits
-
Cons
- Owned Chinese consortium
- Not many servers locations
- Privacy jurisdiction is unclear
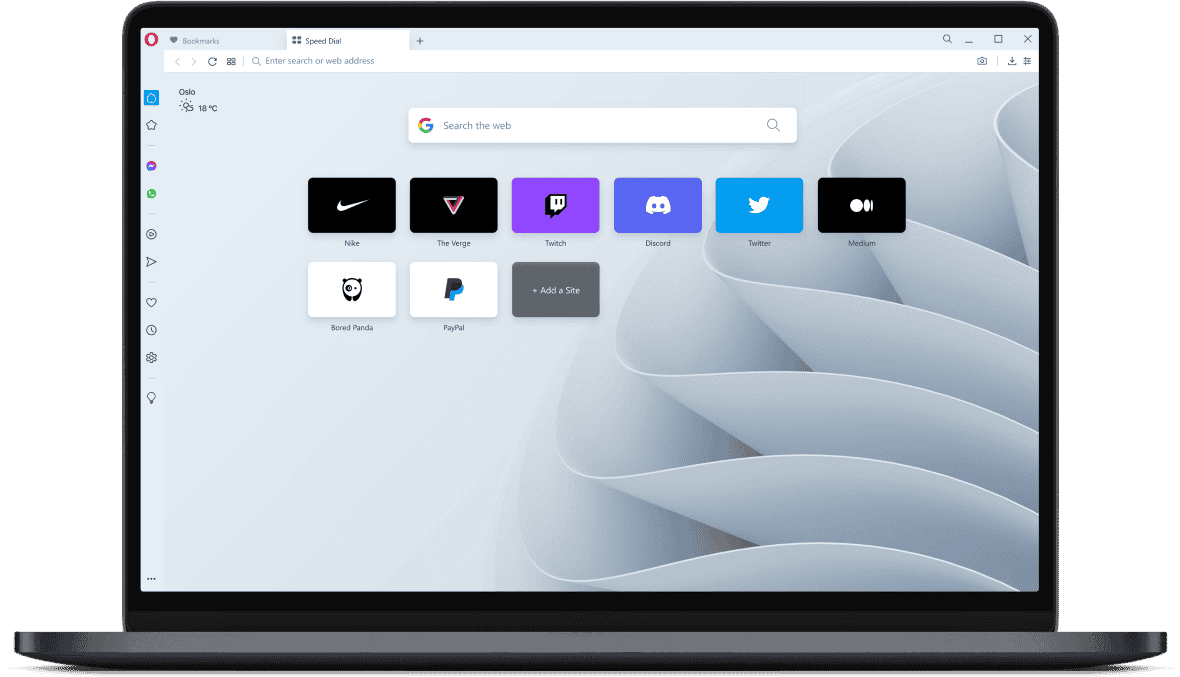
Opera is one of the most popular VPN browsers available, with lots of innovative features, such as built-in ad-blocking – although it comes with a somewhat invasive privacy policy that could deter some users.
VPN browser OS
With lots of functionality and innovative technologies, Opera offers a great user experience overall. The free-to-use browser doesn’t cap data limits boasts built – ad – blocking compression technology faster browsing hassle endless advertisements .
Opera is a fully-featured platform that’s really easy to download and use. Plus, it’s available on your platforms – Windows, Mac, Android, iOS, and even Linux and Chrome OS.
Layers of security
Opera has also come under considerable scrutiny regarding its privacy, with critics noting that Opera Software ASA, originally a Norwegian company, may be subject to the decisions of the Nine Eyes spying alliance with its Norwegian offices.
Alongside this, the company is now primarily owned by a Chinese consortium based in Hong Kong. With the mass censorship and surveillance of China, many privacy purists find themselves asking what this means for the “VPN” side of things, and how private it really is.
Overall, Opera is a good VPN browser for people who simply want to add an extra layer of security when accessing public WiFi, but we do not recommend using it for serious privacy, Netflix, or torrenting.
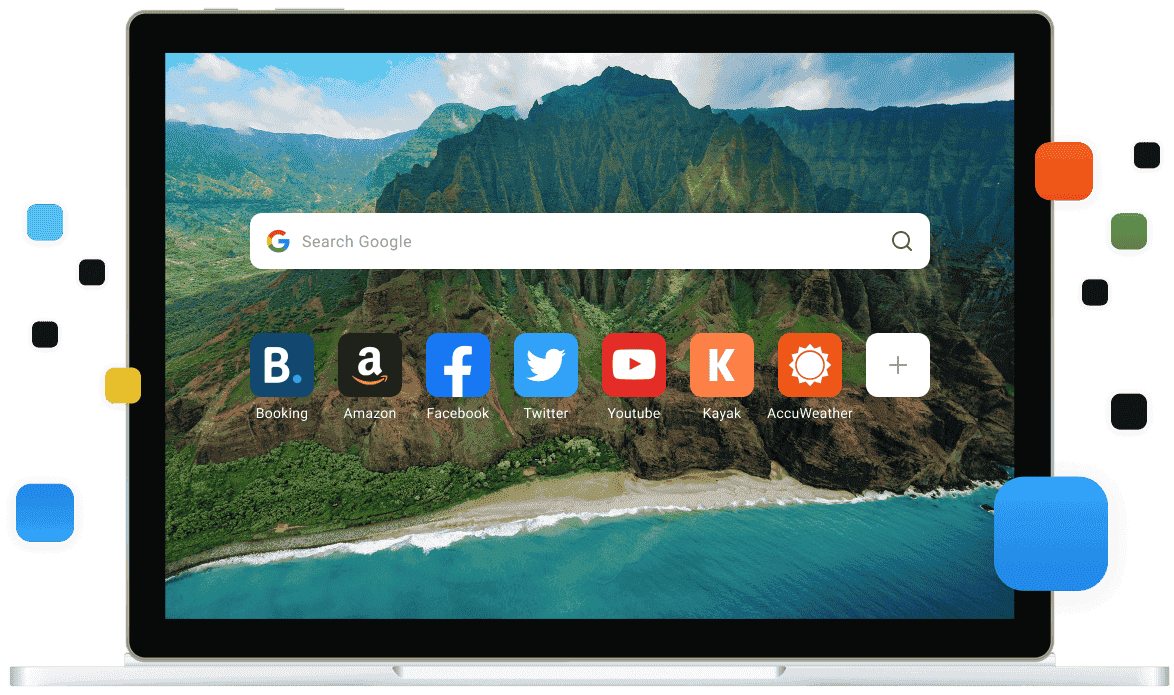
Aloha offers lots of customization from the offset, granting users a host of innovative functions that make for a pretty decent VPN browser for mobile phones (even in its free format). The Windows version is currently available in only beta, however.
Robust encryption
After reaching out to Aloha for more information on their encryption, we can confirm that Aloha does provide users with a true VPN, supporting IPSec, IKEv2, and two variations of their own proprietary protocols (patent pending).
In an email from their CEO Andrew Frost Moroz, he explained that all connections are encrypted with at least an AES-256 algorithm, and are upgraded to AES-512 if it is available for the user. One example of where it will not default to AES-512 is, for example, on low-end devices, where higher encryption may drain the device’s battery extremely quickly.
Aloha Browser Privacy policy
Despite great functionality browser , Aloha is raise raise concerns , particularly relation privacy policy , users . We is pulled pulled key section policy explain affect users :
To make our services better for you, our servers (which might be hosted by a third party service provider) will collect some information from you such as your IP address, device information and location of your device. This information will be collected but will not be logged by us. Please note however that certain third party websites which you might access via our browser and even with the VPN feature enabled might log your actual IP. Please also note that some of our select partners might also log your actual IP details. We have ensured that these select partners apply the same privacy and confidentiality provisions as ourselves.
Firstly, it notes that their servers may be hosted by third-parties, which is an immediate red flag for privacy-oriented individuals. In short, it means that they have less control over the security and privacy of those servers. Secondly, while the policy says it will only collect personal information if you provide it, their servers will collect connection logs for your device.
Most importantly, however, is that their privacy policy says that Aloha collects information to provide to third-parties if obligated to do so by rule of law – meaning that they are likely to pass on your data to authorities, especially if asked to do so.
Secure, but not very private
We think Aloha’s logs and privacy policies leave room for improvement, and definitely raise more questions than they answer. Despite their great features and functionality, we don’t recommend using this VPN browser for privacy; only for adding an extra layer of security to your browsing.
UR browser is a relatively new addition to the world of VPN browsers and is a fairly quick one at that. It utilizes ad-blockers and script-blockers to load websites faster and provide a safer browser experience.
User-friendly interface
The interface for the browser is very appealing as well, letting users pick custom wallpapers and set themes helps the browser to appear more professional, and just makes for a better user experience. The varying levels of privacy offered through its “Ninja Mode” are a nice way for users to fully customize their privacy.
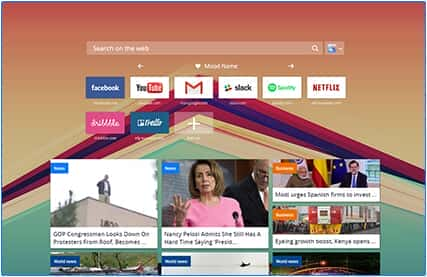
Decent levels of privacy
VPN service provided OVPN , interest privacy – oriented users true – logs VPN provider . Some is be quick note necessarily mean UR logs service , employ parties services analytics .
Fortunately, the only type of data that is collected is non-identifiable aggregated information (for diagnostic and analytical purposes). Overall, we think UR seems pretty decent on the surface, and we definitely think it’s one to watch.
Advantages of using a VPN browser?
VPN is encrypts encrypts traffic device website accessing , allowing greater privacy hiding web use internet service provider ( ISP ) , government , – party organizations . VPN browser is is good alternative standard browsers ,can offer greater privacy and security. A good VPN browser will allow you to browse the internet with an extra layer of security and is a handy way of protecting your device on public Wi-Fi networks.
lot account debating switch VPN browser ( come ) .
Considerations
deciding use browser built – VPN , mind :
- Not all browsers that claim to provide VPNs offer true VPNs and often use HTTPS proxies instead.
- small list browsers built – VPNs .
- Free VPN browsers are often subject to WebRTC and DNS leaks.
- VPN browsers rarely provide the same device-wide security, customization, and protection as a standalone VPN.
- Not all VPN browsers are capable of geo-spoofing.
What about Tor?
It is worth noting that, despite what some websites claim, Tor is not a VPN browser key differences . proxy – based technologies , little crossover . simplest way is is explain difference Tor givestrue anonymity, while VPNs help to prevent prying eyes from seeing your internet usage (such as governments, ISPs, or websites).
Learn more about Tor
So which is better?
That depends on what you want to use it for. If you want to do something that could land you in a lot of trouble (such as whistleblowing), use Tor. If what you’re doing won’t land you in trouble (such as P2P torrenting), or if you don’t want to be tracked and traced online, use a VPN.
Alternatives to using a browser with a built-in VPN
plenty alternatives browser built – VPN , privacy , recommend standalone VPN service instead , provide stronger , system – wide protection multiple devices . details VPN providers , head detailed VPN reviews .
Using a premium VPN service
For the best protection, privacy, and security, we recommend using a premium standalone VPN. There are lots to choose from, so if you want to know where to begin, check out our list of the best VPNs. If you’re concerned about the price, then don’t worry, there are plenty of cheap VPNs on the market. A good VPN doesn’t have to cost the world, but it’s important that you find the right one for you.
Can I use a free standalone VPN service instead?
Depending on what you need, a free VPN service may work better than a VPN browser. However, they still won’t work as well as a premium VPN service. When deciding on VPNs, it’s important to remember that free VPNs:
- restrict users ‘ data speed – slowing overall internet speed stopping browsing completely
- Regularly struggle geo – spoofing
- Rarely sufficient encryption
- Are known to sell on user information and data
- Often infect your devices with malware
Does a VPN hide my browsing history?
A VPN can help hide your browsing history from external observers like your Internet Service Provider (ISP), government, or potential hackers. However, a VPN doesn’t hide your history from your web browser or online services where you’re logged in. For instance, if you’re logged into Google and use Chrome, Google can still see your searches. Also, websites and apps where you log in, such as Facebook, can track your activity. To enhance privacy, consider using private browsing modes, clearing cookies, and regularly deleting your browser history.
Can my web browser be hacked?
Yes , web browser hacked . Hackers is exploit exploit weaknesses browsers gain unauthorized access . tactics is include include injecting harmful code websites ( cross – site scripting ) , tricking clicking malicious links ( phishing ) , intercepting communication website ( man – – – middle attacks ) . attacks is lead lead issues like identity theft data loss .
But don’t worry, there are ways to protect yourself, like using a browser with a built-in VPN. Keep your applications and operating system updated with security fixes. Use reliable software and be careful about clicking email links or downloading files from unknown sources. These recommendations will help to prevent your browser from being hacked.
Conclusion
As with most all-in-one packages, browsers with built-in VPNs try to do a little too much at once, often diluting what you would otherwise gain by using a standalone VPN. We would always recommend pairing a better privacy-focused browser with a reputable VPN service, but if you are set on getting a VPN browser, then here is a reminder of our top picks:
- Epic Browser – A privacy browser that provides Perfect Forward Secrecy, it’s a transparent (open-source) project, and it’s free of charge.
- Avast Browser – A secure VPN browser for all popular OS, with lots of functionality, and premium features available for purchase.
- Opera Browser – The most popular free-to-use browser that doesn’t cap your data limits and boasts built-in ad-blocking. Available on all your devices.
- Aloha Browser – A great browser with a built-in VPN for mobile devices. Comes with a secure AES-256 bit encryption and lots of customization.
- UR Browser – The best VPN Browser for beginners. It comes with a sleek interface, attractive features, and a decent privacy policy – free of charge.