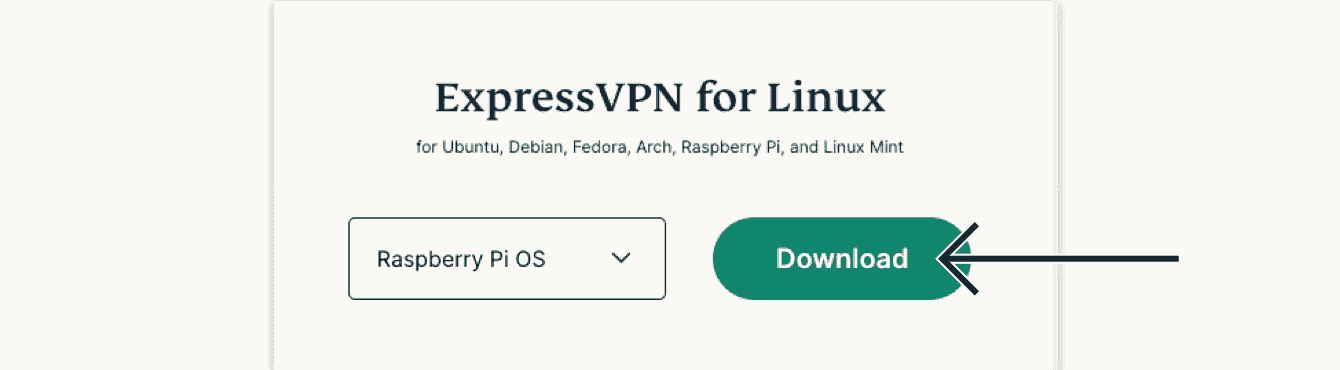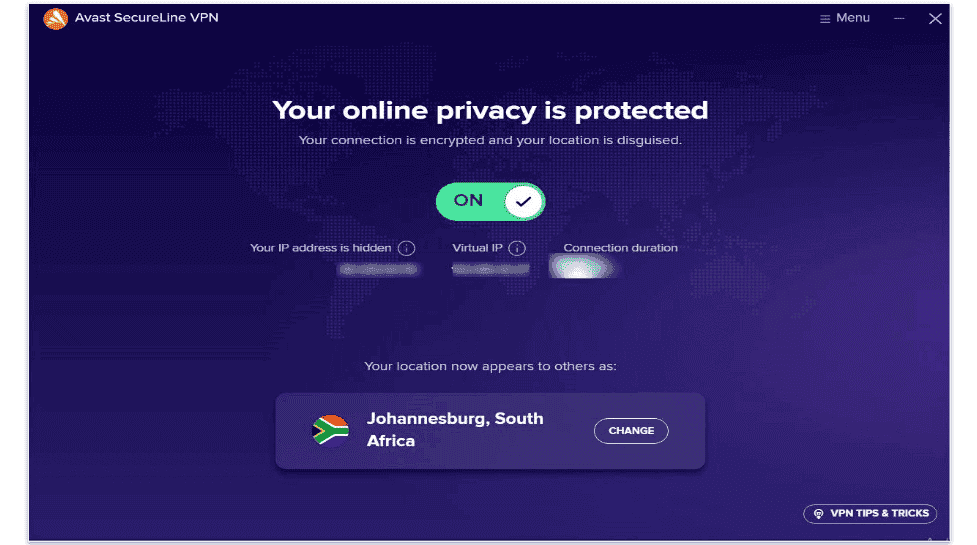No results found
We couldn't find anything using that term, please try searching for something else.
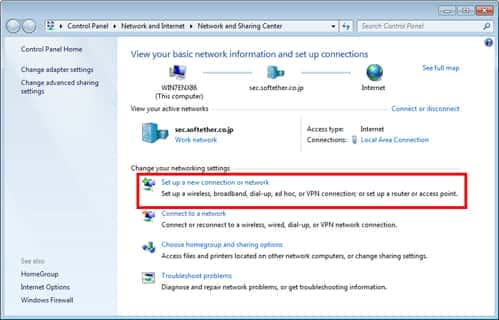
Connect to VPN Gate by Using L2TP/IPsec VPN Protocol
2024-11-13 Connect to VPN Gate by Using L2TP/IPsec VPN Protocol This document describes how to connect to a VPN Relay Server of VPN Gate by using the L2T
Connect to VPN Gate by Using L2TP/IPsec VPN Protocol
This document describes how to connect to a VPN Relay
Server of VPN Gate by using the L2TP/IPsec VPN Client which
is bundled with the operating system.
L2TP/IPsec VPN Client is built-in on Windows, Mac, iOS
and Android. It is easier to configure than
using OpenVPN. L2TP/IPsec
VPN is recommended before you try to use OpenVPN. However,
some networks or firewalls block L2TP/IPsec packets. If
L2TP/IPsec fails, try OpenVPN.
Connecting parameters for L2TP/IPsec VPN
You can quickly configure your L2TP/IPsec VPN Client by
using the following parameters if you have already known how
to set up.
Selectyour OS
VPN on Windows step by step guide (Using L2TP/IPsec VPN)
Here is the instruction how to connect to a VPN Gate
Public VPN Relay Server by using L2TP/IPsec VPN Client which
is built-in on Windows XP, 7, 8, 10, RT, Server 2003, 2008
2012.
SoftEther VPN Client is
recommended on Windows.
L2TP/IPsec Client configurations are difficult than
SoftEther VPN Client.
If you are using Windows, using SoftEther VPN Client is
recommended because it is very easy to configure
stable. SoftEther VPN Client can show the list of
currently running VPN Gate Servers software
screen.
On this instruction, we use Windows 7 screens. Windows XP
and Windows 8 are similar, however there are a little number
of changes.
1. Initial configurations (only once at the first time)
Right-click the network icon bottom-right side of
Windows screen, click ” Open Network Sharing
Center “ .
Click “Set up a new connection or network”
” Network Sharing Center ” .
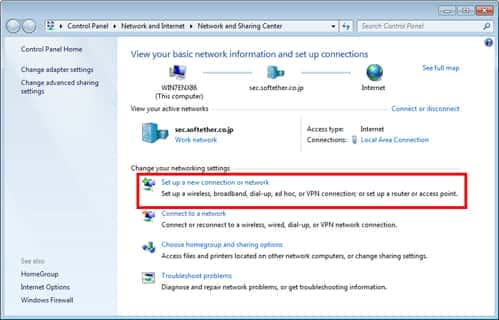
Select” Connect workplace “ .
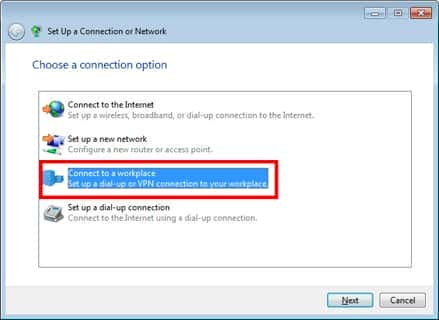
Select“Use my Internet connection (VPN)”
.
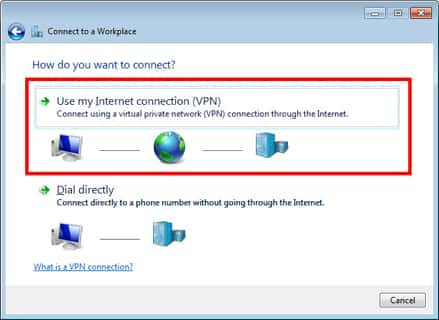
OpenVPN Servers List
page choose a VPN Server which you want to connect.
Copy the DDNS Hostname (an identifier ends with “.opengw.net”
) or IP Address (digits as xxx.xxx.xxx.xxx) paste it on
the “Internet address” field
configuration wizard.
- general , DDNS Hostname ( identifier ends
” .opengw.net ” ) recommended specify . DDNS
hostname is continue continue
corresponding IP address DDNS hostname
change future . , countries regions ,
you is be unable use DDNS hostname . fails
specify DDNS hostname , try IP Address ( digits
xxx.xxx.xxx.xxx ) specification instead .
After you paste the “Internet address” , check
“Don’t connect now; just set up so I can connect later”
checkbox screen surely .
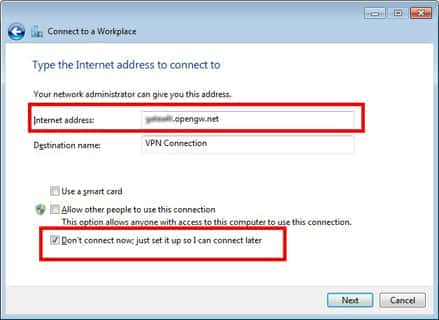
If the username password prompting screen appears,
input ” vpn “ (3-letters) on both username
and password field. You should check “Remember this
password” .
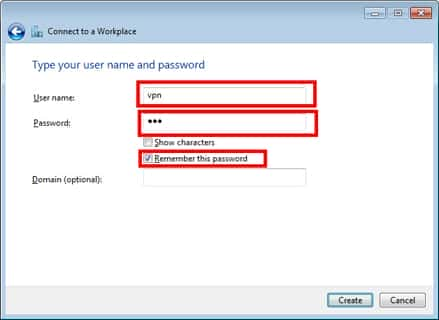
When “The connection is ready to use” message appears,
click the “Close” button . Do not click the
“Connect now” button .
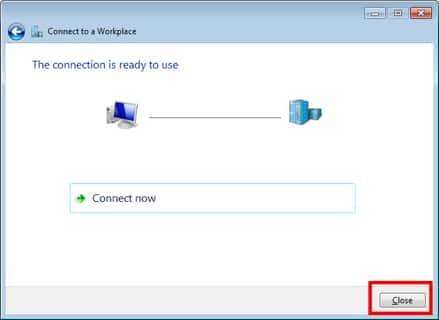
Go to “Network Sharing Center” click
“Change adapter settings” .
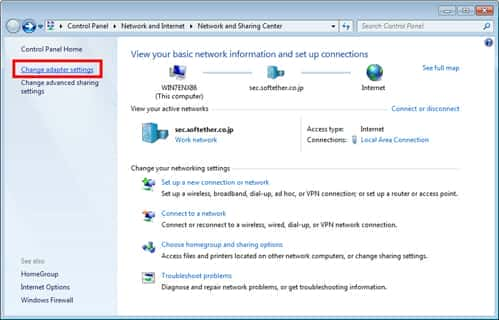
The currently defined VPN connection settings are listed.
Right click the icon you created in the previous step,
click “Properties” .
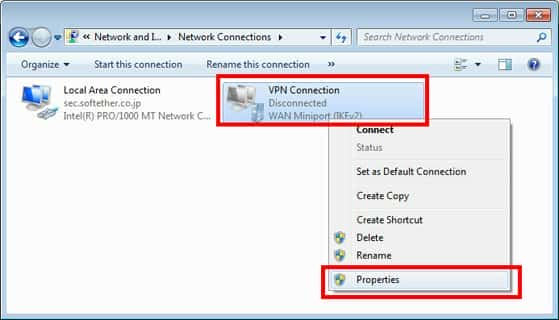
On the Properties screen, switch to the
“Security” tab. (In Windows XP, switch to the
“Network” tab.) Choose “Layer 2 Tunneling Protocol
with IPsec (L2TP/IPSec)” “Type of
VPN” drop-down list.
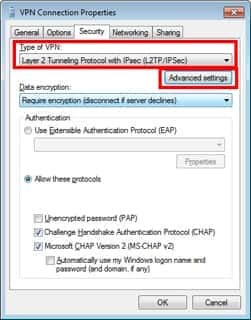
Next, click the “Advanced settings”
button. (In Windows XP, click the “IPsec Settings”
“Security” tab.)
The following screen will appear. Click “Use preshared
key for authentication” input ” vpn ” (3-letters)
“Key” field.
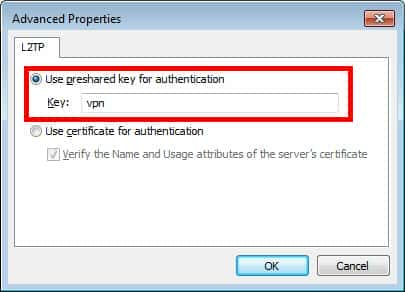
configuration is finished finished , click ” OK ”
button twice close property screen VPN
connection setting .
2. Connect to the VPN Server
Double-click the created VPN connection setting, the
below screen will appear.
“User name” ” Password ” fields should be filled
automatically if you enable password-saving options in
previous steps. If not, input ” vpn “ on both
“User name” ” Password ” fields.
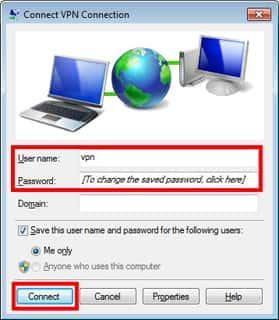
Click the “Connect” button to start the VPN connecting
attempts.
While the VPN is trying to be established, the following
screen displays statuses. If an error occurs, confirm your
settings make sure that the type of VPN is “L2TP/IPsec” ,
and the pre-shared key is correctly specified.
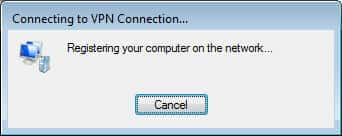
If the VPN connection is successfully established, a VPN
connection icon will be listed screen which appears
when you click the network icon bottom-right of
Windows screen. The status of the VPN connection icon should
be ” Connected “ .
way , you is initiate initiate VPN connection simply
clicking VPN icon .
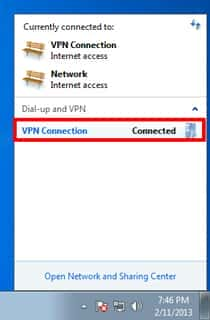
3. Enjoy Internet via VPN relaying
VPN established , communications
Internet relayed VPN Server . You can verify
that by using “tracert 8.8.8.8” command on
the Windows Command Prompt.
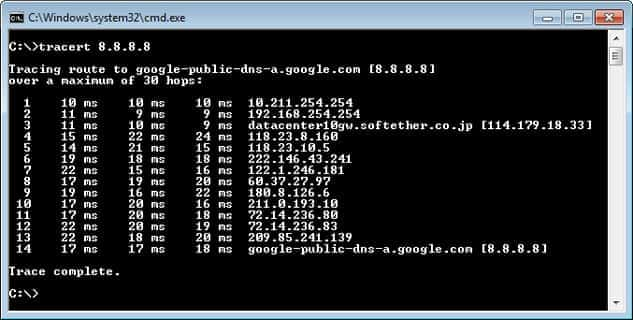
figure , packet – path
” 10.211.254.254 ” , communication relayed
VPN Gate Public VPN Servers .
You is visit visit VPN Gate Page
current global IP address . You is see
source country region changed
connecting VPN server located oversea
country .
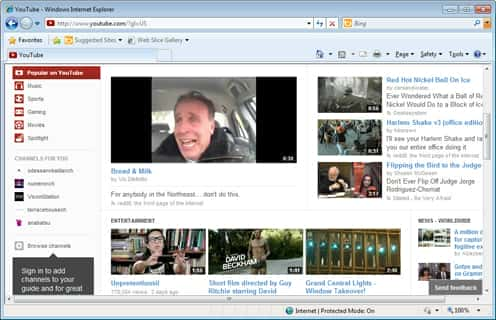
Enjoy YouTube, Facebook or Twitter while your VPN
connection is established.
Facebook, Twitter Gmail uses HTTPS (SSL) encrypted
communication protocols. Regardless of VPN or non-VPN, no
one can tap these encrypted communications.
VPN on Mac step by step guide (Using L2TP/IPsec VPN)
Here is an instruction how to connect to a VPN Gate
Public VPN Relay Server by using L2TP/IPsec VPN Client which
is built-in on Mac OS X.
On this instruction, every screen-shots are taken on Mac
OS X Mountain Lion. Other versions of Mac OS X are similar
to be configured, however there might be minor different on
UIs.
These screen-shots are in English version of Mac OS X. If
you use other language, you can still configure it easily by
referring the following instructions.
1. Initial configurations (only once at the first time)
Click the network icon top-right side Mac
screen. Click ” Open Network Preferences … “
in the menu.
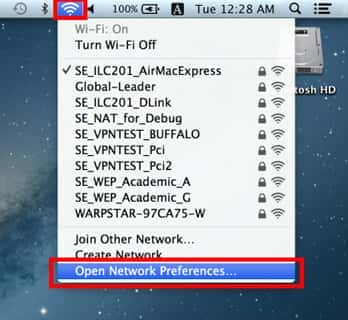
Click the “+” button network
configuration screen.
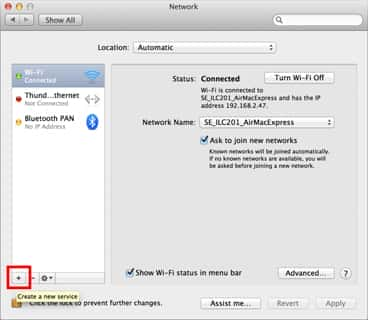
Select” VPN “ as “Interface”
,“L2TP over IPsec” as ” VPN Type “
and click the “Create” button .
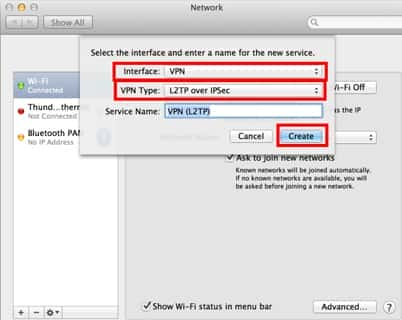
A new L2TP VPN configuration will be created, the
configuration screen will appear.
On this screen, you have to specify either hostname or IP
address of the destination VPN Gate Public VPN Relay Server.
OpenVPN Servers List
page, click one VPN Relay Server which you want to use.
Copy the DDNS Hostname (an identifier ends with “.opengw.net”
) or IP Address (digits as xxx.xxx.xxx.xxx) paste it on
the “Server Address” field
configuration screen.
- general , DDNS Hostname ( identifier ends
” .opengw.net ” ) recommended specify . DDNS
hostname is continue continue
corresponding IP address DDNS hostname
change future . , countries regions ,
you is be unable use DDNS hostname . fails
specify DDNS hostname , try IP Address ( digits
xxx.xxx.xxx.xxx ) specification instead .
After you specified the “Server Address”
,input ” vpn ” (3-letters) “Account Name”
field, which is the next to the “Server Address” field.
Next, click the “Authentication Settings…”
button.
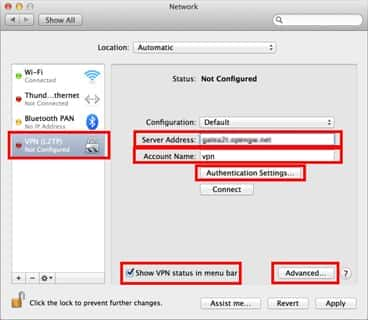
The authentication screen will appear. Input ” vpn “
( 3 – letters )” Password “ field.
Specify ” vpn “ (3-letters) also on the
“Shared Secret” field. After you input
them, click the ” OK “ button .
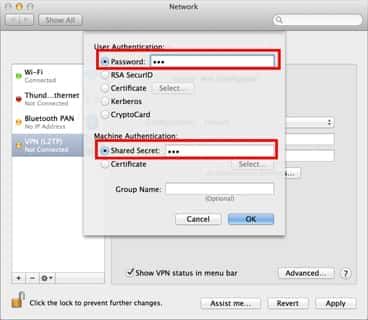
After return to the previous screen, check the
“Show VPN status in menu bar” click the
“Advanced…” button .
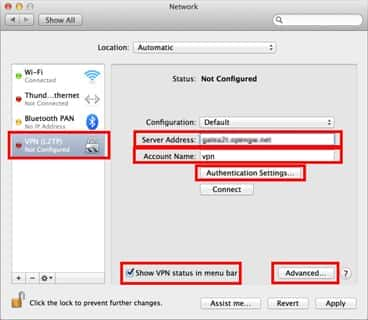
The advanced settings will be appeared. Check the
“Send all traffic over VPN connection” click
the ” OK “ button .
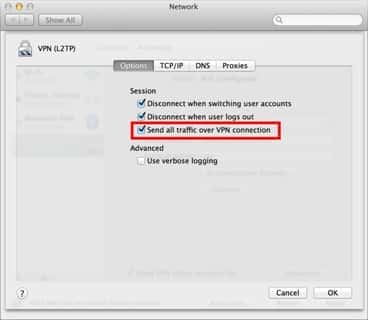
On the VPN connection settings screen, click the
“Connect” button to start the VPN connection.
2. Start a VPN connection
You is start start new VPN connection clicking
“Connect” button at any time. You can also
initiate a VPN connection by clicking the VPN icon
menu bar.
After the VPN connection will be established, the VPN
connection setting screen will become as below as the
“Status” will be ” Connected “ . Your private
IP address VPN, connect duration time will be
displayed screen.
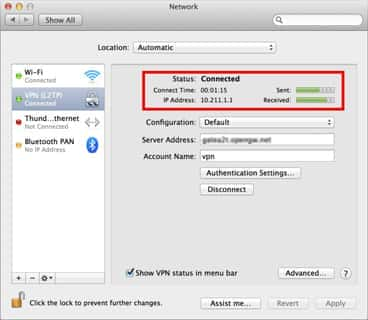
3. Enjoy Internet via VPN relaying
VPN established , communications
Internet relayed VPN Server .
You is visit visit VPN Gate Page
current global IP address . You is see source
country region changed
connecting VPN server located oversea
country .
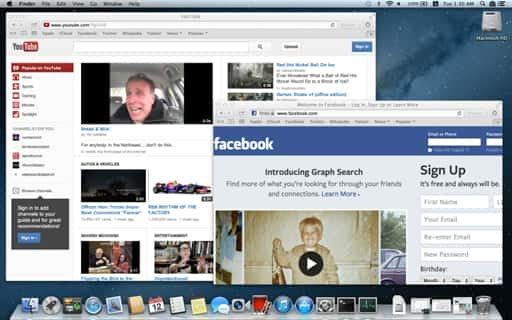
Enjoy YouTube, Facebook or Twitter while your VPN
connection is established.
Facebook, Twitter Gmail uses HTTPS (SSL) encrypted
communication protocols. Regardless of VPN or non-VPN, no
one can tap these encrypted communications.
VPN on iPhone / iPad step by step guide (Using
L2TP/IPsec VPN)
Here is an instruction how to connect to a VPN Gate
Public VPN Relay Server by using L2TP/IPsec VPN Client which
is built-in on iPhone / iPad.
On this instruction, every screen-shots are taken on iOS
6. Other versions of iOS are similar to be configured,
however there might be minor different on UIs.
These screen-shots are in English version of iOS. If you
use other language, you can still configure it easily by
referring the following instructions.
1. Initial configurations (only once at the first time)
From the iOS main screen, start the “Settings”
application.
Open” VPN “ in ” General “ ,
and tap “Add VPN Configuration…” .
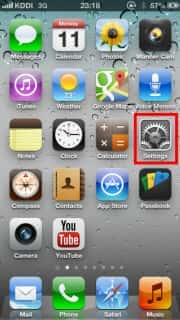
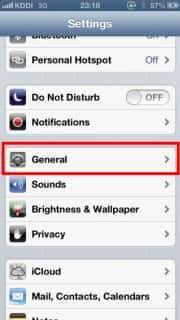
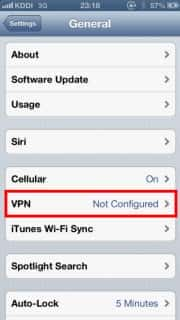
A new L2TP VPN connection setting will be created,
the configuration screen will appear.
On this screen, you have to specify either hostname or IP
address of the destination VPN Gate Public VPN Relay Server.
OpenVPN Servers List
page, click one VPN Relay Server which you want to use.
Copy the DDNS Hostname (an identifier ends with “.opengw.net”
) or IP Address (digits as xxx.xxx.xxx.xxx) paste it on
the ” Server “ field configuration
screen.
- general , DDNS Hostname ( identifier ends
” .opengw.net ” ) recommended specify . DDNS
hostname is continue continue
corresponding IP address DDNS hostname
change future . , countries regions ,
you is be unable use DDNS hostname . fails
specify DDNS hostname , try IP Address ( digits
xxx.xxx.xxx.xxx ) specification instead .
After you specify the ” Server “ field,
you have to input ” vpn “ (3-letters) to “Account”
,” Password “ “Secret”
fields . input , tap“Save” .
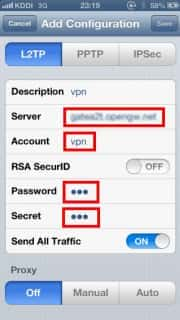
2 . Connect VPN
You can start a VPN connection by using a created VPN
connection setting at any time.
Tap the “OFF” button to initiate a VPN
connection.
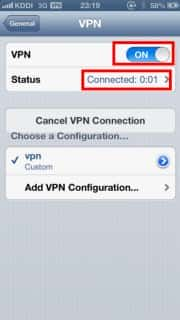
While VPN is established, you can see the status
connect time status screen. Your private IP address
in VPN is also displayed. The “Connect to” IP address
reports “1.0.0.1” , but it is not an unusual.
3. Enjoy Internet via VPN relaying
VPN established , communications
Internet relayed VPN Server .
You is visit visit VPN Gate Page
current global IP address . You is see source
country region changed
connecting VPN server located oversea
country .
iOS displays the ” VPN “ indicator
top bar of the screen while VPN is established.
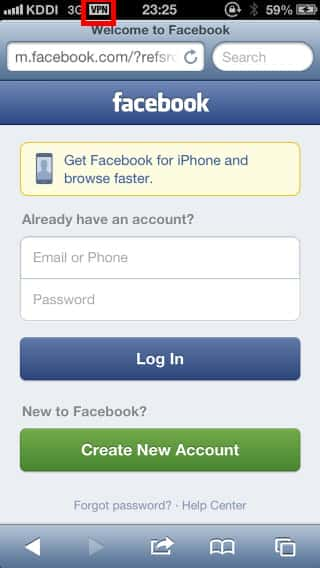
Enjoy YouTube, Facebook or Twitter while your VPN
connection is established.
Facebook, Twitter Gmail uses HTTPS (SSL) encrypted
communication protocols. Regardless of VPN or non-VPN, no
one can tap these encrypted communications.
VPN on Android step by step guide (Using L2TP/IPsec VPN)
Here is an instruction how to connect to a VPN Gate
Public VPN Relay Server by using L2TP/IPsec VPN Client which
is built-in on Android.
On this instruction, every screen-shots are taken on
Android 4.x. Other versions of Android 4.x are similar to be
configured, however there might be minor different on UIs.
Some third-parties customizes the configuration screens of
Android.
These screen-shots are in English version Android iOS. If
you use other language, you can still configure it easily by
referring the following instructions.
1. Initial configurations (only once at the first time)
Start the “Settings” application on
Android.
“Wireless & Networks” category, open
“More…” tap ” VPN “.
Click the “Add VPN profile” button to create a new VPN
connection setting.
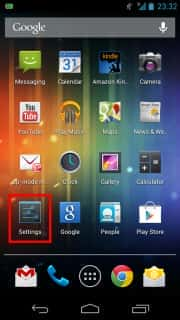
A new VPN connection setting editing screen will appear.
Input something string “Name” field
(e.g. ” vpn ” ), choose “L2TP/IPSec PSK”
in the “Type” field.
On this screen, you have to specify either hostname or IP
address of the destination VPN Gate Public VPN Relay Server.
OpenVPN Servers List
page, click one VPN Relay Server which you want to use.
Copy the DDNS Hostname (an identifier ends with “.opengw.net”
) or IP Address (digits as xxx.xxx.xxx.xxx) paste it on
the “Server address” field
configuration screen.
- general , DDNS Hostname ( identifier ends
” .opengw.net ” ) recommended specify . DDNS
hostname is continue continue
corresponding IP address DDNS hostname
change future . , countries regions ,
you is be unable use DDNS hostname . fails
specify DDNS hostname , try IP Address ( digits
xxx.xxx.xxx.xxx ) specification instead .
Scroll down the configuration screen, tap the
“Show advanced options” checkbox if appropriate.
Specify ” vpn “ (3-letters)
“IPSec pre-shared key” field.
Specify “0.0.0.0/0” (9-letters) on the
“Forwarding routes” field. Make sure that
you input the “Forwarding routes” field correctly. If not,
you cannot communicate via VPN.
After all inputted, tap the “Save”
button save the VPN connection setting.
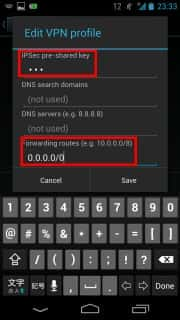
2 . Connect VPN
You can start a VPN connection by using a created VPN
connection setting at any time. OpenVPN connection
settings list tap a setting, you will see the following
screen.
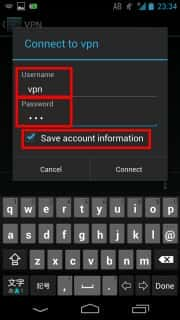
At the first time of using, you have to input
“Username” ” Password “ fields.
Specify ” vpn “ (3-letters) on both
“Username” ” Password “ fields,
and check ” Save account information “ .
Tap “Connect” to start the VPN
connection.
After the VPN connection will be established, the
indicate string ” Connected “ will be
displayed next to the VPN connection setting, the status
indication area of Android will show ” VPN is activated activated “
message. You can tap the message to see the current status
of the VPN connection.
3. Enjoy Internet via VPN relaying
VPN established , communications
Internet relayed VPN Server .
You is visit visit VPN Gate Page
current global IP address . You is see source
country region changed
connecting VPN server located oversea
country .
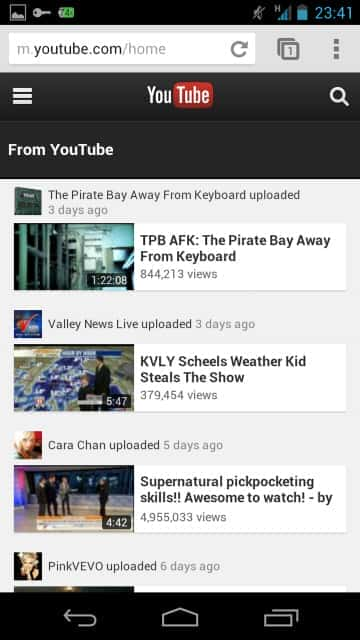
Enjoy YouTube, Facebook or Twitter while your VPN
connection is established.
Facebook, Twitter Gmail uses HTTPS (SSL) encrypted
communication protocols. Regardless of VPN or non-VPN, no
one can tap these encrypted communications.
errors L2TP / IPsec VPN ?
- Username, password pre-shared key are all ” vpn ”
(3-letters). Especially, make sure you input the
pre-shared key correctly. - Mac OS X Android needs a special settings to
make the VPN server relays all traffics. Confirm the
above instructions again. - Make sure that the destination hostname or IP
address are correct, viewing the VPN
Servers List page. - In some countries or regions, specifying DDNS
Hostname (.opengw.net) might fail. In such an
environment, specify the IP address directly instead of
DDNS hostname. - local firewall is filter filter L2TP / IPsec
packets . network , L2TP .
use Windows , try
SoftEther VPN Client . Mac is try , iOS Android , try
OpenVPN .

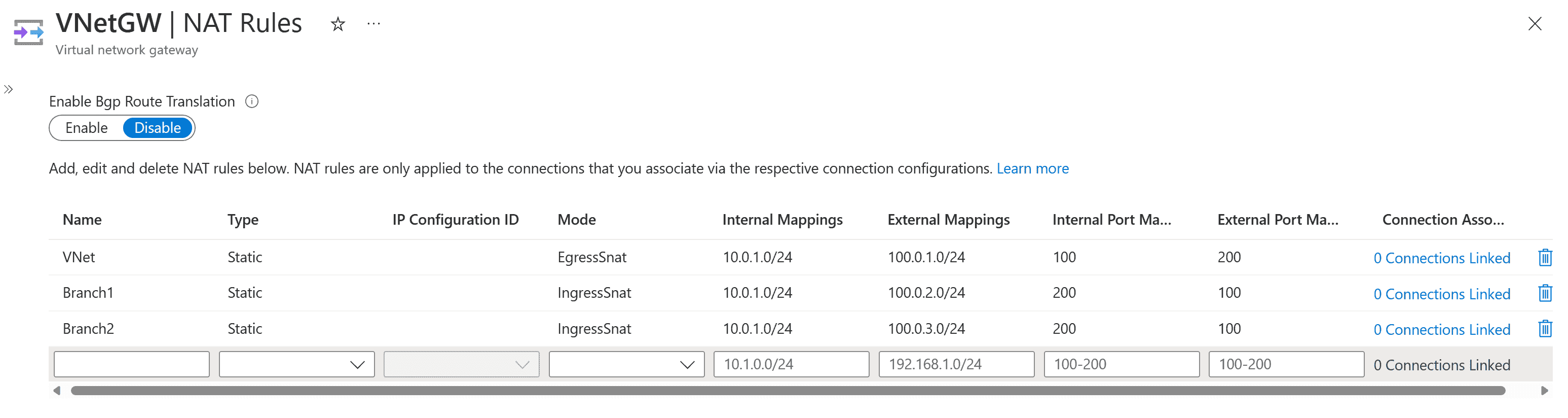
![Quick Comparison: The Best VPN for Netflix [Top 5 for 2024 ]](/img/20241121/e1CZGG.jpg)
![Windscribe Review [The Best Free VPN in 2024?]](/img/20241121/UXqkPK.jpg)