No results found
We couldn't find anything using that term, please try searching for something else.

How to Set Up a VPN in Windows 10
2024-11-13 A virtual private network (VPN) network setup allows connect private networkoutside that private network. This can be useful for many reasons, but kn
A virtual private network (VPN) network setup allows connect private networkoutside that private network. This can be useful for many reasons, but knowing how to get and use a VPN can be daunting if it’s your first time.
The myth about VPNs being difficult to use is totally false, so don’t be intimidated or overwhelmed. In fact, you’ll be set up and running in under 10 minutes if you follow this guide. Here’s everything you need to know about setting up a VPN in Windows 10.
Why Use a VPN?
There are two main reasons to use a VPN:
- Access private network . Often times a company or organization maintains a private network with lots of internal servers and files that can only be accessed using a company computer in the same building. A VPN allows you to access those servers and files from your home computer or some other remote computer.
- Pass data private network . When you connect to a VPN, you’re actually connecting to a specific computer on the private network that happens to have a public interface. Once connected, all of your internet activity gets routed through that computer, so web services see you as that computer instead of your home computer.
Practically speaking , uses VPNs open world opportunities ways advantage .
For example, working from home. Instead of being chained to your work computer or needing to plug into an office Ethernet plug just to access your files and data, you can remote in from somewhere else (e.g. a hotel while you’re traveling) and get work done from afar.
Another example, hiding your internet activity. This is important even if you aren’t participating in criminal or deviant behavior. Tired of advertisers tracking your every move and building profiles on you? Don’t want your ISP or government snooping on you? A logless and encrypted VPN can obscure your traffic to a degree.
Learn more about why you should always use a VPN online.
How to Get a VPN: Which VPN Provider?
It depends on whether we’re talking about private VPNs or public VPNs.
A private VPN is one that’s restricted to a certain group of people. Not anyone can request access and get it. A company whose private network is limited to employees most likely runs a private VPN, and gaining access to it would require talking to the company’s IT department. They’ll give you the connection details and whatever other information you need to connect.
A public VPN is one where everyone has the same opportunity to gain access, though it might be restricted in some way (such as requiring you to pay for service). Anyone can buy a service plan, receive the connection details, and connect to the VPN right away. Those details usually arrive in a welcome email, or you can also find them on the service’s website.
Private VPNs are usually used to access private data whereas public VPNs are usually used to hide internet activity and/or get around region-blocking restrictions. See our introduction to using a VPN for more info.
How to Pick a Good Public VPN
, avoid free VPNs ! Best case scenario ? They is offer offer poor speeds terrible customer support unreliable revenue streams . Worst case scenario ? They is track track activity , sell data parties , known control computer nefarious purposes .
We highly recommend paying for a logless VPN that cares about privacy. Our favorite recommendations include ExpressVPN and CyberGhost. Reputable public VPNs aren’t cheap, but privacy comes at a cost and they’re definitely worth the price.
Use this link to get three FREE months of ExpressVPN when you subscribe for a year, or this link to get six FREE months on top of an annual CyberGhost subscription.
How to Set Up a VPN on Windows 10
For this example, we’ll be setting up a VPN on Windows 10 with the Private Internet Access public VPN. It’s essentially the same process for any other VPN connection, but make sure to switch out the connection details when appropriate.
Fortunately, Windows 10 has built-in VPN settings that make this process easy.
One more note before we begin: you should familiarize yourself with the major VPN protocols currently available and which one is best for you. In this article, we’ll go through the setup process for the most popular protocol, L2TP. Avoid PPTP because it is insecure.
How to Set Up L2TP VPN on Windows 10
- In the Start Menu, search for virtual private and select Change virtual private networks (VPN). On the VPN page, click Add a VPN connection.
- For VPN Provider, select Windows ( built – ).
- For Connection Name, type a name for this VPN profile. For example, “Work VPN” or “ExpressVPN” would be fine.
- For Server Name or Address, type in the hostname or IP address of the VPN server. This should be given to you by the IT department or the service provider. For example, Private Internet Access’s list of servers (our PIA deal) has hostnames.
- VPN Type , selectL2TP/IPsec with pre-shared key and type in the pre-shared key below it. The IT department or service provider should provide this as well.
- For Type of Sign-In Info, leave it as Username password, then type in your VPN username and password below it.
- Click Save.
Once the VPN profile is saved, you can left-click on the Network icon in the system tray (the same one you use to switch Wi-Fi networks), select the VPN profile you just created, then click Connect to initiate a connection to the VPN server.
How to Set Up IKEv2 VPN on Windows 10
IKEv2 is another VPN protocol that, like L2TP, incorporates IPsec—but also implements extremely tough cryptographic algorithms that push the security and privacy of the connection to a level beyond that offered by L2TP. IKEv2 is generally faster and more reliable, too.
The downside is that IKEv2 isn’t as widely supported as L2TP as of yet, and can be a little more work to set up because there are extra steps involved. However, if security and/or privacy are your utmost needs, then you should definitely choose IKEv2 over L2TP as well as a VPN provider that supports IKEv2.
- Download an IKEv2 certificate. If your VPN provider supports IKEv2, they’ll have their own specific instructions on where to get this certificate. Contact support if you’re having trouble.
- Double-click the IKEv2 certificate file to open.
- Click Install certificate continue Certificate Import Wizard .
- SelectLocal Machine and click Next.
- SelectPlace all certificates in the following store and click Browse.
- SelectTrusted Root Certification Authorities and click OK.
- Back in the Certificate Import Wizard, click Next.
- Click Finish , click OK .
- Now, follow the same instructions outlined above for setting up an L2TP VPN, but make sure to select IKEv2 as the VPN Type.
More to Consider When Using VPNs
Now that you know how to set up a VPN in Windows 10, you’re ready for more secure, privacy-conscious browsing.
company VPN service provides special VPN client app , prefer use instead . apps designed setup easy possible allow easily switch servers click button necessary .
protected Windows 10 , learn set VPN devices .

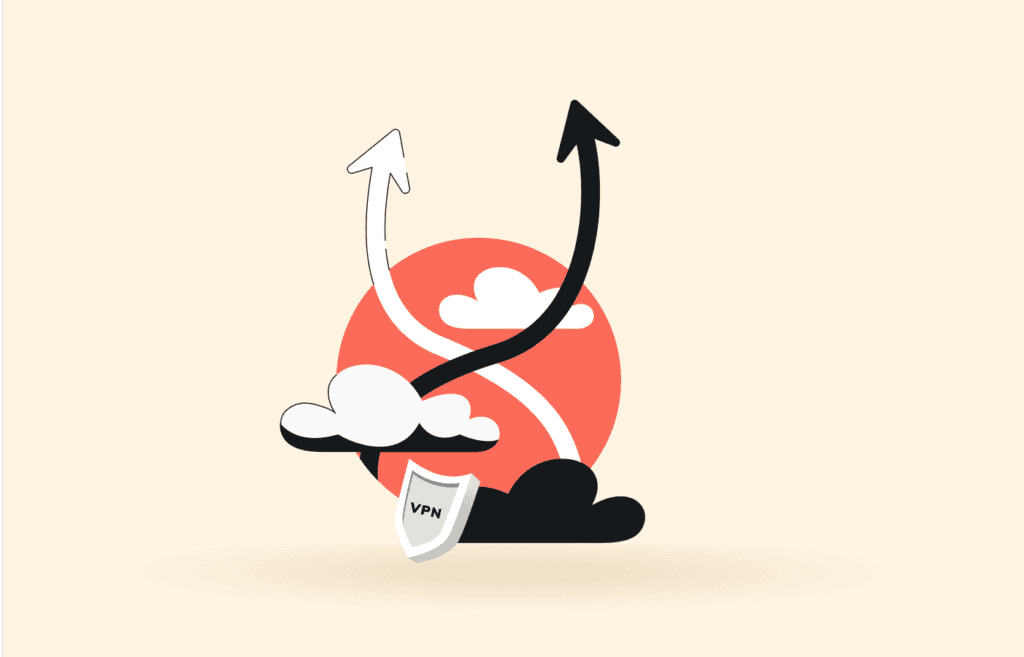
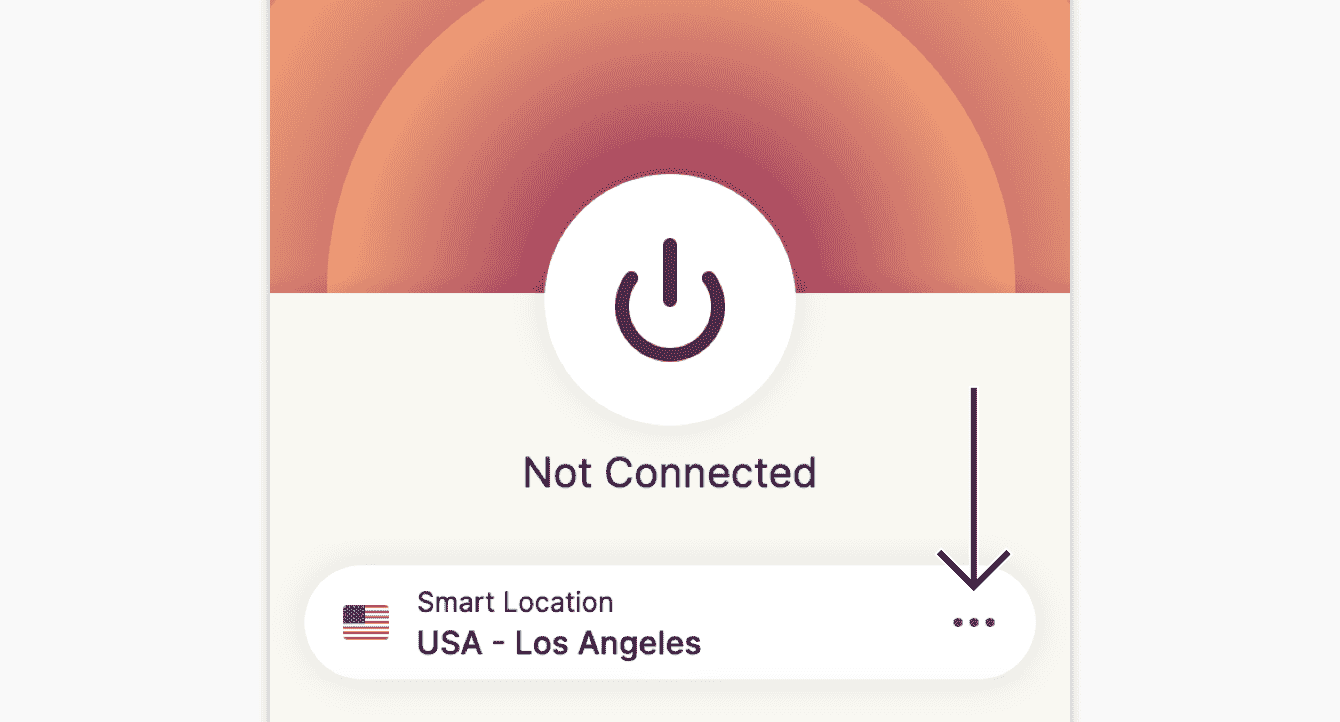
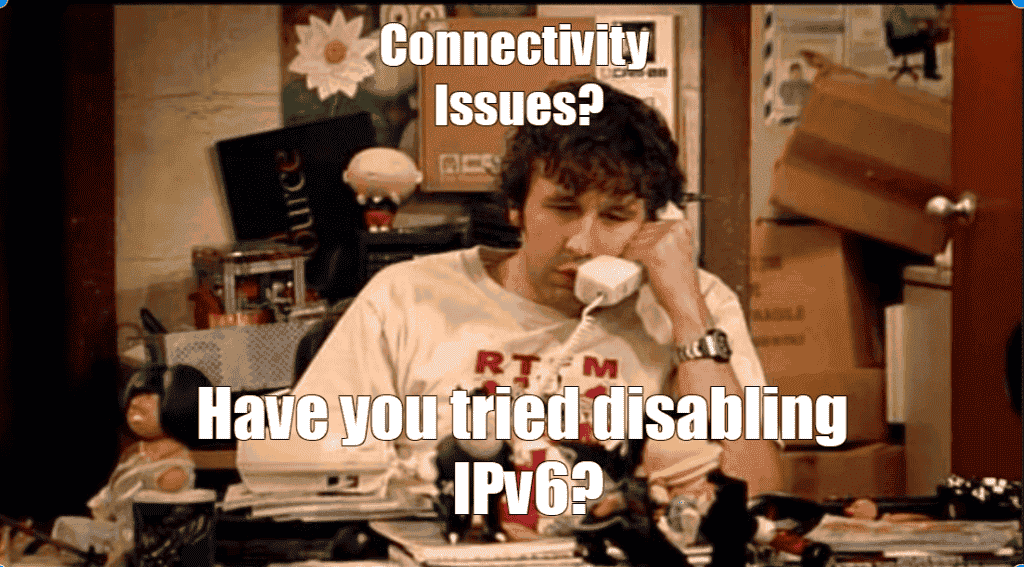
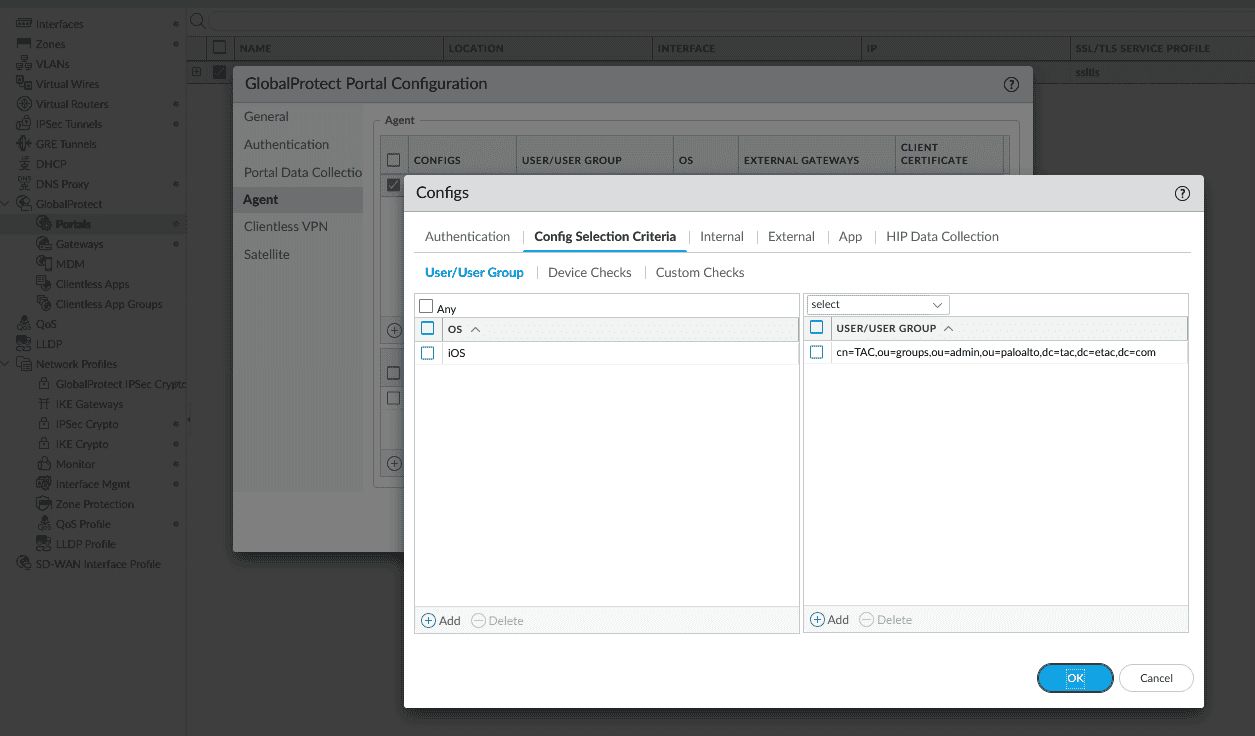
![How to Fix YouTube TV Proxy Detected Error in Hong Kong [Updated Guide]](/img/20241121/O0RgAI.jpg)