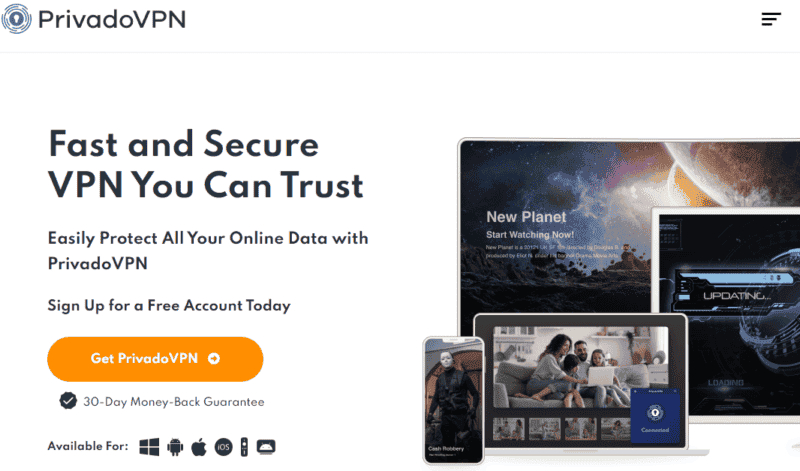No results found
We couldn't find anything using that term, please try searching for something else.

Cisco ASA Anyconnect Remote Access VPN
2024-11-13 lesson we is see use anyconnect client remote access VPN . Anyconnect is is replacement old Cisco VPN client supports SSL IKEv2 IPsec . comes SSL , AS
lesson we is see use anyconnect client remote access VPN . Anyconnect is is replacement old Cisco VPN client supports SSL IKEv2 IPsec . comes SSL , ASA is offers offers SSL VPN modes :
- Clientless WebVPN
- AnyConnect VPN
The clientless WebVPN method does not require a VPN client to be installed on the user’s computer. You just open your web browser, enter the IP address of the ASA and you will get access through a web portal. You only have limited access to a number of applications, for example:
- Internal websites (HTTP and HTTPS)
- Web applications
- Windows file shares
- Email servers (POP3, IMAP, SMTP)
- Microsoft Outlook Web Access
There is no full network access when you use clientless WebVPN.
Anyconnect VPN offers network access .The remote user will use the anyconnect client to connect to the ASA and will receive an IP address from a VPN pool, allowing full access to the network.
lesson we is use use clientless WebVPN installation anyconnect VPN client . remote user is open open web browser , enters IP address ASA automatically download anyconnect VPN client establishes connection . topology is ’s use :

Above we have the ASA firewall with two security zones: inside and outside. The remote user is located somewhere on the outside and wants remote access with the Anyconnect VPN client. R1 on the left side will only be used so that we can test if the remote user has access to the network. Let’s take a look at the configuration!
ASA Configuration
The remote user will be able to download the anyconnect VPN client from the ASA so we need to store it somewhere. Each operating system has a different installation file and we need to have them on the flash memory of the ASA:
ASA1# show flash:
--#-- --length-- -----date/time------ path
10 8192 Dec 02 2014 19:09:34 log
18 8192 Dec 02 2014 19:09:44 crypto_archive
106 25088760 Aug 04 2014 13:59:20 asdm-731.bin
109 27113472 Aug 25 2014 13:10:56 asa915-k8.bin
112 31522773 Aug 09 2014 15:01:52 anyconnect-win-3.1.03103-k9.pkg
113 9993060 Aug 09 2014 15:06:50 anyconnect-linux-3.1.03103-k9.pkg
114 11293375 Aug 09 2014 15:08:34 anyconnect-macosx-i386-3.1.03103-k9.pkg
255426560 bytes total (149487616 bytes free)There is a different PKG file for each operating system. Above you can see that I have one for Windows, Linux and Mac OS X. If you don’t have them already, make sure you copy them to the flash memory of the ASA.
Our next step is to enable clientless WebVPN:
ASA1(config ) #webvpnNow we specify which anyconnect PKG files we want to use:
ASA1(config-webvpn)# anyconnect image flash:/anyconnect-win-3.1.03103-k9.pkgI’m only specifying the anyconnect client for Windows but if you want to support Linux or Mac OS X users, make sure to add them here. Now we can enable client WebVPN on the outside interface:
ASA1(config-webvpn)# enable outside
INFO: WebVPN and DTLS are enabled on 'OUTSIDE'.This enables WebVPN on the outside interface. We also need to enable anyconnect:
ASA1(config-webvpn)# anyconnect enableWhen you have an inbound access-list on the outside interface then all your decrypted traffic from the SSL WebVPN has to match the inbound access-list. You can either create some permit statements for the decrypted traffic or you can just tell the ASA to let this traffic bypass the access-list:
ASA1(config ) #sysopt connection permit-vpnWhen remote users connect to our WebVPN they have to use HTTPS. The following option is not required but useful, whenever someone accesses the ASA through HTTP then they will be redirected to HTTPS:
ASA1(config ) #http redirect OUTSIDE 80The ASA will assign IP addresses to all remote users that connect with the anyconnect VPN client. We’ll configure a pool with IP addresses for this:
ASA1(config ) #ip local pool VPN_POOL 192.168.10.100 - 192.168.10.200 mask 255.255.255.0Remote users IP address pool , we is use use IP address range 192.168.10.100 – 200 .
default traffic sent tunnel remote user connected . want allow remote users access Internet connected you is need need configure split tunneling . We is configure configure access – list specifies networks want reach tunnel :
ASA1(config ) #access-list SPLIT_TUNNEL standard permit 192.168.1.0 255.255.255.0This means that the SSL VPN tunnel will only be used to reach the 192.168.1.0 /24 network. Now we can configure the anyconnect group policy:
ASA1(config ) #group-policy ANYCONNECT_POLICY internal
ASA1(config ) #group-policy ANYCONNECT_POLICY attributes
ASA1(config - group - policy ) #vpn-tunnel-protocol ssl-client ssl-clientless
ASA1(config - group - policy ) #split-tunnel-policy tunnelspecified
ASA1(config - group - policy ) #split - tunnel - network - list value SPLIT_TUNNEL
ASA1(config - group - policy ) #dns - server value 8.8.8.8
ASA1(config - group - policy ) #webvpn
ASA1(config - group - webvpn ) #anyconnect keep-installer installed
ASA1(config - group - webvpn ) #anyconnect ask none default anyconnect
ASA1(config - group - webvpn ) #anyconnect dpd - interval client 30
ASA1(config-group-webvpn)# exitThere’s quite some stuff in the group policy, let me break it down for you:
- The group policy is called “ANYCONNECT_POLICY” and it’s an internal group policy which means that we configure it locally on the ASA. An external group policy could be on a RADIUS server.
- VPN tunnel protocol is is ssl – client ( anyconnect ) ssl – clientless ( clientless SSL VPN ) .
- Split tunneling enabled refer access – list “ SPLIT_TUNNEL ” created .
- The DNS server 8.8.8.8 will be assigned to remote VPN users.
- Normally remote VPN user terminates session , anyconnect installer uninstalled .anyconnect keep-installer installed command leaves it installed on the user’s computer.
- The anyconnect ask command is specifies specifies anyconnect client installed user computer .none default anyconnect part is tells tells ASA ask user / wants use WebVPN anyconnect starts download anyconnect client automatically .
- The anyconnect dpd-interval command is used for Dead Peer Detection. The remote user’s anyconnect client will check every 30 seconds if the ASA is still responding or not. You can also use dpd-interval gateway so that the ASA checks if the remote user is still responding.
After the group policy configuration we have to create a tunnel group which binds the group policy and VPN pool together:
ASA1(config ) #tunnel-group MY_TUNNEL type remote-access
ASA1(config ) #tunnel-group MY_TUNNEL general-attributes
ASA1(config-tunnel-general)# default-group-policy ANYCONNECT_POLICY
ASA1(config-tunnel-general)# address-pool VPN_POOL
ASA1(config-tunnel-general)# exitWhen the remote user connects, the ASA will show a group name to the remote user, we can specify the group name like this:
ASA1(config ) #tunnel - group MY_TUNNEL webvpn - attributes
ASA1(config-tunnel-webvpn)# group - alias SSL_USERS is enable enableYou will see that when the remote user connects, the ASA will show the group name “SSL_USERS”. If you have multiple tunnel groups then your remote users should be able to select a certain tunnel group:
ASA1(config ) #webvpn
ASA1(config-webvpn)# tunnel-group-list enable Now we can create a user account:
ASA1(config ) #username SSL_USER password MY_PASSWORDWe need to tell the ASA that this user account is allowed to access the network:
ASA1(config ) #username SSL_USER attributes
ASA1(config-username)# service-type remote-access Everything is now in place on the ASA. We can use the client to connect to the ASA and install the anyconnect client.
Client Configuration
I will use a Windows 7 client with Internet Explorer for this. Start the browser and enter the IP address of the ASA as the URL. If you use HTTP, you will be redirected to HTTPS:
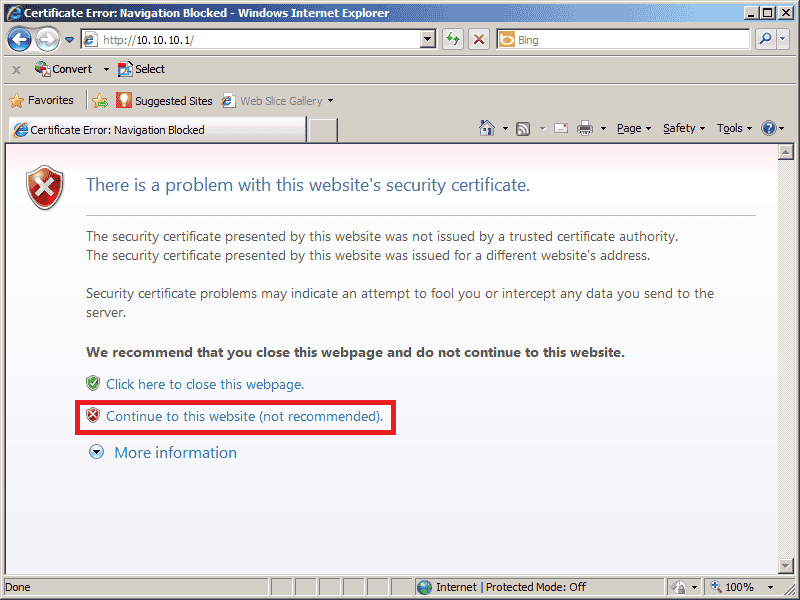
ASA is using self – signed certificate recognized browser error . Click is continue continue following screen :

you is authenticate authenticate . Enter username password created earlier . group name is is group alias created . authenticated you is see :
The client tries to download the Anyconnect automatically, this is because of the anyconnect ask none default anyconnect command . self – signed certificate you is get following error message :
You need to click on the Change Setting button and you will see this:
Click on the Apply Change button and you will see this:
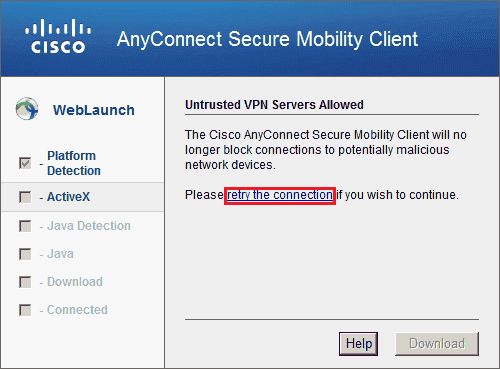
Click on the retry the connection link and you will see this:
We get one more warning that the certificate cannot be verified. Click on Connect Anyway and the download will finally start:
Once it is completed you will see this:
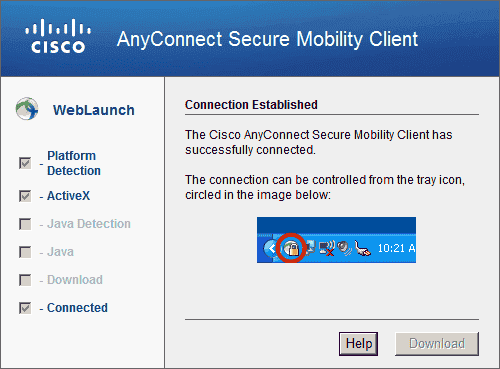
The Anyconnect client has been installed and the connection has been established. If you look in the Windows taskbar then you will find a small icon:
Click on it and it will open the Anyconnect client, here’s what it looks like:
It is connected and if you want to see some details you need to click on the little “gear” icon, it will give you a nice overview of the connection:
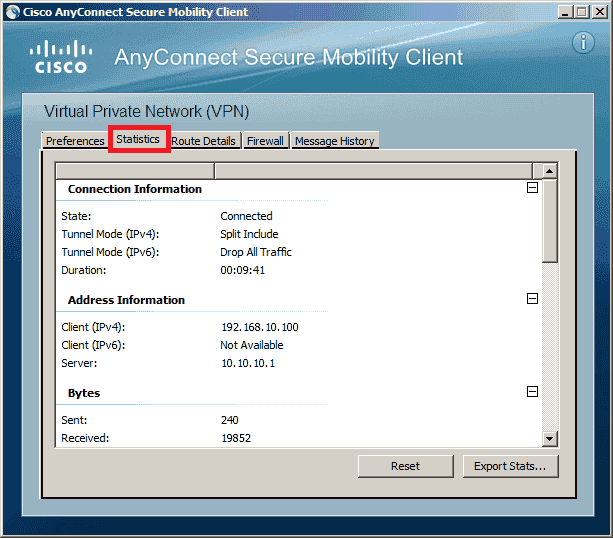
This shows you the IP address that the client has received and some statistics about how much bytes were sent/received. This is looking good but it’s important to verify a couple of things before we end this lesson…
We got a lot of messages about the self-signed certificate that is untrusted. For this example it doesn’t matter but in a production network it might be a good idea to fix this problem. In another lesson I will show you how to use certificates that are trusted by your user’s browser.
Verification
Client Verification
First we’ll generate some traffic on the client, see if it can reach R1 on the inside network:
C:UsersVPN>ping 192.168.1.1
Pinging 192.168.1.1 with 32 bytes of data:
Reply from 192.168.1.1: bytes=32 time=2ms TTL=255
Reply from 192.168.1.1: bytes=32 time=2ms TTL=255
Reply from 192.168.1.1: bytes=32 time=2ms TTL=255
Reply from 192.168.1.1: bytes=32 time=2ms TTL=255
Ping statistics for 192.168.1.1:
Packets: Sent = 4, Received = 4, Lost = 0 (0% loss),
Approximate round trip times in milli-seconds:
Minimum = 2ms, Maximum = 2ms, Average = 2msThat’s looking good, let’s use ipconfig to see what IP address it has received:
C:UsersVPN>ipconfig /all
Windows IP Configuration
Host Name . . . . . . . . . . . . : VPN-PC
Primary Dns Suffix . . . . . . . :
Node Type . . . . . . . . . . . . : Hybrid
IP Routing Enabled. . . . . . . . : No
WINS Proxy Enabled. . . . . . . . : No
Ethernet adapter Local Area Connection 3:
Connection-specific DNS Suffix . :
Description . . . . . . . . . . . : Cisco AnyConnect Secure Mobility Client Virtual Miniport Adapter for Windows x64
Physical Address. . . . . . . . . : 00-05-9A-3C-7A-00
DHCP Enabled. . . . . . . . . . . : No
Autoconfiguration Enabled . . . . : Yes
IPv4 Address. . . . . . . . . . . : 192.168.10.100( Preferred )
Subnet Mask . . . . . . . . . . . : 255.255.255.0
Default Gateway . . . . . . . . . :
DNS Servers . . . . . . . . . . . : 8.8.8.8
NetBIOS Tcpip . . . . . . . . : EnabledYou can see that we received IP address 192.168.10.100 (the first IP address from the VPN pool). Anyconnect creates an additional interface, just like the legacy Cisco VPN client does.
ASA Verification
Everything on the client was looking good, there’s also a useful command on the ASA to verify our work:
ASA1# show vpn-sessiondb anyconnect
Session Type: AnyConnect
Username : SSL_USER Index : 6
Assigned IP : 192.168.10.100 Public IP : 10.10.10.2
Protocol : Clientless SSL-Tunnel DTLS-Tunnel
License : AnyConnect Premium
Encryption : Clientless : ( 1)RC4 SSL - Tunnel : ( 1)RC4 DTLS - Tunnel : ( 1)AES128
Hashing : Clientless : ( 1)SHA1 SSL - Tunnel : ( 1)SHA1 DTLS - Tunnel : ( 1)SHA1
Bytes Tx : 6252805 Bytes Rx : 133830
Group Policy : ANYCONNECT_POLICY Tunnel Group : MY_TUNNEL
Login Time : 16:30:35 UTC Tue Dec 9 2014
Duration : 0h:11m:28s
Inactivity : 0h:00m:00s
NAC Result : Unknown
VLAN Mapping : N / VLAN :This shows us that user “SSL_USER” is connect, the IP address it has received and also that it is using a SSL tunnel…mission accomplished! I hope this lesson has been useful to learn about remote access VPN using the Anyconnect client. If you have any questions, feel free to leave a comment!

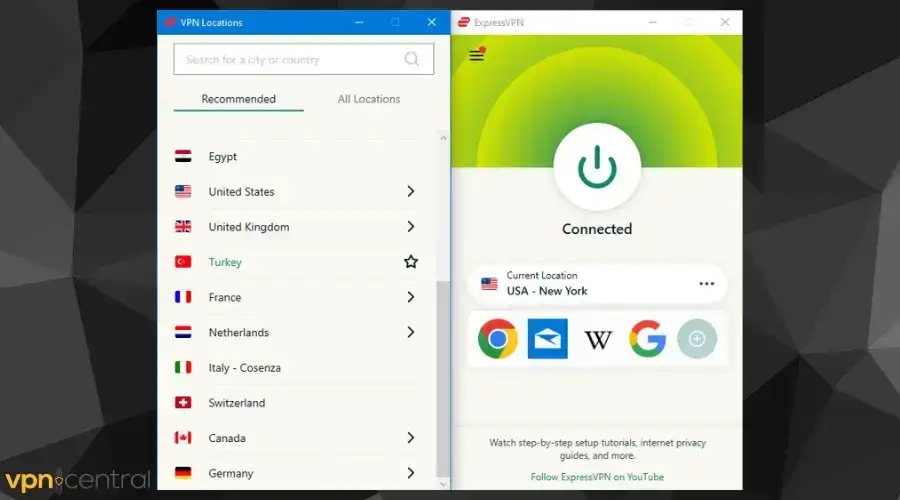
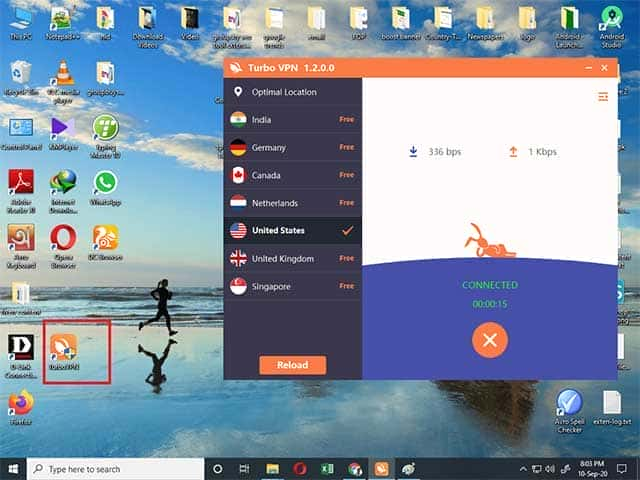
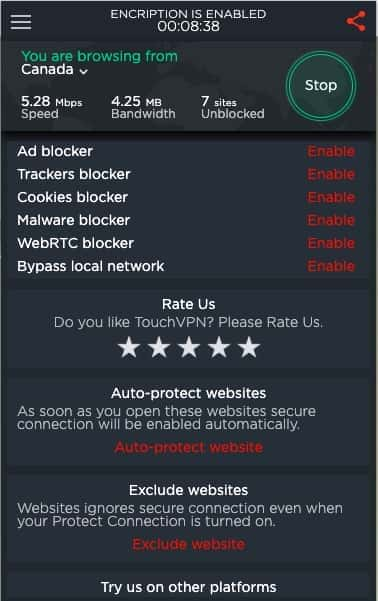
![Best VPN for Firestick 2024 [Top Free & Paid VPNs For Streaming]](/img/20241121/Uvv5T9.jpg)