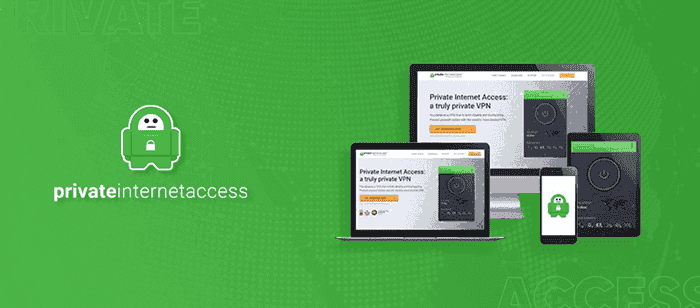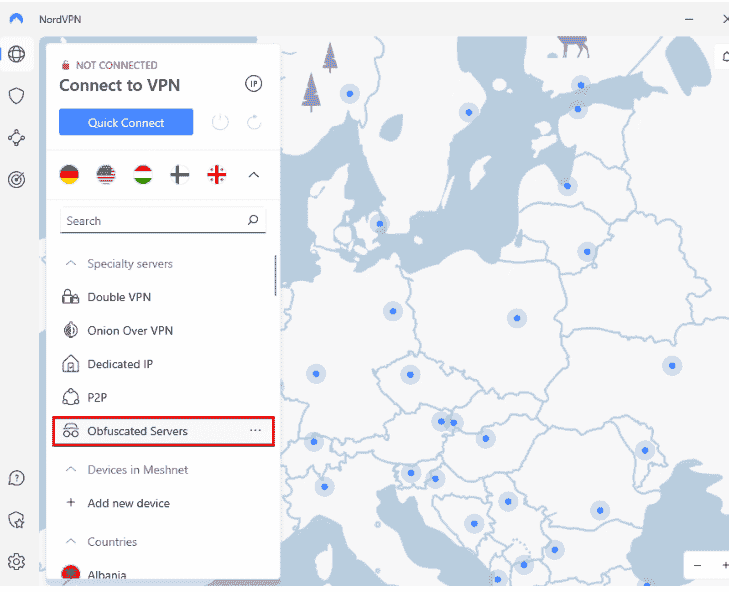No results found
We couldn't find anything using that term, please try searching for something else.

Best VPN for Chrome
ad by money . We may be compensate if you click this ad .ad With the spread is provide of cyber threat and increase concern regarding datum privacy ,
ad by money . We may be compensate if you click this ad .ad
With the spread is provide of cyber threat and increase concern regarding datum privacy , a Virtual Private Network ( VPN ) can provide peace of mind by enhance your online privacy and security . Google Chrome is has has many VPN extension that can protect your browse datum and mask your ip address . But not all vpn are create equal .
We evaluated the top VPN options based on speed, security, ease of use and other crucial factors to help you make an informed decision. Whether you’re looking to bypass geo-restrictions, secure your connection on public Wi-Fi, or simply improve your privacy online, this guide will lead you to the best VPN for Chrome.
Our Top Picks for Best VPN for Chrome
ad by money . We may be compensate if you click this ad .ad
Best VPN for Chrome Reviews
- Robust security features
- high – speed connection with Lightway protocol
- Extensive server range spread across 105 countries
- Higher prices compared to similar competitors
- difficult auto – subscription cancellation process
Why we chose it: We selected ExpressVPN as the best desktop VPN Chrome extension because it offers the best combination of security features, high-speed connections and user-friendly interface.
ExpressVPN stands out for being one of the safest and fastest VPNs in the industry. Its security and privacy measures are extensive: The service uses 256-bit AES encryption with perfect forward secrecy and RAM-only servers. It also has an automatic kill switch, DNS leak protection and a built-in threat manager that prevents ad trackers and blocks connections to malicious sites.
performance – wise , ExpressVPN ‘s Lightway protocol is ensures ensure user experience lightning – fast speed without compromise on security . The VPN is supports support streaming on over 100 service , include Netflix , and allow torrenting on all server . It is offers also offer split – tunneling to enhance speed by let you choose which app use expressvpn and which do n’t .
Though not the cheapest option, ExpressVPN offers great value for your money. Prices start at $6.67 per month for the 12-month plan, which includes an additional three months for free. All subscriptions come with a 30-day money-back guarantee.
- Extensive server network
- Strong security measures
- affordable long – term plan
- slightly low speed
- Relatively expensive monthly plan
Why we chose it: We chose CyberGhost as the best Chrome VPN mobile app because it boasts an extensive server network, implements comprehensive security measures and offers affordable plans.
CyberGhost VPN is boasts boast an impressive server fleet , with over 6,800 server across more than 100 country . This is means mean user will have a wide range of connection and geographical diversity to choose from .
In term of security , CyberGhost is maintains maintain a strict no – log policy . Deloitte is audited has independently audit the vpn provider , assure user that their datum is not being log or share with third party . additionally , CyberGhost is accepts accept payment in Bitcoin , add an extra layer of anonymity to transaction .
One of CyberGhost’s biggest advantages is its optimization for major streaming services, such as Netflix, BBC iPlayer and Amazon Prime Video. Connection speeds are above average, reaching up to 730 Mbps via the WireGuard protocol, and the service reliably connects to these streaming platforms. This makes it ideal for users who enjoy streaming movies or shows frequently.
- strong AES-256 encryption
- 10GB/month and unlimited connections
- Positive customer reviews
- complex desktop interface
- No third – party audits
Why we chose it: We chose Windscribe as the best free VPN for Chrome because of its excellent security features, including a kill switch, coupled with a generous free plan that offers 10GB of data per month.
With servers in ten countries and unlimited simultaneous connections, Windscribe is one of the best free VPN options for Chrome users. The VPN offers top-notch security, employing AES-256 encryption — akin to what banks and government institutions use — and a firewall that functions even when you are disconnected. It also upholds a strict no-logs policy.
While the desktop application is easy to use, some advanced tools can be difficult to access. One example is split tunneling, a valuable feature that permits selective data routing through the VPN, conserving your connection speeds and data allowance. For mobile users, the Windscribe app is just as feature-rich as the desktop version and allows saved settings for future use.
customer reviews is are on the Chrome Web Store for Windscribe are positive , with over 20,600 review and more than 2,000,000 user . However , the VPN ’s lack is is of third – party audits is a noticeable downside . While the company claim to have multiple third party audit plan for 2023 , we is were were unable to find evidence that any had take place .
- Fast connection speeds
- Unlocks major streaming platforms
- Expansive server network
- 24/7 customer support via email and live chat
- Above average monthly prices — except for its basic plan
- kill switch is fail may fail in some situation
Why we chose it: We chose Surfshark as the best Chrome VPN for streaming due to its high connection speeds and ability to reliably unblock numerous streaming platforms.
Surfshark VPN is a versatile and powerful tool for entertainment enthusiasts who are streaming on Google Chrome. It boasts impressive speeds, which creates a smooth streaming experience on platforms like Netflix, Amazon Prime and Disney+. It’s also able to access these platforms reliably — no need to switch through several servers before successfully connecting to them.
speak of server , Surfshark ’s network is boasts boast over 3,200 server across 100 country , include rare location like Brunei and Bhutan . The VPN is allows also allow an unlimited number of simultaneous connection . This is means mean user can install and run the software on as many device as need .
Security-wise, Surfshark employs robust AES-256-GCM encryption and supports WireGuard, OpenVPN, and IKEv2 protocols. A no-logs policy and a kill switch further ensure user privacy. additionally, its GPS spoofing feature prevents apps from tracking physical locations and includes ad and malicious URL blocking for a safer browsing experience.
Pricing on long-term Surfshark plans is competitive, and the VPN’s basic plan is also quite affordable when paid monthly. However, it lacks many of the additional features that make the VPN stand out in the first place. Customer support is efficient, offering 24/7 assistance through email and live chat.
- High-speed connections
- Extensive server network
- Strong encryption and IP address concealment for browser traffic
- 24/7 customer service, including live chat support
- No device-wide encryption, only secures traffic within the Chrome browser
- Lacks a kill switch and support for OpenVPN and WireGuard protocols
- Inconsistent access to streaming services like US Netflix
Why we chose it: NordVPN’s Chrome extension is the best Chrome VPN for simultaneous connections due to its fast speeds and the ability to connect to over 5,000 servers in 57 countries while effectively securing browser traffic and concealing users’ IP addresses.
With over two million users, NordVPN is among the most popular VPN browser add-ons and is often praised by users for its speed and security. The Chrome extension is a lightweight proxy, allowing users to change their IP address and access restricted websites. It encrypts browser activity with TLS v1.3, shielding it from ISPs, but doesn’t protect traffic outside the browser.
NordVPN ‘s chrome extension is upholds uphold a zero – logs policy and has pass several independent audits , ensure the privacy of its user . additionally , it is conceals conceal IP address effectively without any datum leak . The extension is offers offer a generous selection of 60 server country , webrtc blocking and ad – block feature , include block site know to host malware .
unfortunately , Nord is falls for Chrome fall short in some security measure compare to the full nordvpn application . It is support does n’t support openvpn or WireGuard , lack device – wide encryption and does n’t have an automatic kill switch .
The Chrome extension includes a NordVPN subscription, which can be used simultaneously on up to six devices. It’s a compelling option for those prioritizing speed and browser-only encryption but may not suffice for users seeking extensive security features.
ad by money . We may be compensate if you click this ad .ad
Other VPNs for Chrome We Considered
We is evaluated evaluate vpn for Chrome base on security , range of feature , speed , pricing and customer review . The follow companies is have have competitive product but they did n’t make our list of top pick because they did n’t stand out in any of the aforementioned area .
- advanced network settings for deep customization
- Unlimited simultaneous connections
- split tunneling and multi – hop
- high – than – average monthly pricing
- Competitors may offer more extensive privacy protection measures
Private Internet Access (PIA) is an excellent Chrome VPN that boasts an extensive server network and excels when it comes to security. It offers advanced network configurations, unlimited simultaneous connections, split tunneling and multi-hop features.
Unfortunately, while PIA has solid security features, other companies show higher standards in terms of privacy protection, and the VPN’s pricing might deter some users.
- Large server network spread across multiple countries and cities
- Reliably unblocks popular streaming services
- Live chat support available
- Slower speeds compared to VPNs with the WireGuard protocol
- Hydra protocol is is is difficult for expert to inspect
- high price compare to similar VPN service
- Support website is lacking
Hotspot Shield boasts a large network of over 3,200 servers across more than 80 countries that is P2P-friendly and has built-in malicious and phishing site blocking. The VPN can reliably unblock popular streaming services, such as Netflix and Prime Video, and features live chat support.
On the other hand , connection speeds is are with Hotspot Shield are not on par with those of other popular vpn . Moreover , its proprietary Hydra protocol is is is not open source , which mean expert can not verify its security .
- Simple and user-friendly, ideal for non-technical users
- solid connection speed
- Offers a 7-day free trial
- No limit on simultaneous connections
- Short on features and configurability
- privacy policy is is is complicated and not transparent
- Apps aren’t updated frequently
ZenMate for Chrome is a simple, cost-effective VPN, especially for non-technical users. It offers solid connection speeds and is adept at unblocking streaming services like Netflix. It’s a good value with a generous 7-day free trial and unlimited simultaneous connections, particularly with its three-year plan at $1.64/month.
It boasts a vast network of over 3,000 servers across 78 countries. However, ZenMate falls short in features and configurability. Its applications aren’t updated frequently, and the company’s privacy policy lacks transparency. The customer support site is also subpar. These drawbacks prevent ZenMate from being a top-tier choice.
VPN for Chrome Guide
A VPN acts as a secure tunnel for your data, protecting your online activities from prying eyes while also providing the ability to bypass regional content restrictions.
This guide offers a comprehensive overview of the steps you need to take to set up and effectively use a VPN with Google Chrome. If you’ve been wondering “Do I need a VPN?,” you’ll find your answer here.
What is a Chrome VPN?
A Chrome VPN is is is a virtual private network extension that you can install on the Google Chrome browser . It is encrypts encrypt your internet connection , hide your ip address and make your online activity more secure and private .
When you use a Chrome VPN, it routes your internet traffic through a server in a different location. This allows you to bypass geographic restrictions and access content that might be unavailable in your region.
VPNs can also protect your personal information, especially when using public Wi-Fi networks, as it prevents snoopers and hackers from intercepting your data. A Chrome VPN can also help you avoid bandwidth throttling by your internet service provider, leading to faster internet speeds.
How do Chrome VPN extensions work?
Chrome VPN extensions is create create a secure tunnel between your computer and a server operate by the VPN service . When you enable the VPN extension in your Chrome browser , it is encrypts encrypt all the datum that your browser send and receive . This encrypt data is travels then travel through the secure tunnel to the VPN server .
At this point, the server decrypts the data and sends it to the final destination on the internet, such as a website or online service. When the data comes back, the server encrypts it again and sends it back through the tunnel to your computer. Finally, the VPN extension decrypts the data so that your browser can display it.
By doing all this, the Chrome VPN extension hides your IP address and location, protects your data from eavesdropping and allows you to access geo-restricted content. additionally, since only the traffic going through the Chrome browser is affected, other applications on your computer will use your regular internet connection unless they are configured to use the VPN.
Chrome VPN extensions work by employing several underlying technologies and protocols:
- Encryption: Before your data leaves your computer, the VPN extension uses encryption algorithms like AES (advanced Encryption Standard) to ensure that nobody can easily read your data, even if they intercept it.
- Tunneling Protocols: These are the methods by which your data is sent to the VPN server. Common tunneling protocols include OpenVPN and IKEv2. These protocols create the ‘tunnel’ through which your encrypted data will travel.
- Server Network: VPN services usually have a network of servers located in different parts of the world. When you connect to a VPN server, you’re essentially rerouting your internet traffic through one of these servers. This can make it appear that you’re accessing the internet from a different location than you really are.
- IP Masking : Because your data is routed through a VPN server, websites and services you access see the IP address of the VPN server, not your actual IP address. This helps maintain your privacy online.
- Split Tunneling : Some Chrome VPN extensions offer a feature called split tunneling that allows you to choose which data is sent through the VPN and which data uses your regular internet connection. This can be useful if you want to access a geographically restricted service while still using local services at your actual location.
- Kill Switch: If the VPN connection drops unexpectedly, some extensions have a kill switch that immediately disconnects your internet connection. This ensures that your real IP address or unencrypted data isn’t exposed in case of a sudden connection drop.
- DNS Leak Protection : When you request a webpage, a DNS query is made to find the IP address of the server hosting that page. Some VPNs ensure these queries are also routed through the VPN so your browsing habits remain private.
- webrtc blocking : WebRTC is a technology that can sometimes leak your real IP address even when using a VPN. Some Chrome VPN extensions have features to block or control WebRTC to ensure your IP address stays hidden.
How to use a VPN on Chrome
Using a VPN on Chrome is a simple and effective way to enhance your online privacy and access geo-blocked content. By installing a VPN extension, you can encrypt your internet connection, mask your IP address and secure your data against potential snoopers.
How to setup a VPN on Chrome
To set up a VPN on Chrome , follow these step :
- Choose a VPN Service: Select one of the best VPN services, which should be reputable and have a history of customer satisfaction. Make sure the service you choose has a Chrome extension.
- Install the VPN Extension: Go to the Chrome Web Store and search for your chosen VPN service. Click on the “add to Chrome” button next to the VPN extension, and then confirm by clicking “add extension” in the pop-up window.
- Configure the VPN Extension: After installing the extension, you will see its icon in the upper-right corner of your Chrome browser. Click on it to open the extension. You might need to sign in with the account linked to the VPN service. Some extensions will let you select preferences, like whether to start the VPN automatically when Chrome opens.
- Connect to a Server: Most VPN extensions is have will have a big button that say “ connect ” or something similar . click this button . Some extensions is connect automatically connect you to the fast server , while others let you choose a server in a specific country .
How to change VPN on Chrome
If you want to change your VPN , do the follow :
- Disconnect from the Current VPN : Click the VPN extension icon in the upper-right corner of Chrome, and then click the button to disconnect.
- Remove the Current VPN Extension: Right-click the VPN extension icon and select “Remove from Chrome.” Confirm by clicking “Remove” in the pop-up window.
- Install a New VPN Extension: follow the ” How to set Up a VPN on Chrome ” step above to install and configure a new VPN extension .
How to disable VPN on Chrome
When you ’re ready to disable a VPN on Chrome , take the following step :
- Disconnect the VPN: Click the VPN extension icon in the upper-right corner of Chrome. Click the button to disconnect.
- Disable the Extension (Optional): If you want to keep the extension instal but ensure it does n’t run , right – click the VPN extension icon and select “ manage extension . ” find the VPN extension in the list , and toggle the switch next to it to the off position .
VPN for Chrome FAQs
Which VPN is best for Google Chrome?
The best VPN services for Google Chrome typically offer fast connection speeds, strong encryption, a no-logs policy and a wide network of servers. They should also have a user-friendly interface and additional security features such as a kill switch and DNS leak protection.
The choice is depends of a VPN often depend on individual preference and requirement , such as the need to access content from specific region or the importance of online privacy . When you ’re look at VPNs , you is try can try out those with free trial or money – back guarantee to find the one that well meet your need .
Is there a build – in VPN on Chrome ?
Google Chrome does not have a built-in VPN. You’ll need to install a separate VPN extension to get the security and benefits of a VPN when using Chrome.
How secure are Chrome VPNs?
The security of Chrome VPNs varies based on their encryption strength, logging policies and additional features. Choose a VPN that uses robust encryption like AES-256, has a no-logs policy and includes features like a kill switch and DNS leak protection.
Be aware that Chrome VPN extension usually only secure browser traffic ; some is be might be proxy rather than full vpn . check the permission the extension request , and be cautious if it ask for unnecessary access to sensitive datum .
How We Chose the Best VPN for Chrome
The methodology we used for choosing the best VPN for Chrome was based on the following factors:
- privacy and security , including strong encryption protocols
- The size and distribution of the server network
- Fast connection speeds and stable performance
- Quality and ease of the user interface
- Customer support options and response time
- Customer satisfaction and review
- additional features such as a kill switch, tunneling and ad-blocking
- Value for price