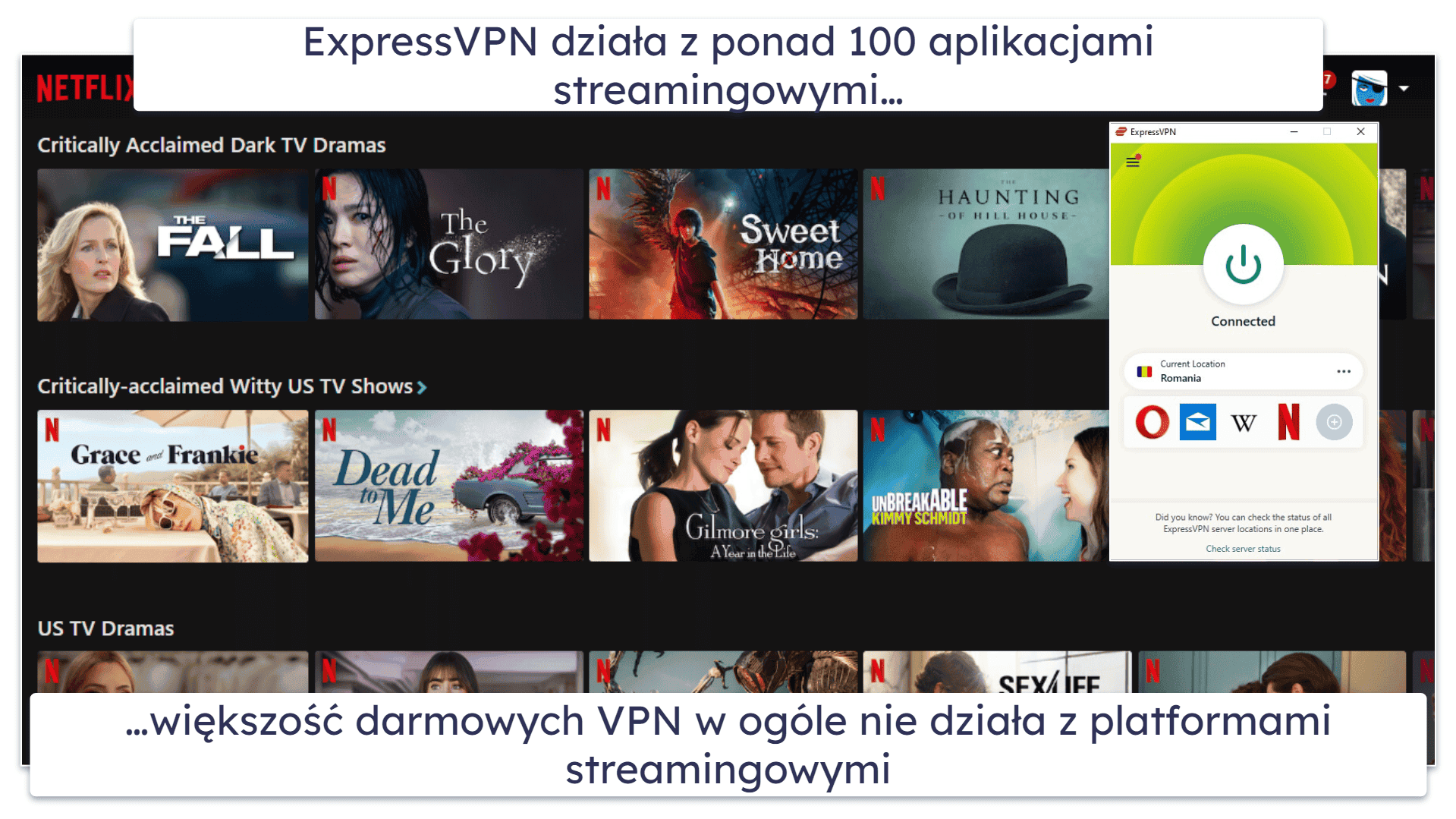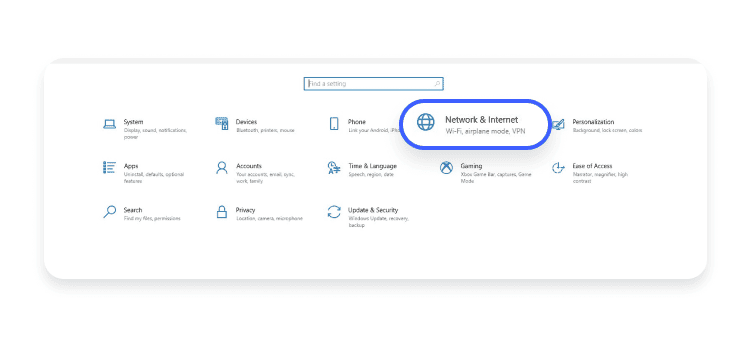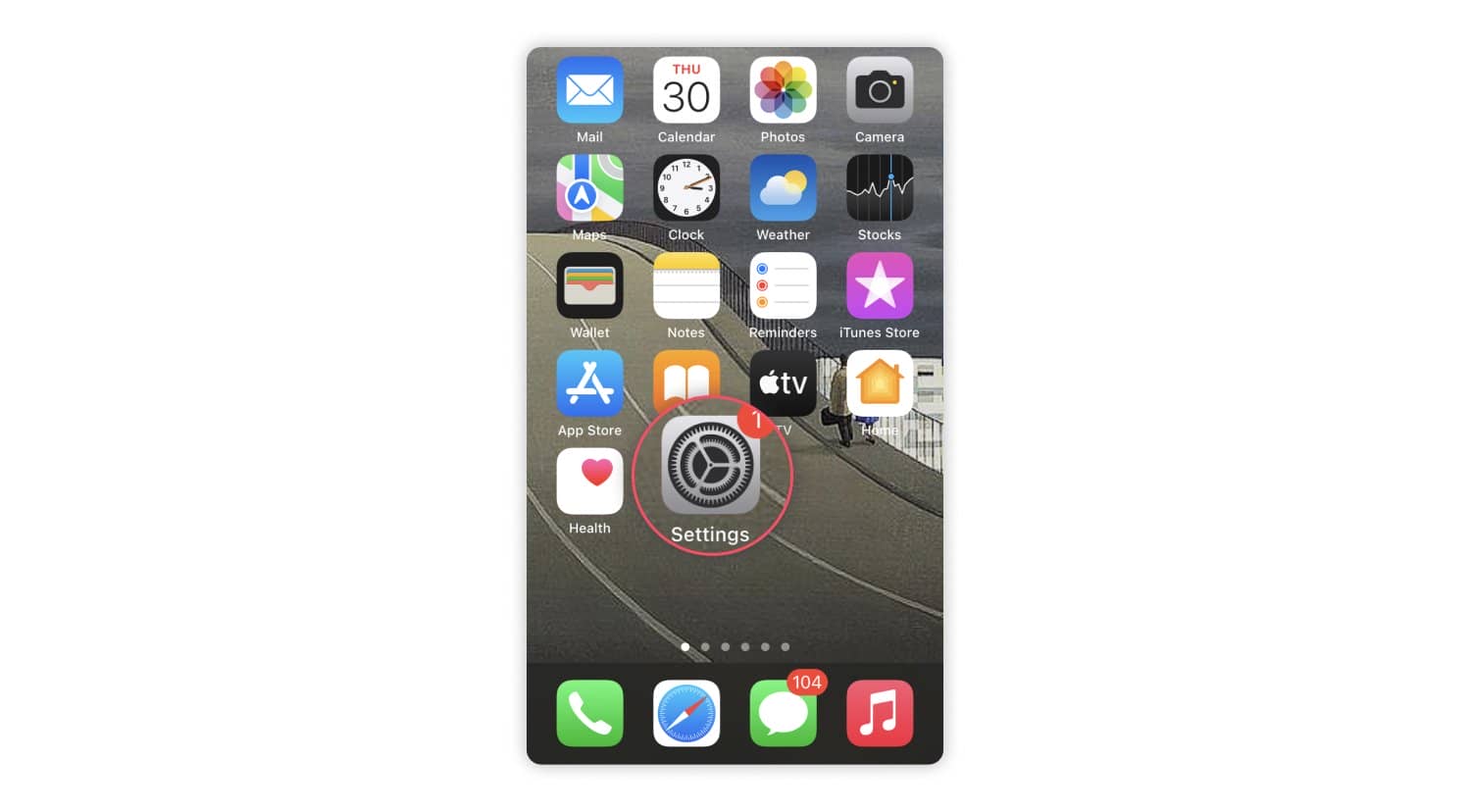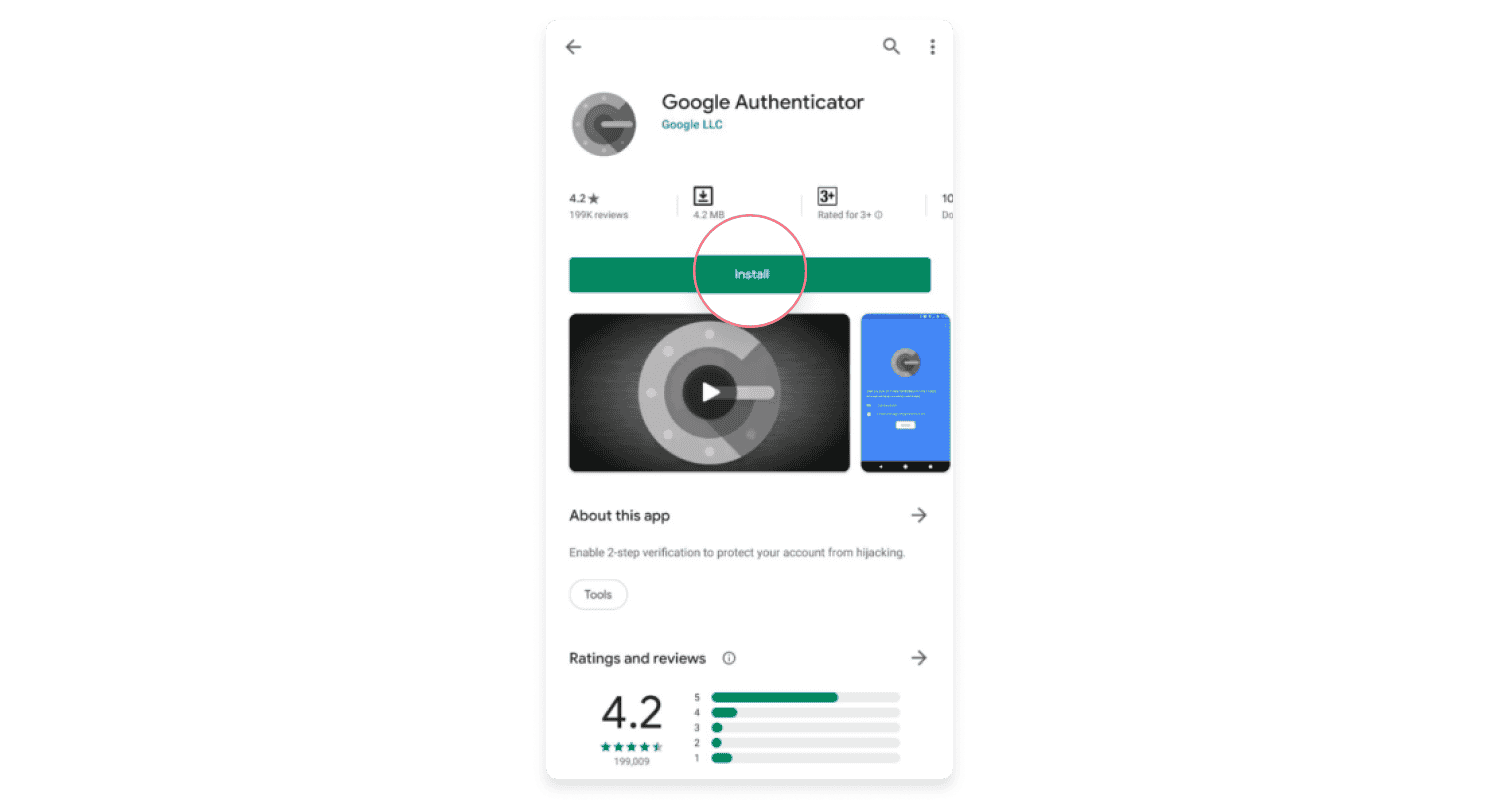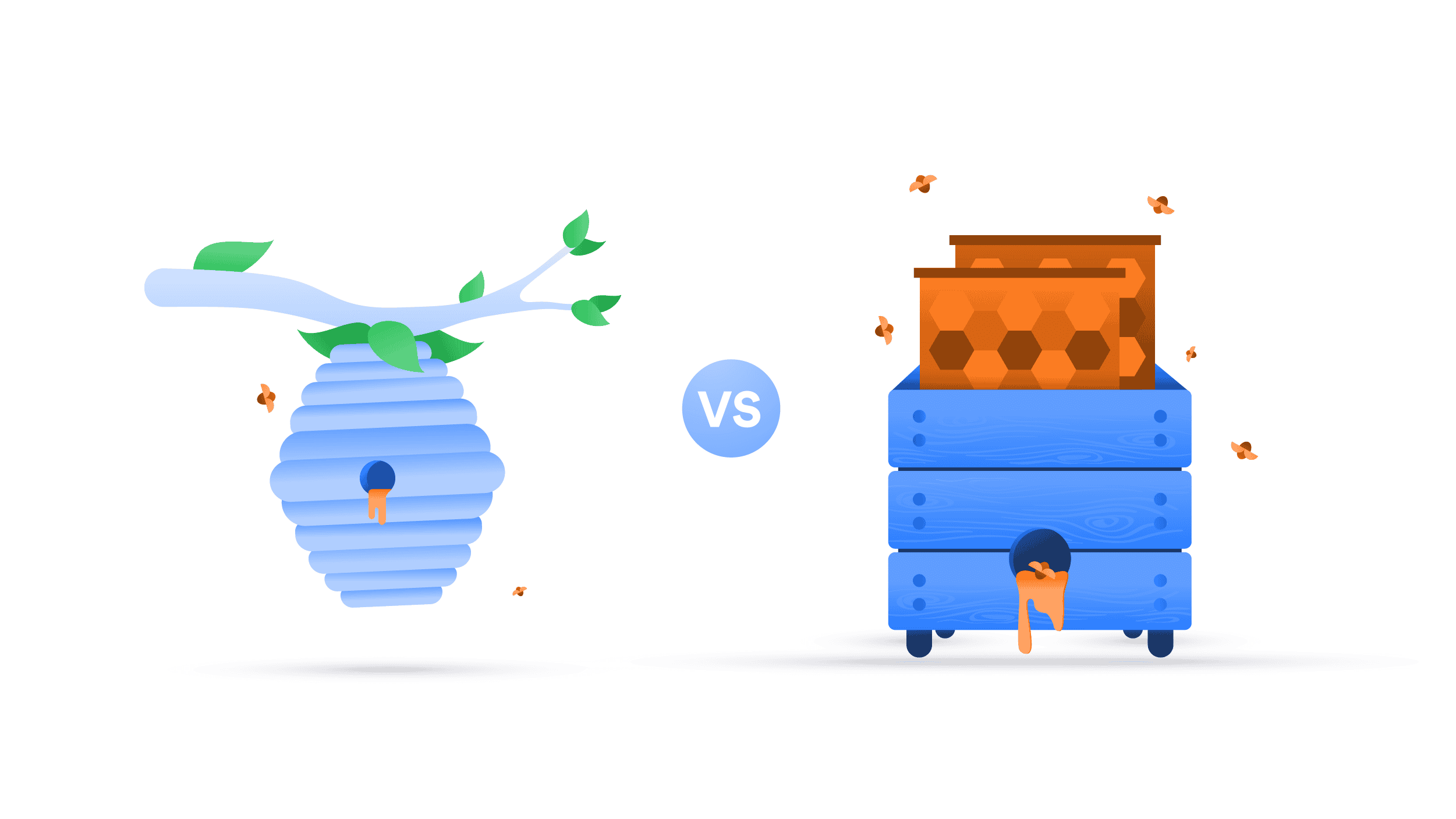Nie znaleziono wyników
Nie mogliśmy znaleźć niczego przy użyciu tego terminu, spróbuj poszukać czegoś innego.

Najlepsza, pozbawiona ryzyka wersja próbna VPN w 2024 r.
Tak, oczywiście! Wyruszając w pozbawioną ryzyka podróż z 30-dniową gwarancją zwrotu pieniędzy ExpressVPN, uzyskasz pełny dostęp do wszystkich oferowan
Tak, oczywiście! Wyruszając w pozbawioną ryzyka podróż z 30-dniową gwarancją zwrotu pieniędzy ExpressVPN, uzyskasz pełny dostęp do wszystkich oferowanych przez nas funkcji. W przeciwieństwie do wielu darmowych wersji próbnych VPN, które oferują jedynie okrojoną wersję usługi, ExpressVPN stawia na zapewnienie kompleksowego doświadczenia od samego początku.
To oznacza następujące korzyści dla Ciebie: możesz cieszyć się błyskawicznymi połączeniami z naszymi serwerami VPN zlokalizowanymi w 105 krajach. Nieważne, czy oglądasz treści, przeglądasz strony czy grasz w gry, nasza sieć jest zoptymalizowana pod kątem szybkości i zasilana technologią nowej generacji, zapewniając płynne korzystanie z Internetu.
Zainstaluj nasze aplikacje na wszystkich swoich urządzeniach i poczuj swobodę łącząc się nawet z ośmioma urządzeniami jednocześnie. Czasy ograniczeń transferu VPN i limitów pobierania już minęły – oglądaj, pobieraj i przeglądaj treści do woli, bez „dławienia” transferu.
Twoja prywatność i bezpieczeństwo są najważniejsze, dlatego oferujemy zaawansowane szyfrowanie w celu ochrony Twojej aktywności online. Możesz spać spokojnie, wiedząc, że Twoje dane są chronione przed wścibskimi oczami, niezależnie od tego, czy korzystasz z publicznej sieci Wi-Fi, czy z sieci domowej.
Ale to nie wszystko. Nasz dedykowany zespół pomocy technicznej jest dostępny przez całą dobę za pośrednictwem czatu na żywo lub e-maila. Bez względu na to, jakie masz pytania lub wątpliwości, służymy pomocą, aby zapewnić płynne i bezproblemowe korzystanie z VPN.
Pamiętaj też, że jeśli z jakiegokolwiek powodu zdecydujesz, że ExpressVPN nie jest dla Ciebie, możesz skontaktować się z pomocą techniczną w ciągu pierwszych 30 dni i uzyskać pełny zwrot pieniędzy. To takie proste.