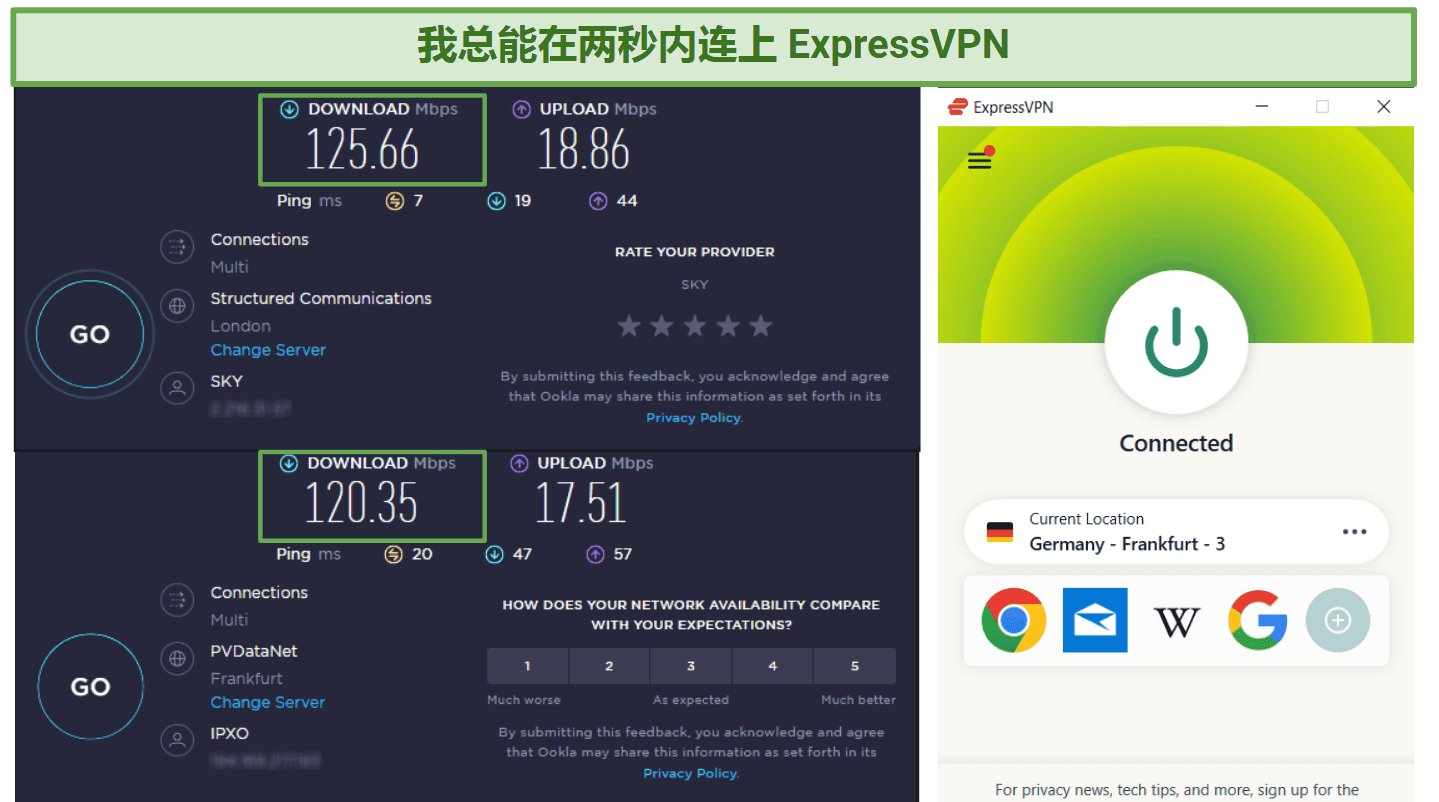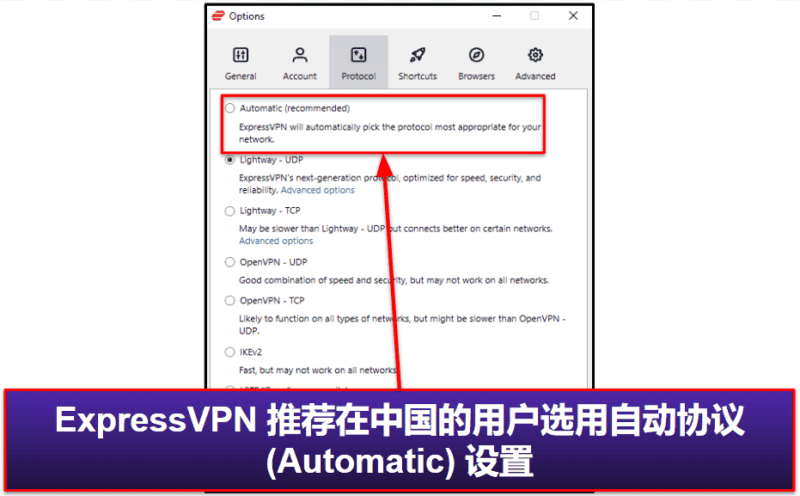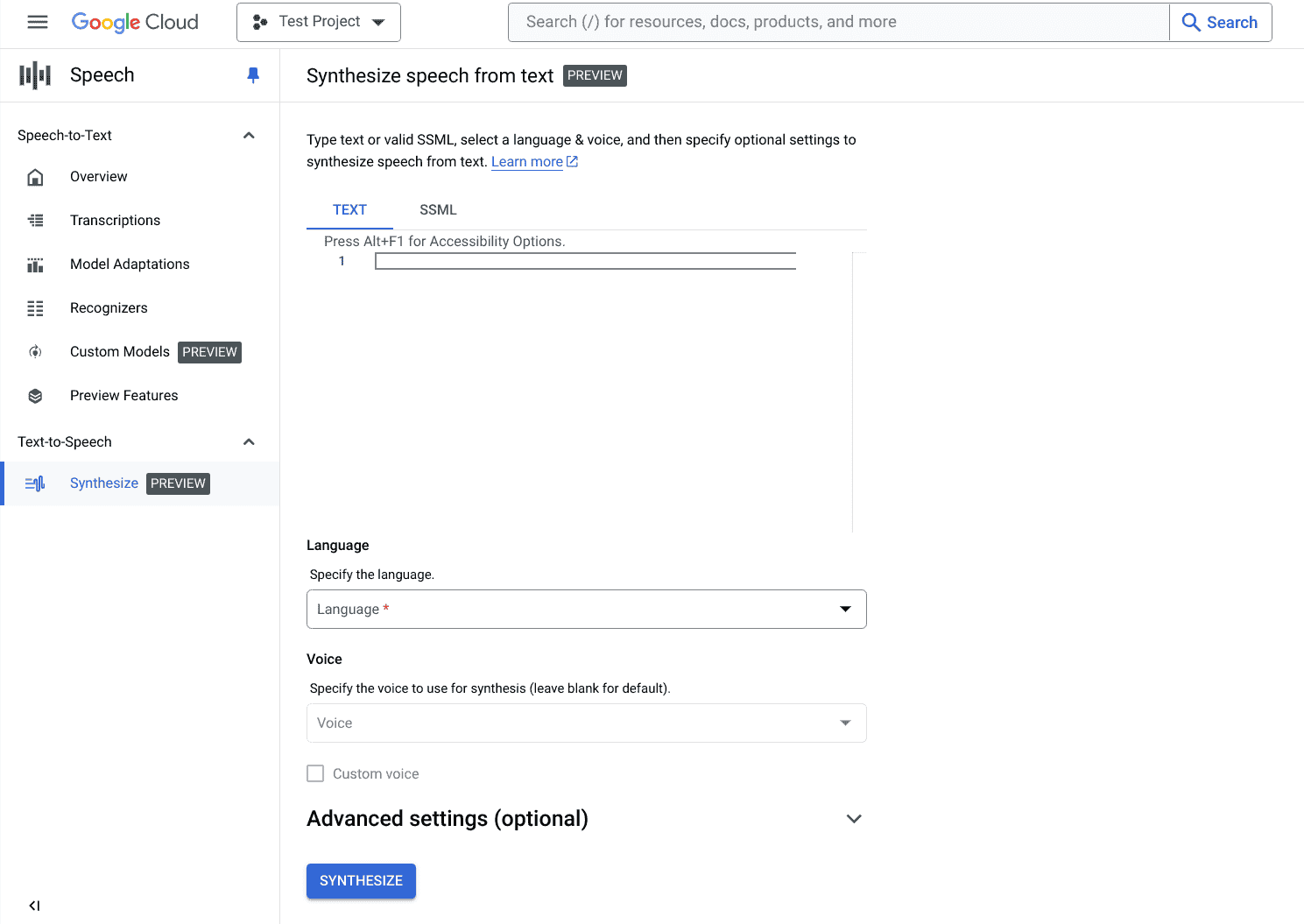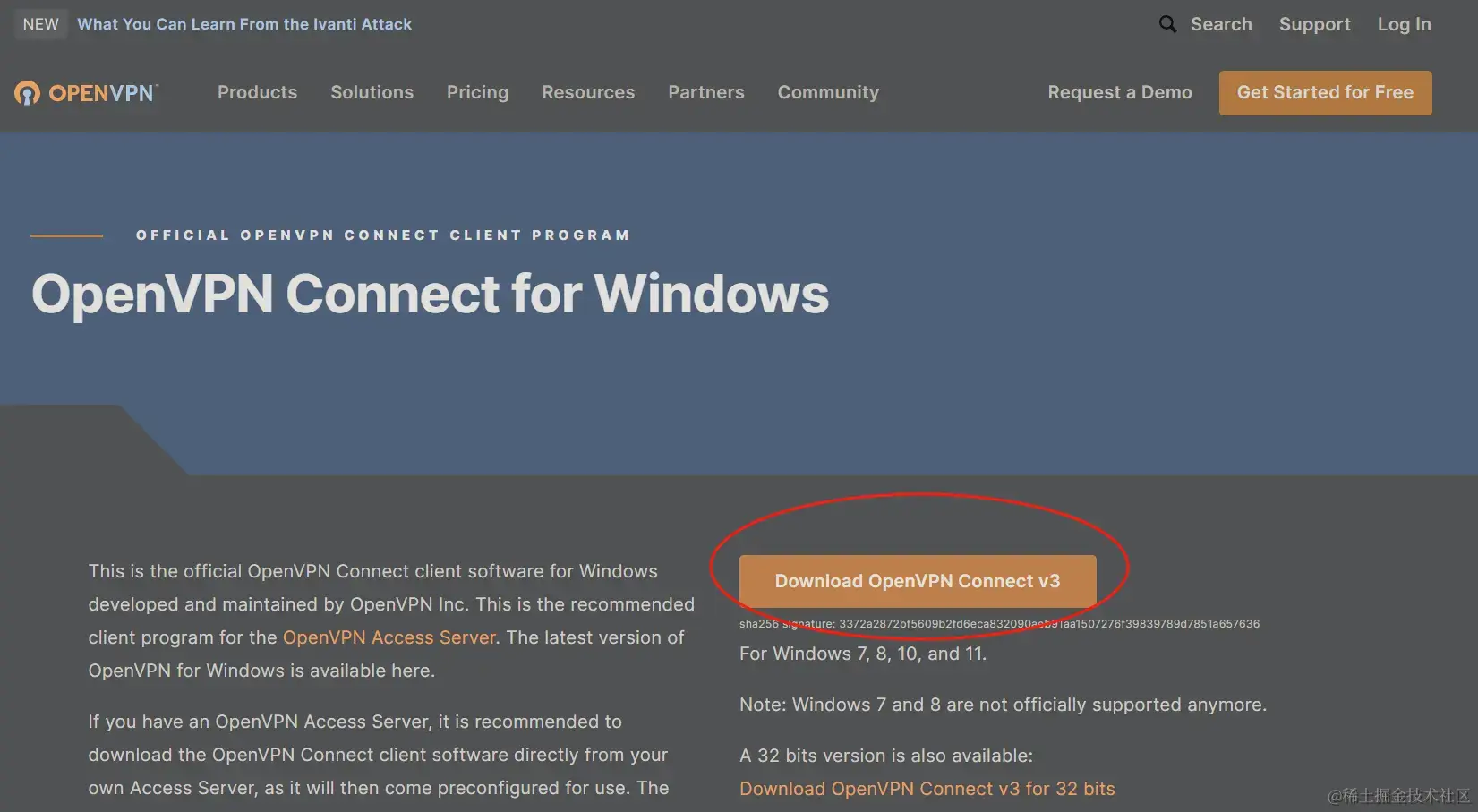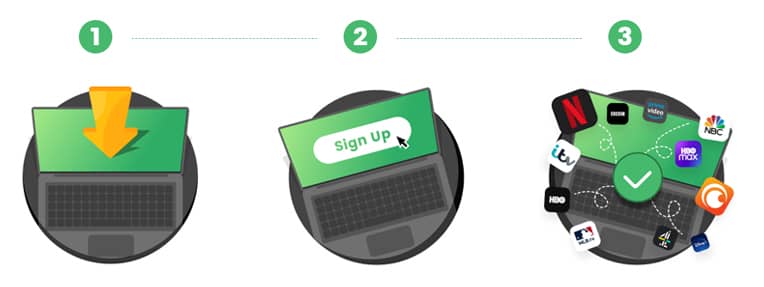未找到结果
我们无法找到任何使用该词的内容,请尝试搜索其他内容。

ExpressVPN MOD APK 11.54.0 (Unlimited Trial)
The Internet is is is a great place for you to search for any desire topic , access online website , and enjoy many service . But for some reason , yo
The Internet is is is a great place for you to search for any desire topic , access online website , and enjoy many service . But for some reason , you is find ’ll find the select website and service only available for a small number of internet user . Which is is is why you are go to need help from ExpressVPN , as the mobile app allow you to unlock online access to many Android app , game , and website that are normally unavailable .
feel free to enable the VPN service on any connected hotspot and enjoy complete anonymity as you explore the online world . turn any of your standard browser into the famous Tor browser and allow for complete access to any geo – block or access – restrict website on your Android device . Have fun with the complete freedom to access the internet , secured security when browse the website , and many interesting feature that you ca n’t find anywhere else .
Find out more about this interesting mobile app of Express VPN with our complete reviews.
What does it is do do ?
Here in ExpressVPN, Android users can find themselves enjoying the unlocked Internet with complete access to all websites and online services, using the enabled VPN connections in the app. Here, the app will enable your complete anonymity while browsing the Internet. Simply enable the VPN app then use any of your browser to browse the Internet. Here, you’ll have all the internet activities and traffic completely encrypted, making them impossible to track.
Also, with the encrypted connection, your devices are also protected from hacking and tracking attempts from scams. Always have the Internet firewall ready to block any harmful content from entering your devices.
And last but not least ,Express VPN will provide the option to . Using the secured IP masking protocols, ExpressVPN will protect and allow you to freely explore the online world.
requirement
For those of you who ’re interested in the exciting mobile application of ExpressVPN , you can simply pick it up from the Google Play Store , no payment is require . feel free to enable the VPN service on your Android device without have to pay anything . However , if you want to enjoy the fully – feature VPN app , then you is go should definitely go for the in – app purchase .
Also, along with the app, you’ll need to have your Internet connection available in ExpressVPN, which is needed to have the app up and running. In addition, also guarantee a good connection speed while using the app, since the VPN service will slow down your connection quite a bit.
Last but not least , make sure to provide the app with all require access permission , which are need to have Express VPN run properly on your device .
Awesome features
Here are all the exciting features that the app has to offer:
Simple and accessible in-app features
To start with, Android users will find themselves quickly making uses of the mobile app, thanks to the quick access options in Express VPN. Feel free to explore the in-app features and enable proper security to protect your network. At the same time, also have the VPN enabled with only one simple touch. Protect your online identity and enable access to many blocked content.
enjoy unlimited VPN access with different server
Here in Express VPN, Android users can enjoy unlimited Internet access with their VPN service enabled. Hence, you can freely use it to watch TV shows, enjoy interesting geo-blocked content, playing games on different regional servers, and more. The app offers multiple servers from around the world, which will allow you to select the most optimal connection to access. All of which should allow for smooth and unlimited Internet usages of Express VPN.
Unlock many apps and websites
For those of you who’re interested, you can now make full uses of Express VPN to easily unblock any websites or mobile apps. Now, government censorships and geo-restricted contents are no longer a problem, as you can easily unlock your Internet connection and enjoy any of those services with ease. Feel free to enjoy WeChat, Facebook, Twitter, YouTube, Douyu, Snapchat, LINE, and many other social apps to discover the Internet. And at the same time, always find yourself having fun on your favorite online games on whichever server that you choose to be.
Mask your IP and hide online activities
To make the app more interesting, Android users in Express VPN can now make uses of the app to hide your IP and your online activities, making it impossible for others to track. As a result, you can have a better privacy guard and won’t find yourself getting exposed to the online world.
Protect your device from getting hacked
At the same time, to protect your device from hackers and identity theft, Express VPN also provides its encryption technologies to keep your network traffic hidden. And at the same time, the HTTPS connections will always be enabled so that your Wi-Fi hotspot can stay safe at all times. With the hotspot shield always enabled, the app will make sure that you can stay away from potential hacks.
Improve the browsing speed even with VPN enabled
Last but not least, for those of you who’re having problems with VPN services slowing down their Internet connections, Express VPN will help you improve the situations by always go for the nearest and fastest servers. And with a large database of connections all over the world, you can always go for the optimum choices. Not to mention that the in-app optimizations will also ensure a good connection speed throughout the experiences.
Enjoy the free and unlocked app on our website
For those of you who’re interested, you can now have access to the free and unlocked version of Express VPN on our website. Here, the awesome mobile app provides its unlimited in-app features and ad-free experiences for you to enjoy whenever you want to. All it takes is for you to download and install the ExpressVPN Mod APK on our website, follow the provided instructions and you should have it ready to enjoy.
Final verdicts
Along with the famous VPN providers of Touch VPN and a few others, this interesting mobile app from Betternet LLC should definitely impress you with many of its useful features.
Get ready to connect to the unblocked Internet with Express VPN enabled on your mobile devices. Here, the awesome mobile application provides tons of interesting features and allows you to freely access the Internet.