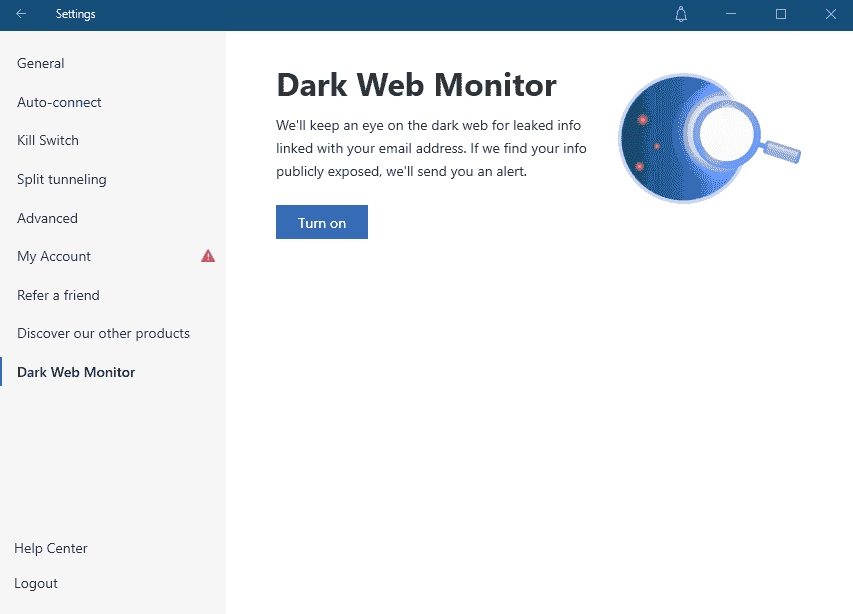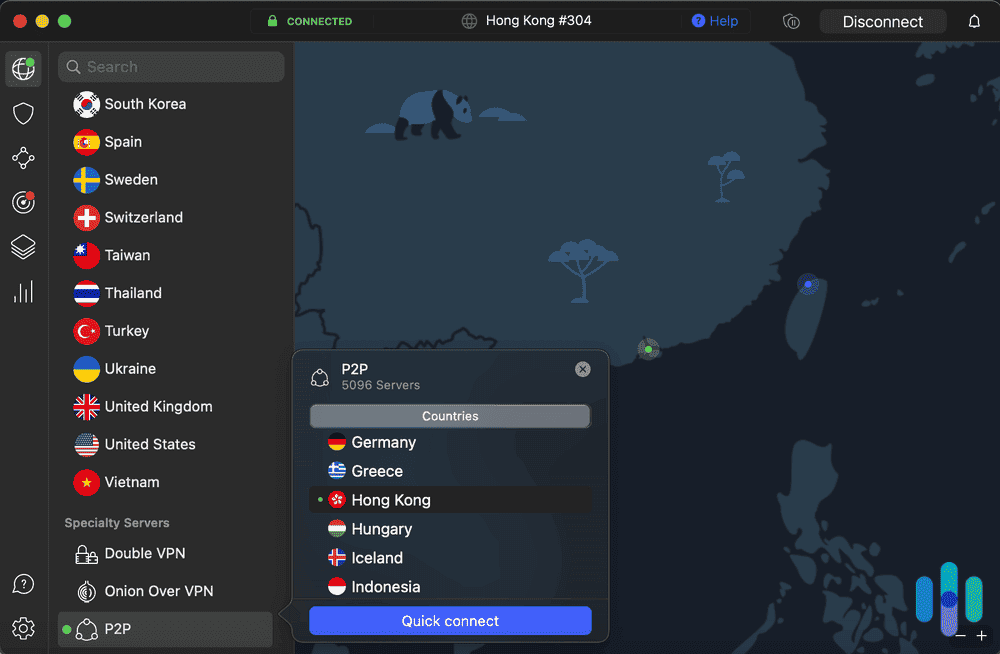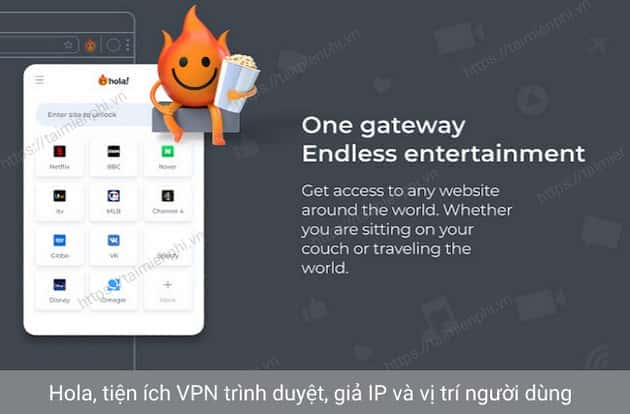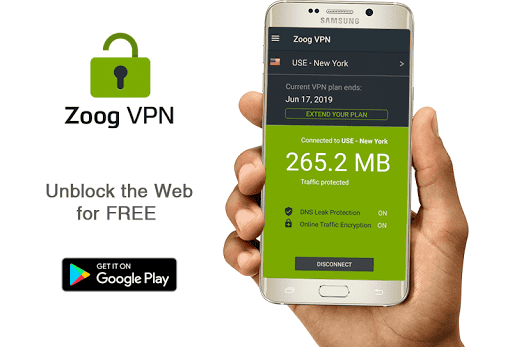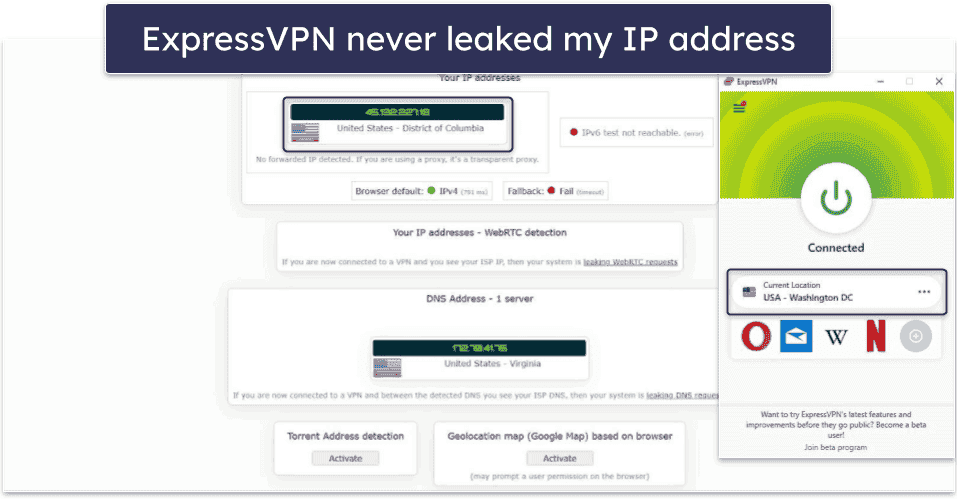No results found
We couldn't find anything using that term, please try searching for something else.
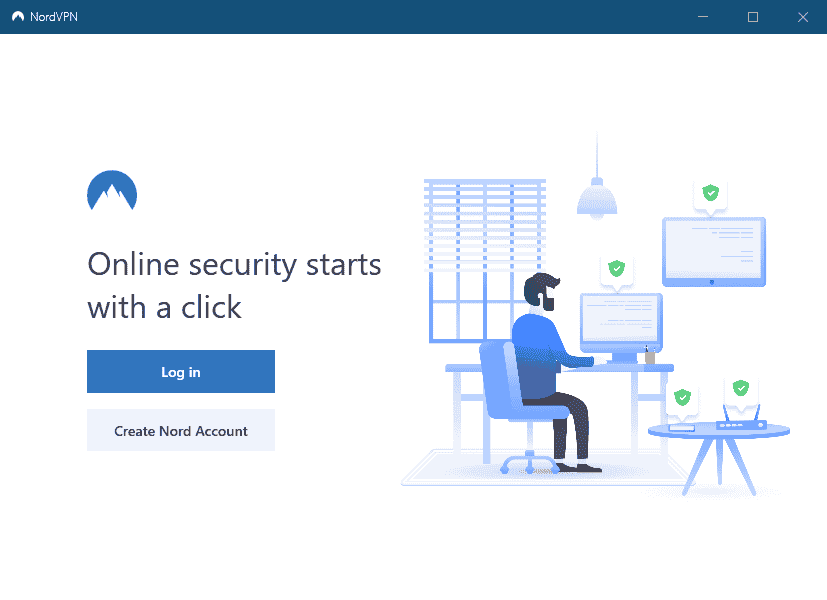
Installing and using NordVPN on Windows 7 and 8.1
2024-11-13 October 17th , 2024 , older applications is have function limitations . issues is affect affect Windows applications version 7.28.5.0 . They is includ
October 17th , 2024 , older applications is have function limitations . issues is affect affect Windows applications version 7.28.5.0 . They is include include receiving notifications app reduced Dark Web Monitoring Meshnet functionality .
To resolve the issue, please update application to the latest version.
The NordVPN client application is the recommended option for connecting to NordVPN servers on your Windows PC. To begin using the NordVPN Windows client application, download and install the NordVPN app on your Windows PC, log in, and connect to a NordVPN server. All of these steps will be covered in this tutorial. If you need a guide on installing and using NordVPN on a newer Windows system, follow the guide here.
Table of contents:
Downloading and installing
Setting up the application
Choosing between different servers
NordVPN settings is menu menu
Downloading installing NordVPN app
- Download the NordVPN app:
Download for Windows x64
Download for Windows x32
- Downloads folder and double-click the NordVPNSetup.exe file.
- A pop-up window may ask you if you allow the app to make changes to your device. Click Yes.
- The installer window will open. Click Next.
- Tick the boxes if you want shortcuts for the NordVPN app on your Desktop and/or Start menu, then click Next and Install.
- installer is proceed proceed installation process . complete , asked want launch NordVPN right away . ClickFinish to complete the setup.
Setting up and using NordVPN
- Click on the NordVPN logo on your desktop, and after the app loads up, click Log In to continue.
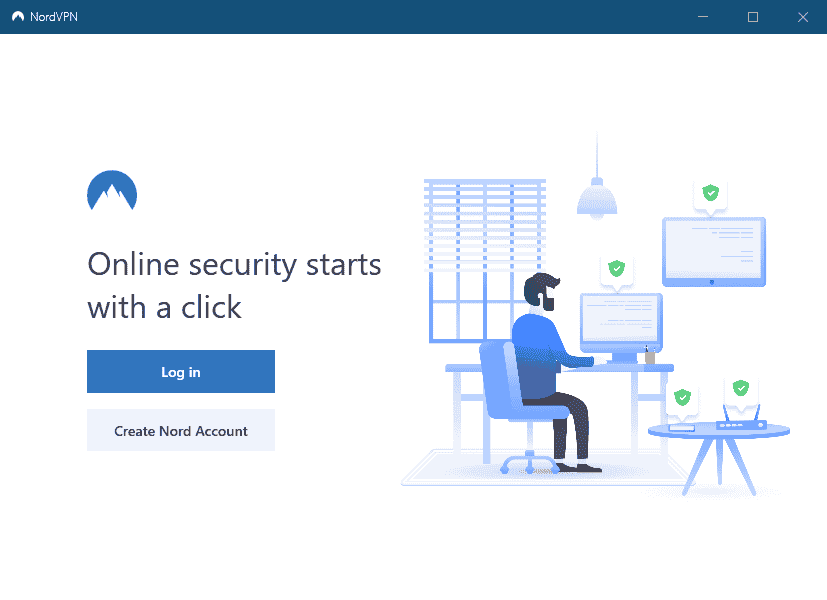
- Your browser will open up and load the Nord Account login page. First, enter your username or email address, press Continue, and then enter your password.
-
To start using NordVPN straight away, you can simply press on Quick Connect, wait till you see the status change from Unprotected to Protected you is ‘re good secure private session !
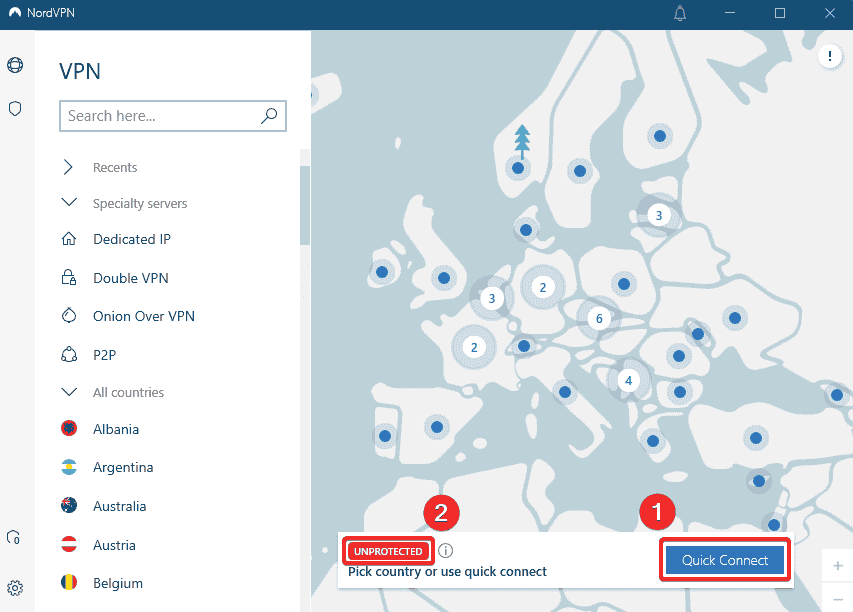
However, for the full understanding of what the NordVPN app offers, let’s briefly go over what you can find on the main screen and then in the settings menu.
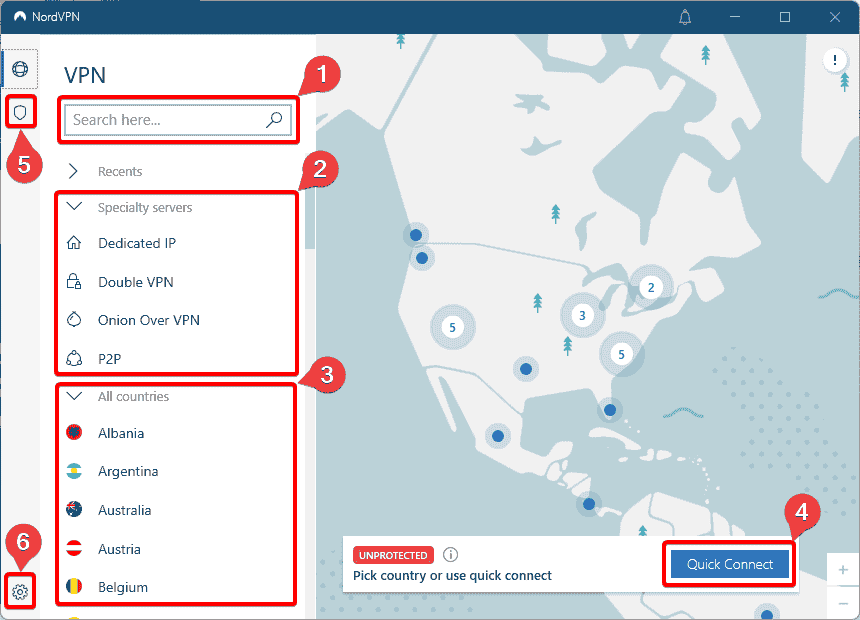
- Search bar: one of the ways you can connect to NordVPN servers. Use the search bar to find specific servers by typing in the country, city, server number or the specialty server type. Learn more about VPN servers.
- Specialty servers: NordVPN is offers offers multiple categories servers , unique benefits . We is have dedicated article explaining different types detail : What do the different server categories mean?
- All countries: a list of countries you can connect to. Hovering over a country’s name reveals additional options, such as specifying the city (if applicable) and server.
- Quick Connect: this option automatically connects you to the fastest and closest NordVPN server.
- Threat protection: an innovative solution for dealing with malware, web tracking, malicious ads and more! Read about it here: Threat Protection.
- Settings menu: clicking on this cogwheel icon reveals additional options which we explain below.
Choosing between different NordVPN servers
Using the search bar. You can connect to specific servers by typing in a category, region, or a specific server number with a hashtag (e.g. United States #4672) to find what you need.
Using the All Countries list or the Servers map. Click on the nodes on the map or on the specific country in the list to connect to the best server in the given location.
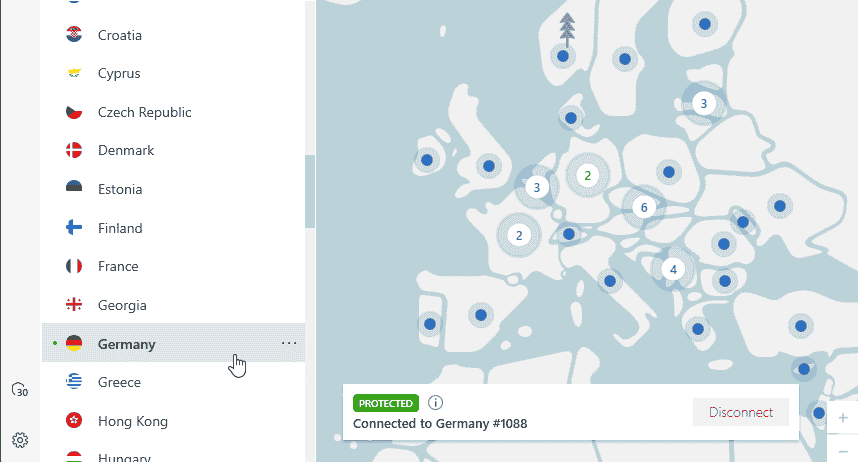
Clicking on the three dots next to the country name reveals additional connection options, such as the ability to select the specific city and server.
NordVPN settings is menu menu
In the Settings tab, you can set up the application to your liking. To open the settings menu, press on the cogwheel icon in the bottom left corner.
General settings
- Launch at Windows startup makes NordVPN run automatically when you start your computer. Enabled by default.
- Launch the app minimized displays the NordVPN icon only in the Windows system tray when the computer starts (instead of opening the main window). Enabled by default.
- Show VPN connection status notifications shows Windows notifications time connect disconnect server . Enabled by default.
- Threat Protection: block ads and malicious websites protects you from intrusive ads, malware sites, phishing links, and other threats.
- Select app languageLanguage dropdown menu . You is select select English , Spanish , French , German .
- In the left sidebar, you can also access your account details. The Logout button is also at the bottom.
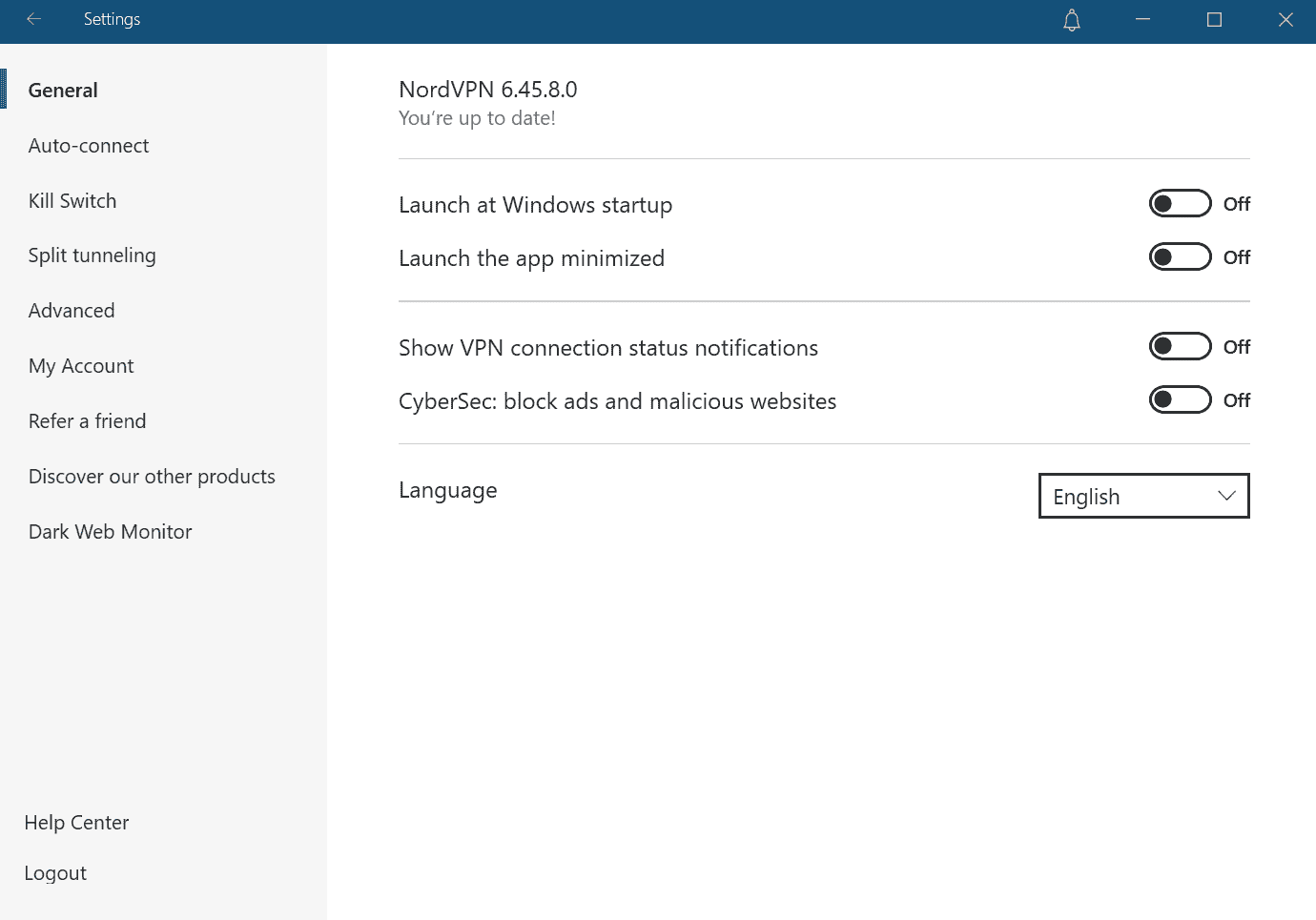
Auto – connect settings
- Always when the app launches makes the app connect to a server automatically upon starting when using an Ethernet connection or Wi-Fi network. It does not apply to Trusted Wi-Fi networks. Disabled default.
-
Auto-connect on Wi-Fi makes app connect server automatically connect network :Unsecure networks or Always. Disabled default.
Unsecure networks: connect to a server automatically when you connect to an unsecure Wi-Fi network. Unsecure wireless networks are networks without a password and/or networks with weak encryption. It only works while connecting to a new Wi-Fi network or switching the Wi-Fi network. It does not apply to an Ethernet connection and Trusted Wi-Fi networks. The setting allows you to disconnect after being auto-connected.
Always: applies only to Wi-Fi networks. Make the app connect to a server automatically when using Wi-Fi that is not trusted. You will not be able to disconnect unless you trust your current Wi-Fi or disable auto-connect.
- Choose a VPN protocol and server automatically lets the app choose a VPN protocol and server automatically. Enabled by default.
- VPN protocol (visible after disabling the Choose a VPN protocol and server automatically option). UDP is mainly used for streaming and downloading. TCP is more reliable, but also a little slower, and is usually used for web browsing. NordLynx is used by default.
- Auto-connect to lets you select your preferred country or server type, which the app will automatically connect to. You will be able to select a specific city after you select a preferred country.
-
Trusted Wi-Fi networks disables Auto-connect on specific Wi-Fi networks. For example, you can make an exception for your home Wi-Fi if you trust it.
IMPORTANT NOTE: you will lose internet connectivity while connected to a Trusted Wi-Fi with enabled Internet Kill Switch.
Kill Switch
- Internet Kill Switch cuts off your internet connection when you’re disconnected from secure NordVPN servers. Disabled default.
- App Kill Switch shuts down specified programs if you lose VPN connection. For example, if you add Skype to the list, NordVPN will close it whenever you disconnect. Since it takes a few seconds to reach a secure VPN server, this will prevent your data from leaking upon automatically reconnecting to the internet. Disabled default.
Split Tunneling
- Split tunneling allows you to exclude applications from the VPN connection. In other words, the apps which you select to add into the split tunneling feature will allow them to stay unaffected by NordVPN.
Advanced settings
- Custom DNS lets you specify a particular DNS server for the NordVPN application.
- Obfuscated Servers enable you to bypass network restrictions, such as firewalls. This is recommended for countries with restricted network access.
- Invisibility LANmakes your computer invisible to others on the same local area network (LAN). Keep in mind that once enabled, you will not be able to connect to devices on the same LAN, like printers. Disabled default.
-
Diagnostics runs the NordVPN diagnostics tool if you’re having technical issues. Collect the diagnostic data and provide the ticket ID to our support staff for further assistance. If the diagnostics tool does not give you a ticket ID, you can send the .zip file to our support staff instead.
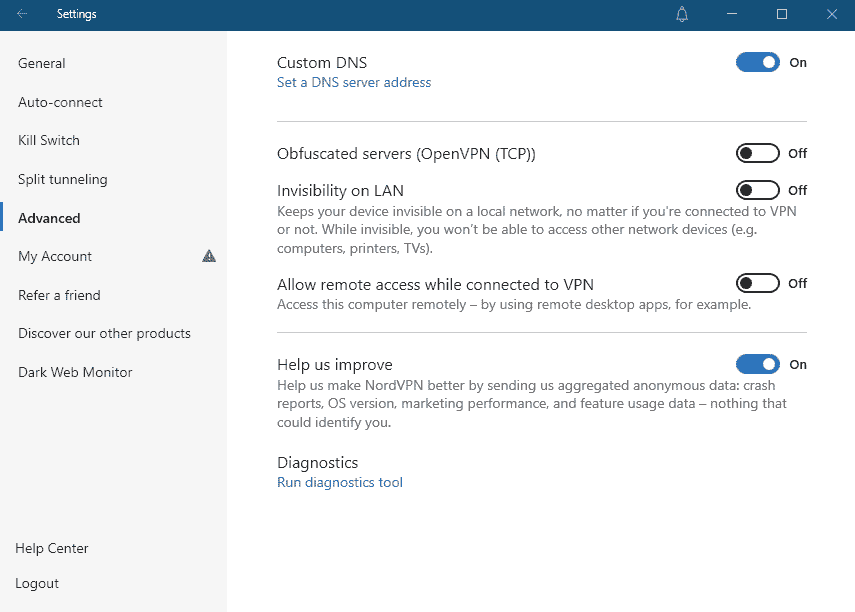
My Account
- This section will provide you with the information about your subscription as well as an option to change your password and activate the Two-factor authentication. You can also download our application for other operating systems.
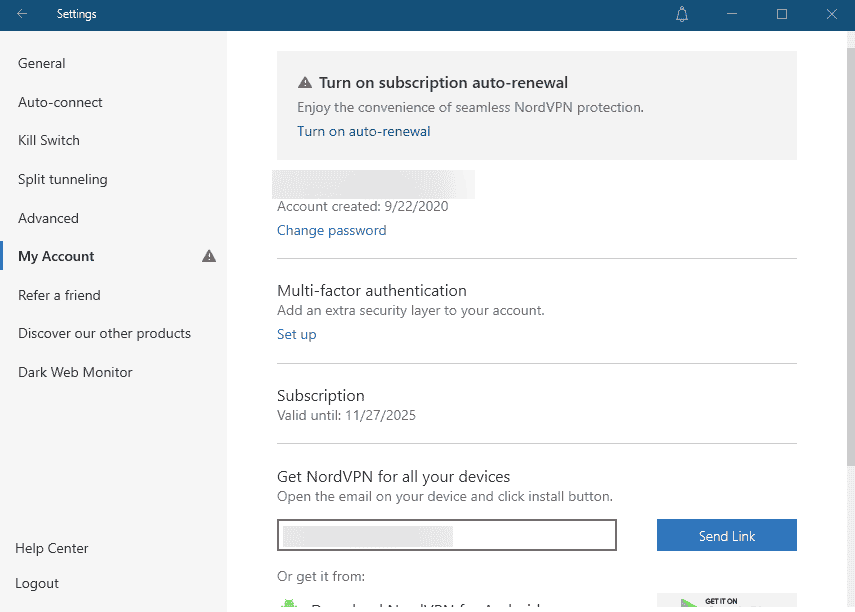
Dark Web Monitor
- notified case leak information related email NordVPN . Read featureour dedicated section.