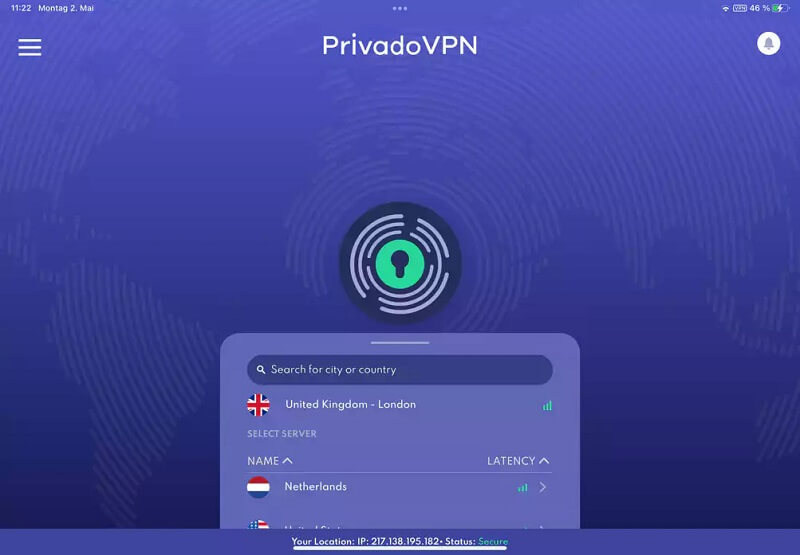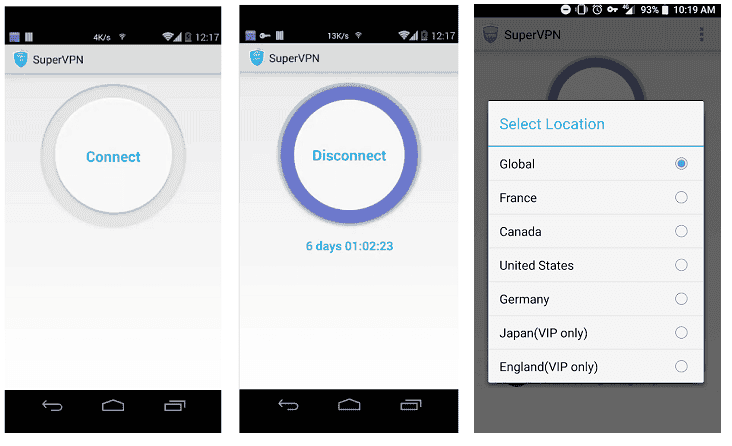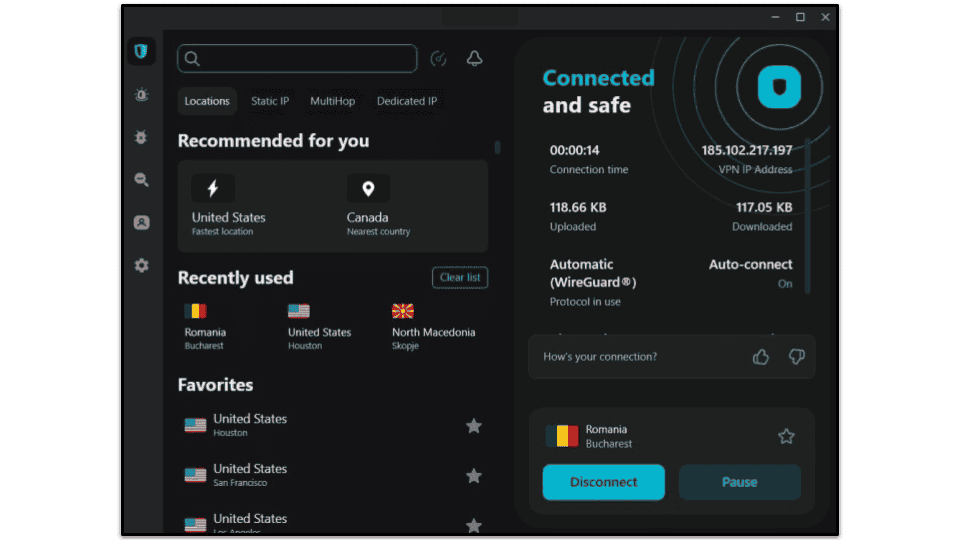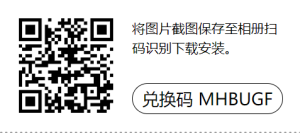未找到结果
我们无法找到任何使用该词的内容,请尝试搜索其他内容。

更改您的中国IP地址: 2021最好的VPN
如何更改您的中国IP地址,以及为什么要更改它? 在中国,人们在网络生活中遇到的最大问题是,地域限制和极端的网络审查。人们总提出这样的问题:我们如何连接到全局网络呢?人们只能通过下载VPN才能解决这个问题。他们需要更改他们的中国IP地址,来绕过中国防火墙(防火长城 GFW),这样就能连接到全局网
如何更改您的中国IP地址,以及为什么要更改它?
在中国,人们在网络生活中遇到的最大问题是,地域限制和极端的网络审查。人们总提出这样的问题:我们如何连接到全局网络呢?人们只能通过下载VPN才能解决这个问题。他们需要更改他们的中国IP地址,来绕过中国防火墙(防火长城 GFW),这样就能连接到全局网络。
什么是防火墙?它是怎么影响人们的网络?

2013年之前,中国一直是一个网络审查不太严格的国家。然而,2013年以来,情况发生了变化,中国ZF决定,成立一个独立的互联网,并且由共产党监控本地内容。
防火墙(防火长城)于2006创建,实际上,在2013年之前,中国的网络审查不太严格,但是中国的防火长城已经存在着;这是为了防止任何中国IP地址被路由。不幸运的是,因为他们这么做,ZF就对公民施加了无数地域限制。
在中国,有989亿互联网用户(占人口的70.4%)不能访问外网,如谷歌,推特, 书脸以及油管。
中国人能否与外网保持联系?答案是肯定的,他们会使用VPN。

VPN是合法的吗?
有的国家不完全禁止了VPN 的使用,反而,有的国家很严格地禁止了VPN的使用,也有些国家完全允许VPN的使用。
VPN的功能
根据Statista的数据表明, 在2017年第二季度,有31%的中国互联网用户使用虚拟专用网。其原因有:
- 隐藏他们的中国IP地址:当人们隐藏他们的中国IP地址时,他们就可以隐秘而安全地访问互联网,谁都不能跟踪他们在网络上的活动。
- 绕过地域限制:通过使用VPN,人们可以访问被禁止使用的网站,如书脸, 油管和谷歌。
如何选择一款好的VPN?
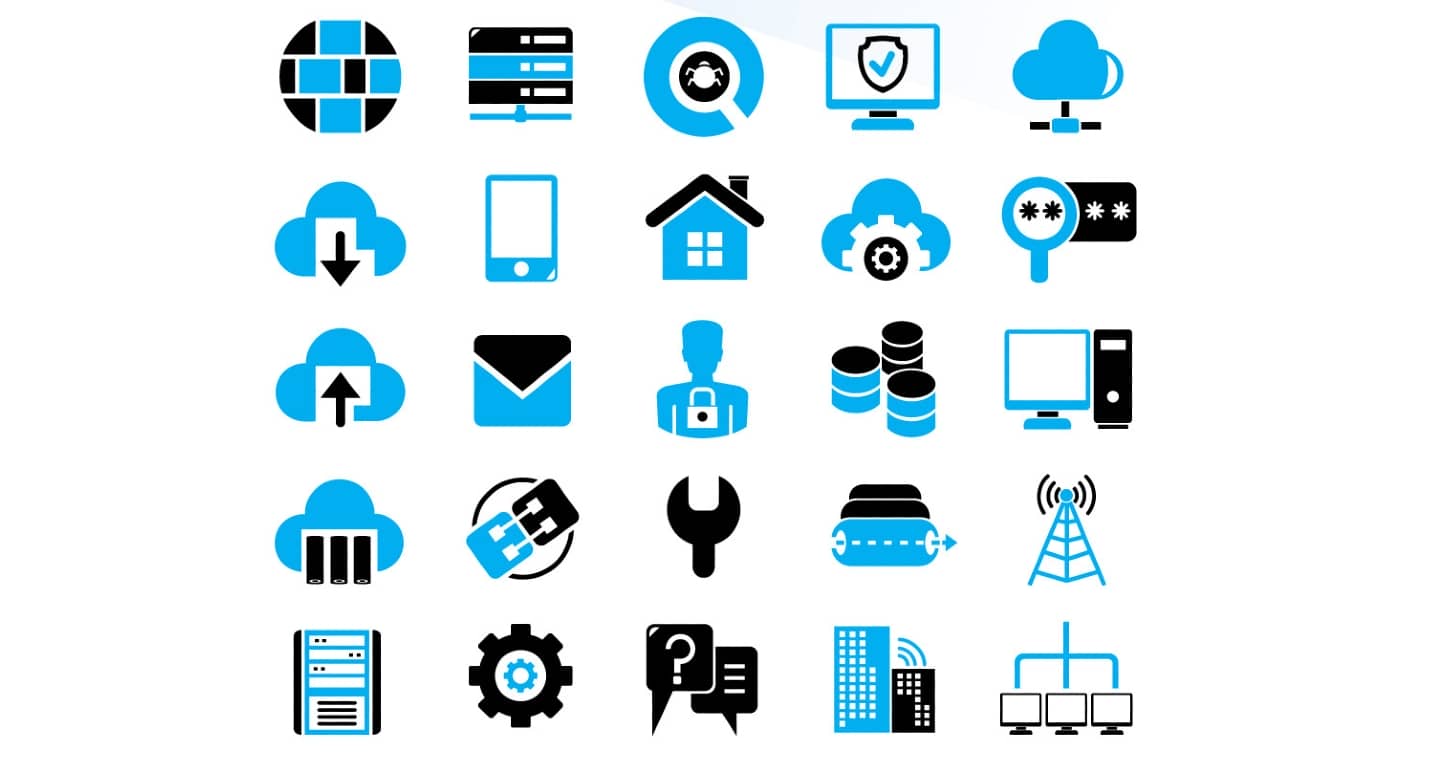
在列出最好的VPN服务之前,我们有一些特定的标准用于评估VPN服务。好的VPN需具有的功能,包括:
- AES-256-位加密:这是最强的数据加密方式,它是十分强大,以至于政府、银行、军事基地以及 其他官方机构都使用它来保护他们最机密的信息。
- 无数据日志记录功能:无数据日志记录功能是,阻止第三方应用访问您数据,因为VPN本身不曾保存您的登录信息和网络流量数据。
- 服务器在RAM上运行 (无数据写入):这将通过在RAM服务器上,存储您的数据,提供更高的安全性,因为服务器在每次重新启动时,数据都会被删除。
- 终止开关:终止开关是一个切断您的网络连接的功能。如果您VPN连接突然被断开了,此功能防止暴露您的真实IP地址。
- VPN分流功能:此功能允许您选使用VPN时,选择某些应用程序在VPN服务器上运行,与此同时,选择另外某些应用程序在公共网络上运行。
- 解锁种子下载服务,如Netflix, Hulu, Disney+, Prime Video, BBC iPlayer, HBO Go等等。
选择一款好的VPN取决于该公司客服支持的服务,VPN的设备兼容,以及支持什么的语言,还有它的价格。
然而,我们都知道在网上查看每一款VPN的服务以产看他们提供的功能有多麻烦。因此,我们为您列出了在中国最好使用的VPN。
1. NordVPN
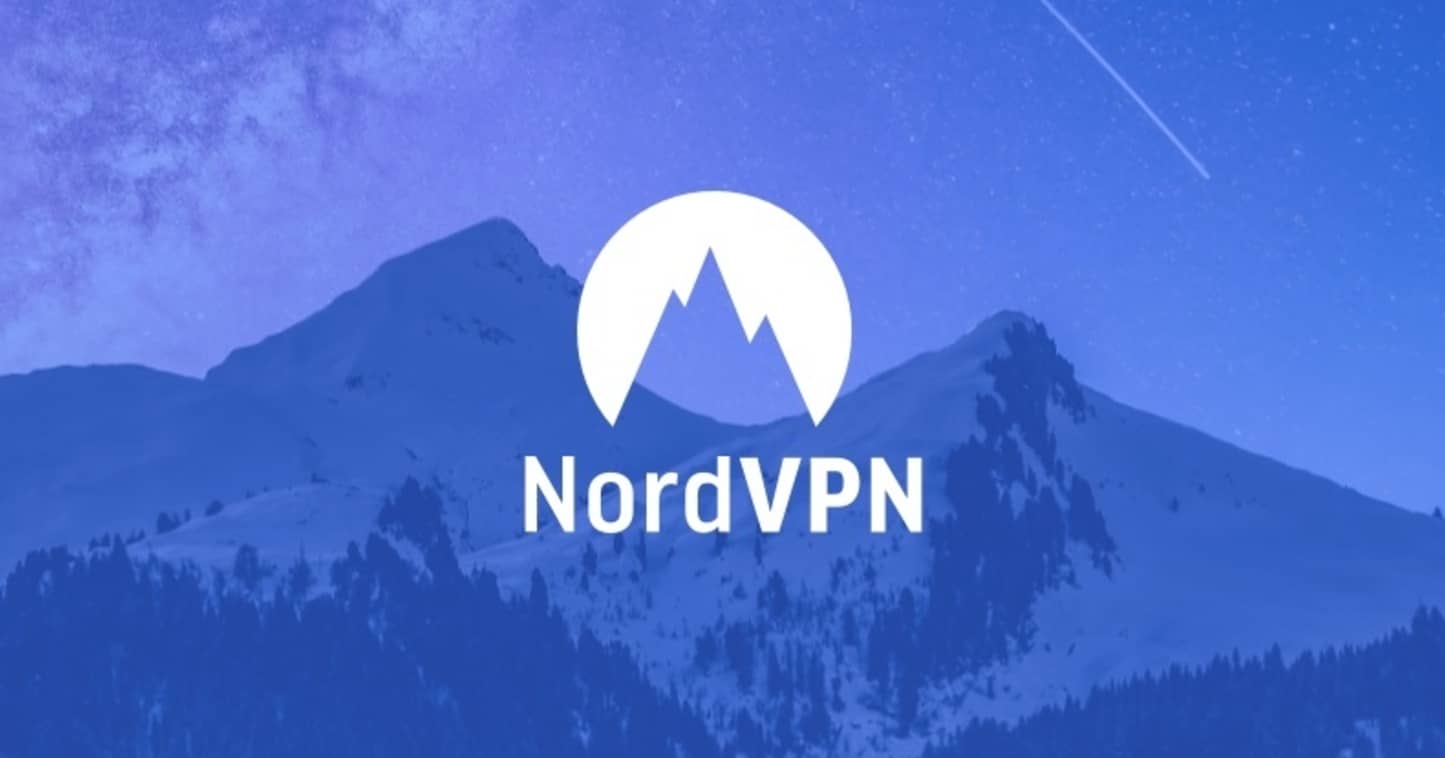
NordVPN是一个很不错的选择。它以合理的价格提供很高级的服务,使之成为中国的一个很好的VPN服务。
以下是功能的列表:
- AES-256-位加密-可用。
- 无数据日志记录-NordVPN有正真的无数据日志记录功能。
- 服务器在RAM上运行-NordVPN有一个基于的RAM服务器。
- 终止开关-NordVPN提供终止开关功能。
- VPN分流功能-NordVPN仅在 Windows和安卓软件上提供此功能。
- NordVPN解锁内容为Netflix, Disney+, Hulu, Amazon Prime Video, BBC iPlayer, HBO Max, Kodi, Sling TV, fuboTV, YouTube TV, DAZN, ESPN+, CBS All Access, Showtime, Vudu等等。
NordVPN在Windows, Android, macOS, iOS, Linux, Firefox, Chrome, Amazon Fire Stick, Amazon Fire TV与路由器上起作用。
此VPN支持4种语言;汉语,韩语,日本和英语。它还通过实时在线答疑,博客,电子邮件与问题提交系统和知识库提供24/7客服支持。
NordVPN提供三种方案,两种最多可连接6台设备:
- 一个月方案,每月为 $11.95。
- 一年方案价为$59.00($4.92/月)。
- 两个年方案价为$99.00($4.13/月。
所有方案都有30天退款保证。
立即使用节省65%哦!
2. StrongVPN

StrongVPN是您想要更改中国IP地址的第二个选择的VPN。
功能列表如下:
- 无数据日志记录-StrongVPN有正真的无数据日志记录功能。
- 服务器在RAM上运行-StrongVPN没有基于的RAM服务器。
- 终止开关-StrongVPN提供终止开关功能。
- VPN分流功能-StrongVPN仅在智能手机上提供此功能。
- StrongVPN解锁内容为Netflix US, Hulu, Amazon Prime Video和Disney+。
StrongVPN在iOS, Windows, Android, macOS和Linux起作用。它还有Firefox 和Chrome插件。
此VPN在不同的46地区和20国家中提供950台服务器。这意味着当您更改您的中国IP地址,您将有各种各样的服务器可供选择。
它支持四种语言;汉语,西班牙语,俄语和英语。它还通过实时在线答疑,电话支持,电子邮件与问题提交系统和知识库提供24/7客服支持。
StrongVPN提供两种方案,它,这两个方案最多可连接12台设备:
- 一个月方案价每月为 $10。
- 12月方案每年价为$41.99($3.50/月).
这两个方案都提供30天退款保证。
立即节省 40%哦!
3. ExpressVPN
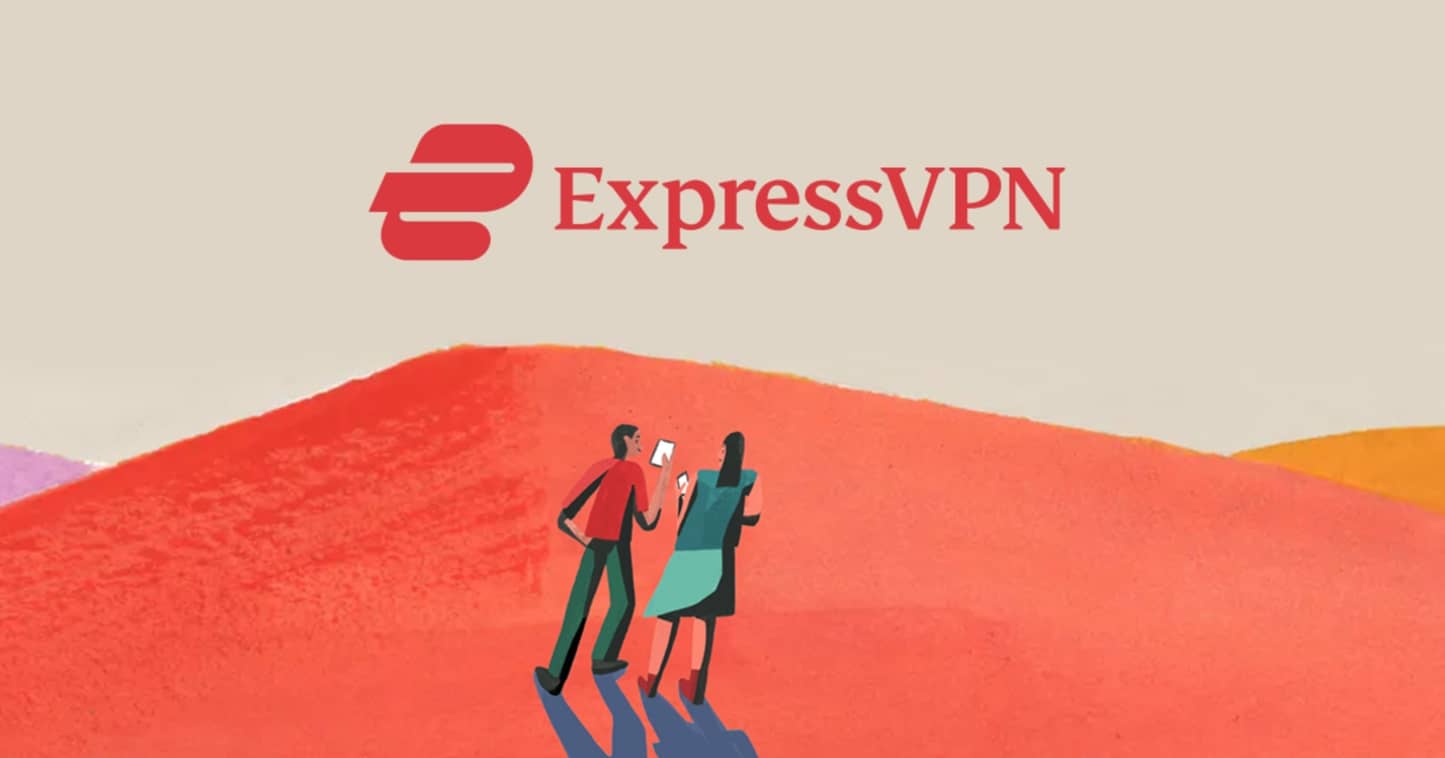
ExpressVPN是在中国第三个选择。
功能列表如下:
- AES-256-位加密-可用。
- 无数据日志记录-ExpressVPN有正真的无数据日志记录功能。
- 服务器在RAM上运行-ExpressVPN有一个基于的RAM服务器。
- 终止开关-ExpressVPN提供终止开关功能
- VPN分流功能-ExpressVPN仅在 Windows和安卓软件上提供此功能。
- ExpressVPN解锁内容为Netflix, BBC iPlayer, Hulu, Disney+, HBO NOW, Spotify, Amazon Prime Video等等。
ExpressVPN在Windows, macOS, 安卓, iOS, Chromebook, Kindle Fire, 浏览器和路由器上起作用。
到目前为止,ExpressVPN在94个国家/地区拥有160台服务器。
它支持4种语言;英语,韩语和日语。它还通过实时在线答疑,电子邮件与问题提交系统,博客和知识库提供24/7客服支持。
ExpressVPN提供两种方案;
- 一个月方案,每月价为$12.95
- 6月方案,每月价为$9.99,每6个月收费$59.95。
- 12个月方案+3个月免费($6.67 /月),最初15个月收费$99.95,然后每12个月收费一次。
所有的方案都提供 30天退款保证。
立即节省 35%哦!