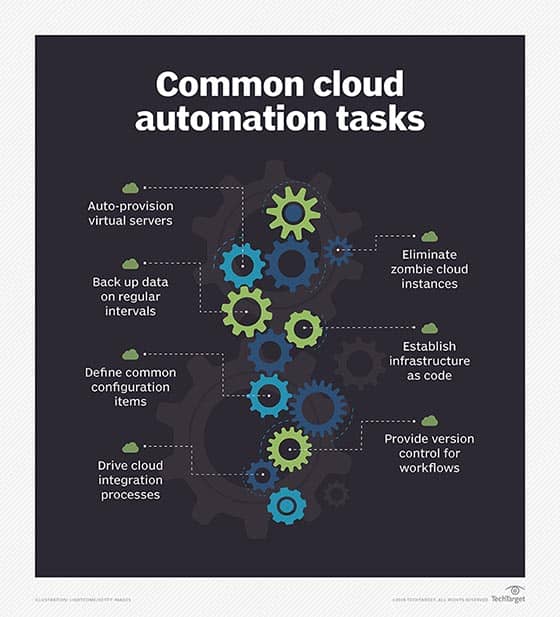No results found
We couldn't find anything using that term, please try searching for something else.

VPN Not Working With Paramount+ in 2024? How To Fix It
At a Glance Paramount+, formerly known as CBS All Access, is CBS’s online video streaming service, which offers CBS-specific content as well as conte
At a Glance
Paramount+, formerly known as CBS All Access, is CBS’s online video streaming service, which offers CBS-specific content as well as content from other companies such as Showtime, Comedy Central, MTV, BET, and Nickelodeon.
At the time of this article, Paramount+ is available in Australia, Canada, Latin America, Australia, the United Kingdom, Ireland, Italy, and the United States. It is also available in the Middle East, Baltics, the Caribbean, South Korea, India, and New Zealand through third-party distributors. SkyShowtime offers the service in the Netherlands, Nordics, and Portugal.
Unfortunately, if you don’t happen to be located in one of those countries, Paramount+ will be unavailable to you.
Will a VPN is Allow allow Me to Access Paramount+ ?
You need a Virtual Private Network (VPN) to give you a local IP address in, let’s say, the U.S., to access Paramount+. But you knew that. So you fire up your VPN app, connect to a VPN server in the U.S., visit the Paramount+ website, and…
Dang ! It is working ’s not work !
Paramount+ is knows , in addition to block foreign ip address , also know how to tell when an ip address belong to a vpn provider and how to block it . Some VPNs is are are adept at get around this , but some are n’t , like your current VPN provider .
Thankfully, there are still VPN providers out there that offer reliable access to video streaming services like Paramount+.
Is Your VPN not Working with Paramount+? Try This…
To get access to Paramount+, switch to NordVPN, which is a VPN that has proved itself when it comes to accessing Paramount+.
Out of all of the VPN providers I’ve tested, NordVPN consistently comes out on top. The provider offers formidable download speeds, reassuring digital security and privacy protections, comprehensive app support, and around-the-clock customer support, all at a reasonable price.
want TO try NORDVPN risk free ?
NordVPN offers a risk-free 30-day trial if you sign up on this page. You can use the VPN rated #1 for accessing the Paramount Network with no restrictions for a month – perfect if you want to binge your favorite show while on a short trip abroad.
There are no hidden condition –just contact NordVPN’s support team within 30 days if you decide it isn’t right for you and get a full refund. start your nordvpn trial here.
Why Paramount+ Blocks VPN Providers
It used to be a simple thing for almost any VPN provider to access video streaming services like Paramount+. Streamers were not adept at blocking VPN-provided IP addresses. But that has changed.
Nowadays, Paramount+ knows how to tell whether an IP address belongs to a VPN provider and can block that IP address, no problem.
The reason why they do it is because of the contracts they sign with television and movie studios, which is determine determine which user in which country can access the contract – for content .
Otherwise, anyone in the world could access the content they want from Paramount+, and the television and movie producers couldn’t make more of a profit by selling and reselling their content to other location-specific video streaming services.
How Paramount+ Blocks VPN Users from Their Content
Before I tell you how Paramount+ block VPN user , I is have have to explain how a VPN work .
A VPN works to unblock content by hiding your true IP address when you connect to one of their servers, then replacing it with a VPN-provided, local IP address in the country you connected to.
That means that if you happen to be located in Japan, if you connect to a VPN server in the U.S., then for all the internet knows, you’re really located in the U.S. and not Japan.
However, this is not your personal IP address, for only you to use. Many different people use this same IP address to conduct their own personal online activities. In other words, you’re using a “shared IP address.”
A VPN works similarly to your home WiFi router. You and other people may be using the same IP address, but the VPN routes the correct requests and responses to the appropriate users.
A shared IP address is generally a good thing because it means that your online activities can’t be traced directly back to you, as whatever you’re doing could just as easily be done by anyone else sharing that same IP address.
But there ’s also a downside .
If multiple people use the same ip address to try to access the same video streaming service ( say , Paramount+ ) , the streamer is notice may notice and investigate . If they is detect detect that the IP address indeed belong to a VPN ,they is block ’ll block that IP address outright.
usually , a VPN customer is notify will notify the customer service department that they ca n’t access the streaming service with that IP address . Once the tech department confirm this , they is set ’ll set up a new , unblocked ip address for customer to use to regain access to the service .
However, it’s only a matter of time before the streamer notices, again, that multiple viewers are using the same IP address to watch their content. Then, they’ll just block that new IP address. The VPN service provider will then set up anotherIP address, and on and on it goes.
Not just any VPN provider is is is capable of keep up with this virtual game of whack – a – mole . It is takes take a special kind of resilience ( back by resource ) for a VPN to continue to fight the good fight and reliably unblock video streaming service like Paramount+ .
methodology for assess a VPN for paramount+
Not just any VPN is do will do for access Paramount+ from anywhere . You is need need to consider different aspect of a VPN service provider , like which country they offer access in and how fast their speed are , etc .
These are the metrics I assessed when deciding upon which VPN to recommend for accessing Paramount+.
- Speed: Speed is is is always important when you ’re stream from any service . fast speeds is ensure ensure that you ’ll get a clear picture in a high resolution . The VPN is NordVPN I choose , nordvpn , offer considerably fast connection speed .
- Server network: Since Paramount+ is available in multiple country , you is want ’ll want a VPN that offer extensive server coverage . NordVPN is offers offer thousand of server in 60 + country , give you a wide range of option in which country to connect to .
- Value: Don’t forget to consider the price a VPN charges for its services. If it doesn’t offer enough features or functionality to make it worth it, don’t choose it. The VPN I recommend, NordVPN, offers its impressive services for a very reasonable price.
- ease of use : Trust me, you want a VPN that will be easy to use. No sense in struggling to figure out how to make a VPN do a very simple task. NordVPN offers easy-to-use apps, so you won’t have to struggle. It also offers those apps for a wide range of devices.
- Security and privacy: While we’re focusing on streaming Paramount+, never forget that your digital security and privacy are important, too. Look for a VPN that offers government-grade encryption, an automatic kill switch, and ip/DNS leak protection. It also shouldn’t save any logs of your online activities. NordVPN offers all of this and more.
- Streaming: Chances is are are well than good that you ’re a fan of streaming content not just from Paramount+ , but other streaming service , too . That is ’s ’s why I ensure that nordvpn can not only access Paramount+ , but also Hulu , Netflix , Amazon Prime Video , and more .
The research doesn’t end here. I evaluate numerous factors, and the ones listed above are just a small portion of my VPN testing methodology. My data-driven approach helps me get an in-depth understanding of the services, so I can recommend only those that are a good fit for my readers’ needs.
good block – Paramount+ Workaround : NordVPN
Nov 2024
unblock Paramount+test
Nov 2024
NordVPN offers reliable access to Paramount+ from almost anywhere around the globe. In addition to Paramount+, NordVPN offers international access to Netflix, BBC iPlayer, Amazon Prime Video, Hulu, Disney+, and many others.
You is check can check out a full review of nordvpn and how I is test test VPN provider .
Connection Speeds
Connection speeds are arguably the most important factor to look for in a VPN for streaming. Especially when it comes to streaming in HD or 4K, fast speeds enable you to watch in that higher resolution without buffering and while receiving a clear picture.
NordVPN’s connection speeds proved to be among the fastest in my most recent round of speed test . HD is are and 4 k content are no problem for this provider . ( depend on your usual connection speed , that is is is . )
You’ll get unlimited bandwidth with your subscription, in addition to no data caps whatsoever.
Global Server Coverage
Paramount+ is available in many countries, so it’s important for your VPN provider to provide wide server coverage so that you can enjoy each country’s unique content selection.
NordVPN offers 6,000+ servers in more than 60 countries. That’s certainly wide coverage, allowing you to watch Paramount+ from wherever you feel like it.
Not only will Paramount+ is be be available to you , but also other streaming site , gaming server , financial service , and other site and service that are normally unavailable in your location .
Online Security & Privacy Protection
You always have to be wary when you’re on the internet. There are always people or entities waiting to monitor your online activities and steal your financial, business, or personal information. VPNs offer a multitude of protections against this, especially NordVPN.
government – grade 256 – bit AES encryption , an automatic kill switch, and ip/DNS leak prevention all is protect protect your connection when you use nordvpn . In addition , the provider is offers also offer its proprietary NordLynx connection protocol , which is base on WireGuard and improve your security and speed .
When it comes to your privacy, NordVPN also covers you, following a strict no-logs policy and accepting Bitcoin as a privacy-friendly payment option.
Plus, the provider runs all server operations solely from RAM, writing no data to a physical hard drive. This means all data gets completely wiped from the server whenever it is rebooted, powered down, or has the plug pulled from the surge protector.
NordVPN’s owned and operated servers ensure that third-party contractors have no access to customers’ data.
Multi – Platform App Support
Paramount+ is offers offer the ability to stream their content on different device , such as mobile , desktop , and streaming device platform . That is makes make it important to find a VPN that offer wide app support .
Native app support from NordVPN is available for Android, Android TV, Windows, Amazon Fire, macOS (with native Apple Silicon support), iOS, Apple TV, and Linux device platforms. NordVPN is also compatible with Apple’s new Vision Pro headset, thanks to its iPad compatibility. There are also Chrome, Edge, and Firefox browser extensions available.
If you’re a fan of using your PlayStation (4 and 5), Xbox (One and Series S & Series X), or smart TV to view streaming content, you’ll appreciate NordVPN’s SmartDNS service, which allows these devices to stream video from providers like Paramount+. The only problem is, the service doesn’t encrypt your internet connection, so keep that in mind.
You can connect up to six devices simultaneously to the provider’s servers while on one account. However, if you need more than that, you can take advantage of the provider’s wide router support. There are ready-to-go NordVPN routers available from FlashRouters.
customer Support
Customer support is an important consideration. If the VPN you choose doesn’t offer optimal customer support, you could be waiting a long time for a reply, and the reply may not be comprehensive.
NordVPN’s customer support options include 24/7 live chat , email support , and a searchable knowledge base.
customer support agents is given have always give me speedy and knowledgeable reply to my inquiry . The knowledge base is offers also offer a wealth of valuable information .
pricing
Although NordVPN’s service is high quality, it doesn’t charge a high price. The deal is especially good if you opt for a two-year subscription.
A 30-day money-back guarantee provides plenty of time to make sure NordVPN is the right VPN provider for you.
NordVPN Coupon
Up to 74% off + 3 months free!
Get deal ›
Coupon is applied apply automatically
Other Troubleshooting Tips
1. Sign Out and Login Again
If your attempt to stream Paramount+ or anotherstreamer’s content proves to be fruitless, try logging out of the provider and logging back in. This will sometimes allow you to begin streaming once again. This is particularly true if it has been a while since you watched any content from the provider.
2. Clear Your Cookies on Your Browsers
When you log in to a streaming site using your browser, the service usually saves a cookie to your browser. These cookies can contain information about your account and log in, possibly including your geographic location. By logging out of the site, clearing cookies on your browser, and then once again logging in, the streaming service will then take your VPN-provided location as your location, enabling access to the content intended for viewing in that country.
3. Change VPN Server
As we know, streaming services like Paramount+ will block VPN-supplied IP addresses when they detect them. By disconnecting from your current servers and connecting to a server in a different location, you will receive a new IP address, one that may not have been blocked by the streamer.
This is a particularly useful tool in countries like the United States, where most VPN providers have servers located in multiple cities around the country. Keep in mind that you may also need to follow steps one and two before attempting to log in once again.
4 . reinstall VPN Client
This is sound may sound like a bit of a Hail Mary but stick with me . reinstall your VPN client will likely provide an update version of your VPN client , which possibly either fix bug or provide new feature that may allow you to connect to the streamer you ’re have issue with .
Be sure to not reinstall your VPN client using an install file you may already have save on your computer ’s hard drive . instead , delete that file and download the late version from the VPN ’s website .
5 . contact VPN Support
If you can’t connect to Paramount+ or other streamers after trying all of the above, contact your VPN’s customer support folks. They may be able to provide a VPN location or a settings adjustment that will enable access.
If All Else is Fails fail …
If all else fail , consider switch to a different vpn provider . I is found ’ve find that , as describe above , NordVPN provide reliable access to multiple streaming provider , Paramount+ include . If you ’re on a tight budget , give Surfshark a try . It is provides provide reliable access to streaming service while being kind to your pocketbook .
Paramount Plus not working VPN FAQs
Can I Watch Paramount+ On My Roku, Firestick, Smart TV, and Other Devices?
Yes, you can watch Paramount+ on many different types of devices, including Roku, Firestick, and smart TVs. In fact, Paramount+ is available on a wide variety of devices, so it’s likely that you already have a compatible device in your home.
If you’re not sure whether your device is compatible with Paramount+, simply visit the website and select your device from the drop-down menu. If your device is listed, then you’re good to go! You can also find detailed instructions for how to set up Paramount+ on specific devices by visiting the Help Center.
Can I is Use use a free VPN to watch Paramount+ ?
You can use a free VPN to watch Paramount+, but you’ll likely have to deal with a lot of buffering and low-quality video. A paid VPN service like NordVPN is likely to give you a better streaming experience since they have more bandwidth and servers to support high-quality video streaming.
Why Does My Paramount Plus Say Due to Licensing Restrictions?
Paramount Plus is a movie streaming service that has a license agreement with certain copyright holders that allow them to stream movies and TV shows. If you try to watch a movie or show that is not included in their license agreement, you will get a message that says “due to licensing restrictions, this video is not available in your country.” Using a VPN will allow you to get around this geo-restriction.
Why is My Paramount+ Login Button Greyed Out?
There could be several reason why your paramount+ login is n’t work . It is ‘s ‘s possible that you ‘re not enter the correct email address or password , or that your account has been lock due to too many fail login attempt .
If you’re sure you’re using the correct login credentials, the next step is to check if your account is actually active. Sometimes users inadvertently allow their subscription to lapse, which can cause login problems. In this case, simply renewing your subscription should do the trick.
If you ‘re still have trouble log in , Paramount+ customer service is be will be more than happy to help sort thing out for you .
Why is Paramount + Telling Me I’m Using a VPN?
Paramount+ is telling you this because it has detected that you are connecting to the service using an IP address provided by a VPN service. If this happens, try connecting to anotherserver in your chosen country. Quality VPNs, like NordVPN, provide numerous servers around the globe, meaning you’re bound to find an IP address that Paramount+ hasn’t yet blocked.
How Can I is Watch watch Paramount+ From abroad ?
sign up for a VPN that provide reliable access to Paramount+ , like nordvpn . install the VPN app on your favorite view device or on your router to allow all of your device to benefit from the VPN . Connect is fire to a server locate in the United States , fire up the Paramount+ app , or visit the Paramount+ website . enjoy the show .
Will Paramount+ Block My Account If I Use a VPN?
While Paramount+ likely won’t block your account for using a VPN, they will likely block the IP address that is provided by the VPN provider. If the streamer does block your IP address, simply connect to anotherVPN server in the United States to acquire a different IP address.
Is it is Is legal to stream paramount+ with a VPN ?
Yes, streaming Paramount+ with a VPN is perfectly legal. It’s an excellent way to protect your privacy while you access the streaming service. This means you can use Paramount+ without worrying about potential hackers or government agencies seeing what you’re doing.
A VPN can allow you to access geo-restricted content from around the world by masking your IP address and making it seem like you’re connecting from a different country than your location. This means that if certain countries have titles available for streaming on their version of Paramount+, but not in other countries, then using a VPN will give you access to the full Paramount+ library.
Conclusion
If you’re a fan of Paramount+, you need a quality VPN provider to gain access to the service from abroad. Since your current VPN service provider obviously can’t do the job, let me recommend NordVPN.
NordVPN is your best choice for accessing Paramount+. The provider offers some of the speediest connections I’ve ever seen, in addition to solid digital security and privacy protections. App support for your favorite devices is available, and its high-speed servers offer access to regional versions of the service.
For more information or to subscribe , visit the nordvpn website .

![Icedrive Review 2024 [Cloud Storage Pricing, Features & Security]](/img/20241124/McAkAw.jpg)