No results found
We couldn't find anything using that term, please try searching for something else.
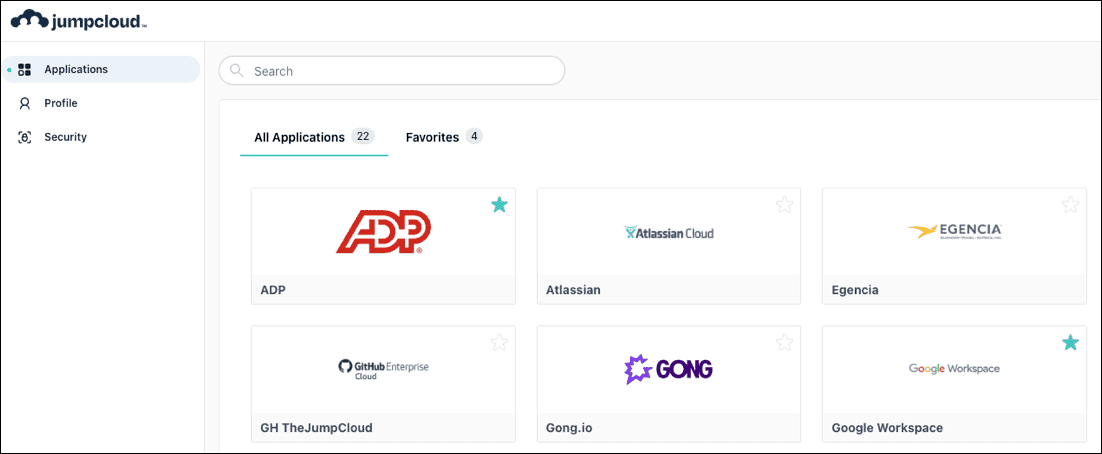
Get Started: User Portal
2024-11-22 The JumpCloud User Portal is a private website providing a personalized entry point where employment tools, personal information, and other services c
The JumpCloud User Portal is a private website providing a personalized entry point where employment tools, personal information, and other services can be accessed 24/7. If your company has integrated any of your employee benefit apps with JumpCloud, you can also access some, or all of your JumpCloud managed resources.
Logging into the User Portal
To log in using a password
- Using a supported Web browser, log into the Jumpcloud User Portal.
Tip :
If you’re viewing the Administrator Portal Login, click the User Portal Login link in the top left of the page.
- Enter your company email address and click Continue.
- On the next screen, enter your password and click Login.
What do I do if I’m prompted to set up Multi-factor Authentication?
Your IT admin may have required you to set up Multi-factor Authentication (MFA) for your account. See Set Up Authenticator App for Your User Account.
After you set up MFA for your account, you’ll enter your TOTP token after you enter your email address and password when you log into your User Portal.
To log in using your Identity Provider credential
You might be prompted to log in with your existing Identity Providers (IdP).
Note: Federated Authentication has to be enabled by your admin. If you think you should be logging in with your IdP credentials, contact your admin.
- Go to the JumpCloud User Portal login page.
- Enter your company email address and click Continue.
- JumpCloud is route will route you to your identity provider ’s login page .
- Enter your password and click Log in.
- You will be authenticated into your JumpCloud User Portal.
To log in using JumpCloud Go
JumpCloud Go enables passwordless login on your managed device. Other than your initial verification, you won’t need to enter your email, password, and MFA every time you access your resources. Instead, you’ll verify your identity with your device authenticator (Apple Touch ID or Windows Hello) every 12 hours. See Use JumpCloud Go.
note :
This option will only be available if it is enabled by your admin. If you do not see the Login with JumpCloud Go button, contact your admin.
- In a Google Chrome browser , go to the JumpCloud User Portal .
Tip :
If you’re viewing the Administrator Portal Login, click the User Portal Login link in the top left of the page.
- Click Log in with JumpCloud Go.
- Enter your company email address and click Continue.
- On the next screen, enter your password and click Login.
- Approve the MFA request on your device if prompted. See MFA for Users.
- You is use can now use JumpCloud Go to login to the User Portal .
trouble log in ?
- If you can’t remember your password, click Reset User Password. See Change Your User Portal Password.
- If your account gets locked after too many failed attempts to log in, contact your admin.
Managing the User Portal
There are three main sections in your User Portal:
You also have a JumpCloud Account menu that you can use to log out of your account. Access your JumpCloud Account menu by clicking your initials in the top right of your User Portal.
Applications
The Applications section is contains contain all of your application tile . Your admin is provided may have provide additional information about some of your app . In this case , a detail link is appears appear on the app .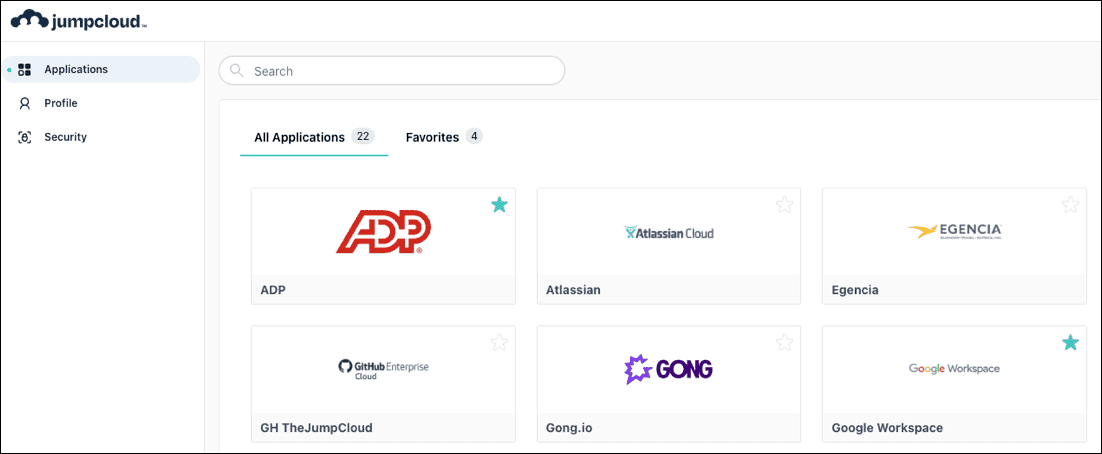
To add applications to your Favorites tab, click on the star in the upper right hand of the application card in the All Applications tab.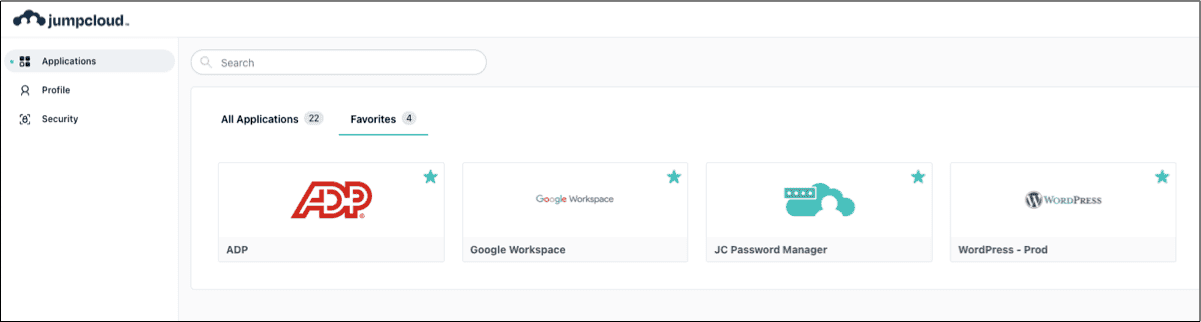
The Search field is responsive, and tab specific.
To launch an SSO app from the User Portal
- From the left-hand navigation menu, click Applications.
- Click an application tile to launch it from JumpCloud.
note :
Your organization may require you to use MFA when you access an application even if you used MFA to log into the User Portal. In this case when you click on an application, you’re directed to a new tab where you provide MFA. If it’s successful, you gain access to the application. If it’s denied, try again or contact your IT administrator for help.
Profile
Your JumpCloud profile is includes include the follow section :
- Profile Details
- Personal Information
- Employment Information
- Password Recovery Email
To update your profile
Click in a field to edit its value. You can update anything in your profile except your company email. If you’re unable to edit your profile information, it’s likely that your admin has disabled your ability to modify your profile from the User Portal.
security
With JumpCloud account security , you is reset can reset your password , set up MFA , manage SSH key , download the JumpCloud Agent , and generate a key .
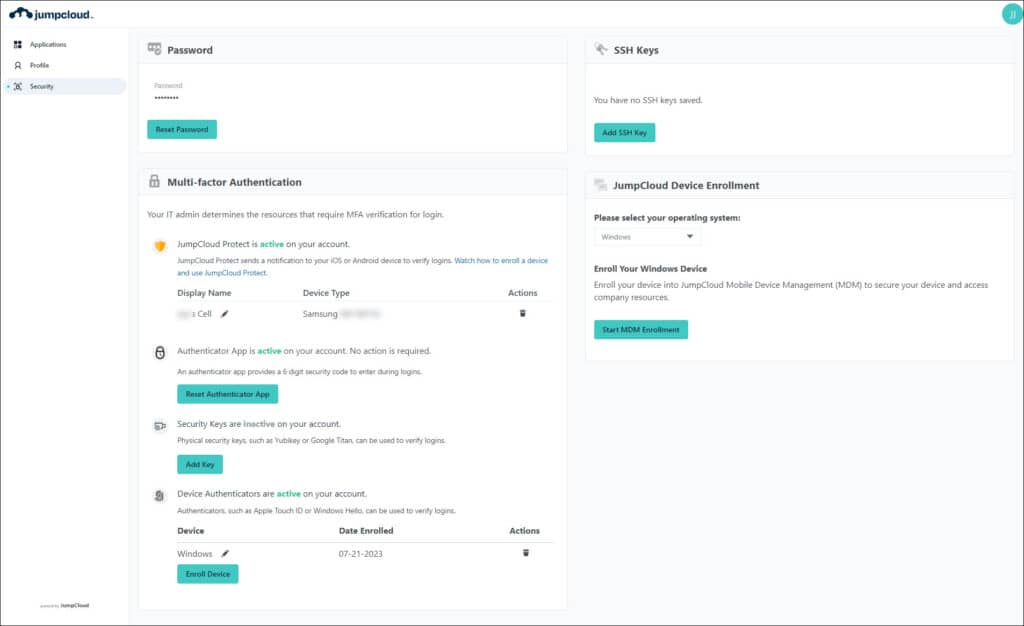
Your JumpCloud security is includes include the follow section :
New User FAQ
New to JumpCloud®? Take a look at the following Frequently Asked Questions to learn about who JumpCloud is and what we do for you.
JumpCloud is an identity management service. Our product lets you to manage one core username and password to access all of the resources you use as part of your job and as an employee in your organization—your computer, company servers, web applications, wireless connections and more.
You can manage your own identity through the Jump Cloud User Portal. For example, you can set your password and update your name and contact information. If you are a technical employee such as a sysadmin, you can manage your SSH keys from the User Portal.
Learn more in Using Your JumpCloud User Portal.
Everyday, JumpCloud securely connects you to the resources you need as an employee. We connect your identity to your laptop, the Wi-Fi in your office, your Google or Microsoft 365 accounts, the applications you use to do your job and to manage your employee benefits, and more. Talk with your JumpCloud Administrator to learn about the specific services in your organization that use your JumpCloud identity.
Yes! You can reset your own password at any time. When you update your password it almost instantaneously syncs with all the machines and services that use your JumpCloud identity. Be aware that when you update passwords directly in the services that use your identity, your new password isn’t automatically synced with JumpCloud, and your password will be considered “out of sync.”
Learn how in Change Your JumpCloud User Account Password.
Your administrator dictates the strength and complexity settings of the passwords you can create for your JumpCloud account. For example, they can require that you create passwords that include capital and lowercase letters, numbers, special characters, and include a minimum number of characters. They can also dictate how long you can use a password. Don’t worry about trying to remember when you need to change your password—JumpCloud sends you emails to remind you when you need to change your password.
JumpCloud takes security seriously. Our platform offers various utilities to help you secure your identity. For example, your administrator can require you to create complex passwords with special characters and numbers. When you create or update your password, the JumpCloud platform validates the characters you use to help make sure that you follow those standards your organization requires.
Your organization may also require that you use Multi-factor Authentication (MFA) for your User Portal or your computer, or both. MFA uses a one-time password that is generated from an app installed on your mobile phone. This app generates a second factorpassword that you enter with your JumpCloud password when you login to any resource that is configured to use MFA.
Note that the JumpCloud platform never sees or stores the actual passwords you create on your computer. We transport and store what are called hashes. These hashes are created with complex encryption algorithms that hide your passwords.
JumpCloud is committed to respecting the privacy and security of your information. See JumpCloud’s Privacy Policy for more information.
The User Portal supports Chrome, Firefox, and Safari. Be sure to enable Javascript and cookies. Third-party plugins can occasionally cause issues. If you experience issues while accessing or viewing your User Portal, try a private browsing window.
See Supported Web Browsers.
Back to Top

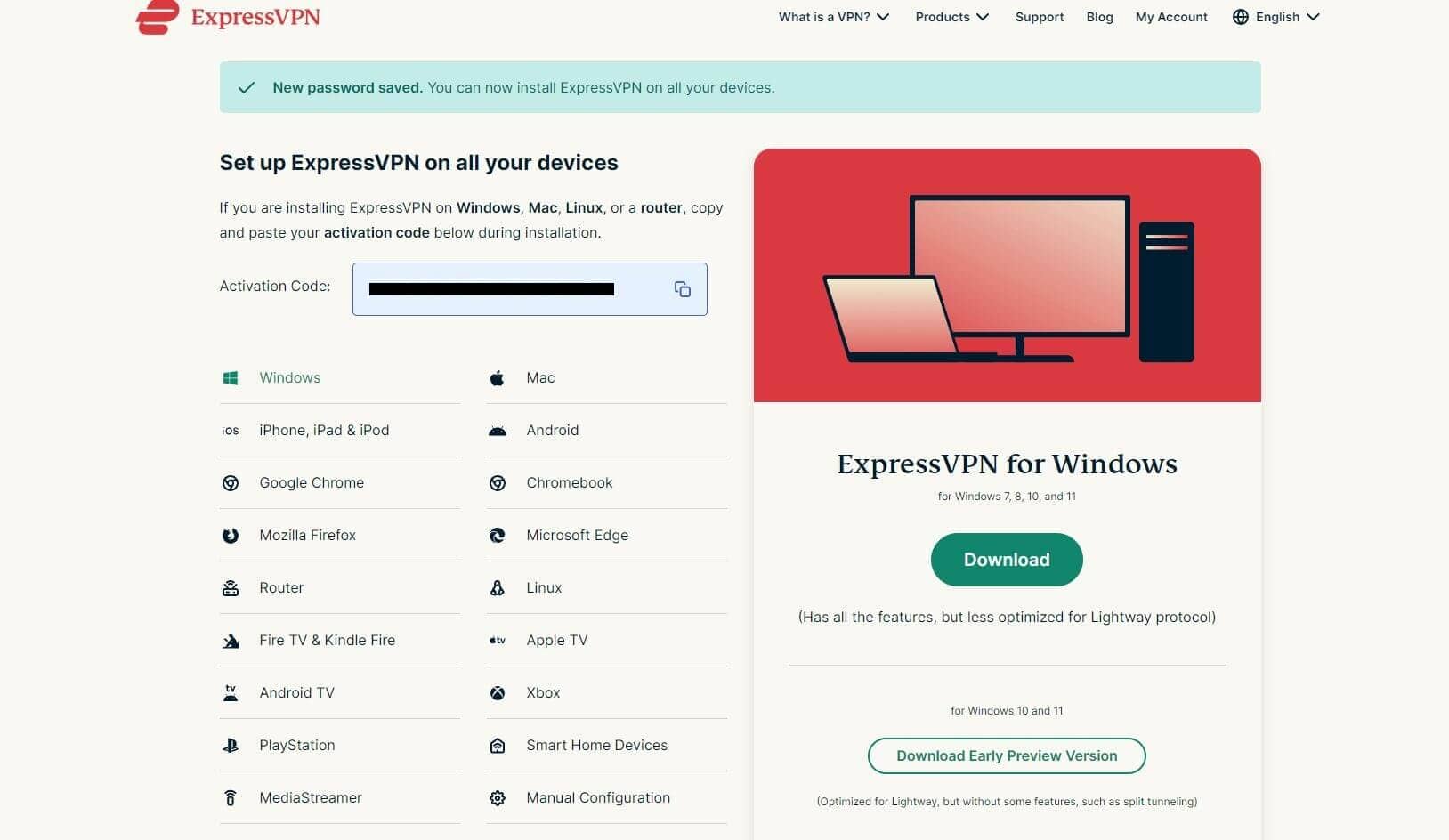



![Best VPNs With Free Trial [No Credit Card Required]](/img/20241123/lbSyrS.jpg)