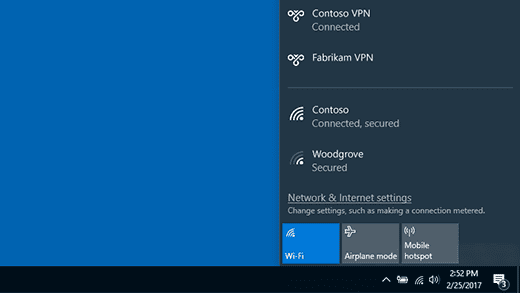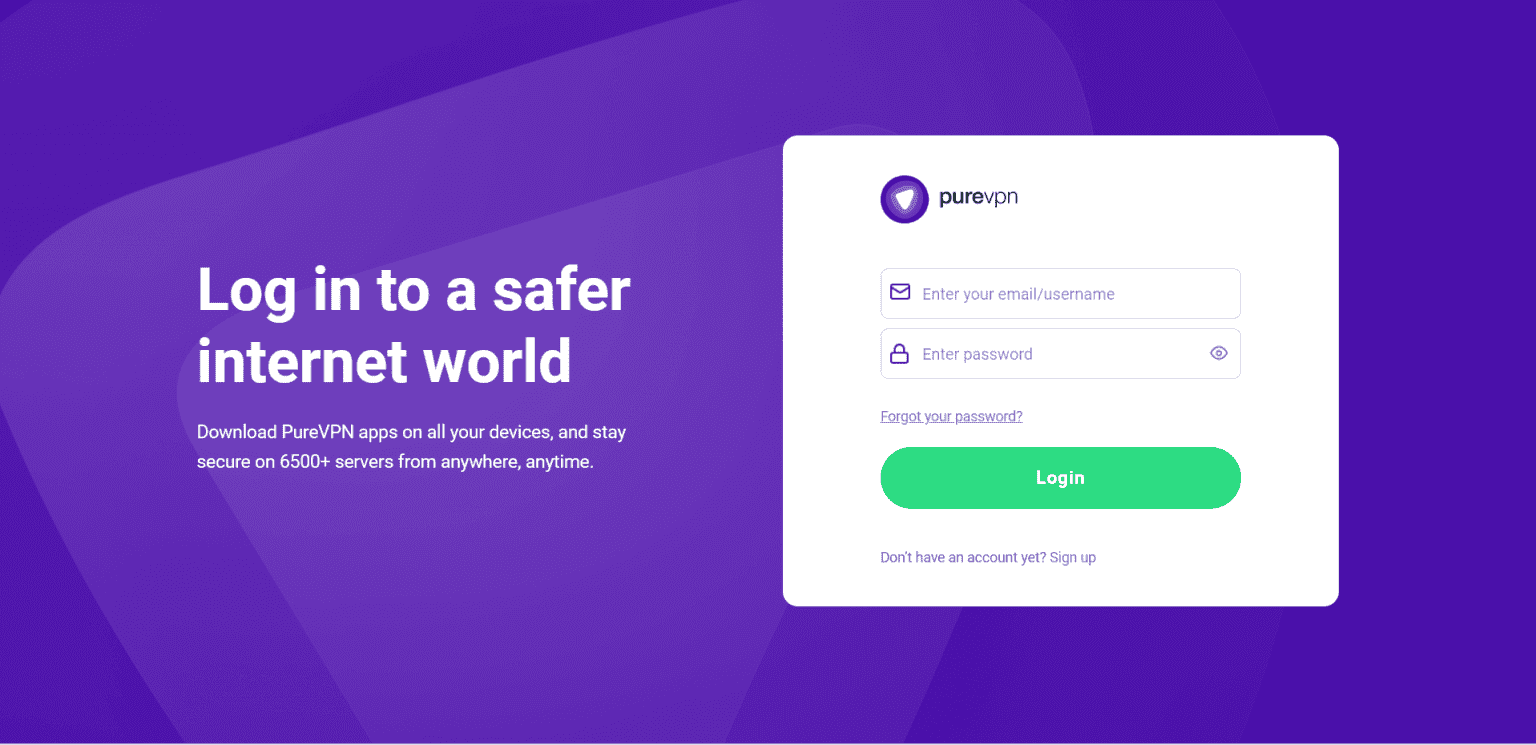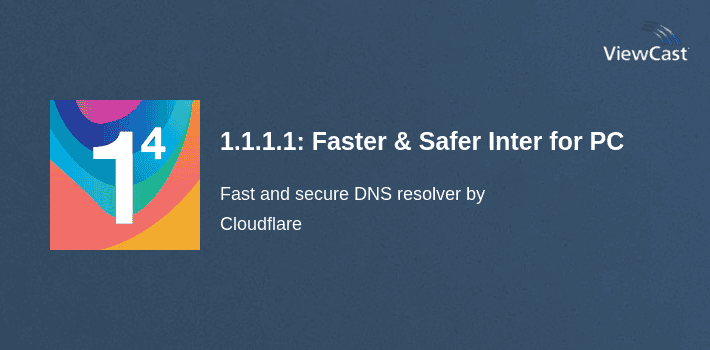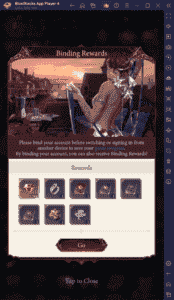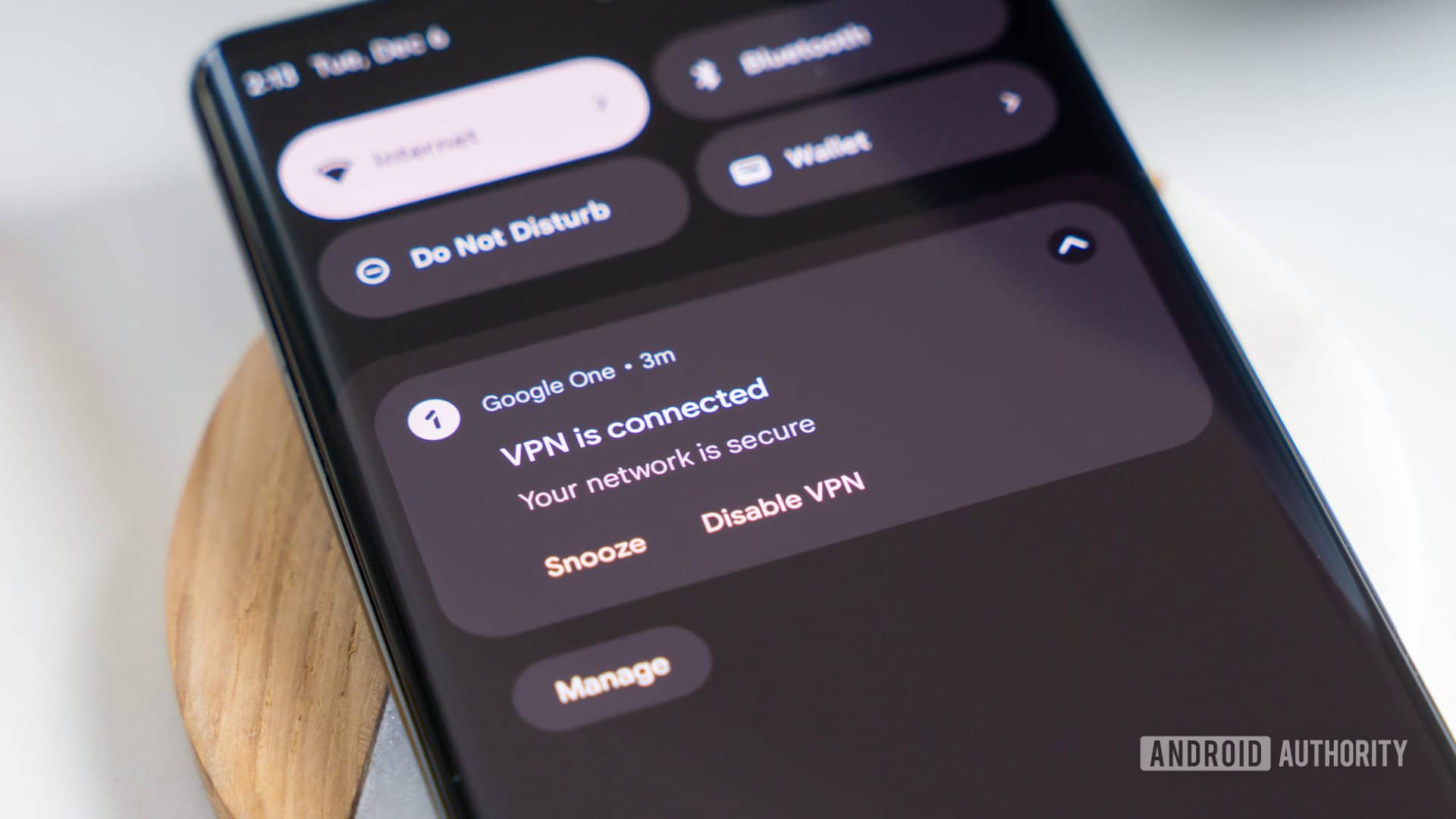No results found
We couldn't find anything using that term, please try searching for something else.
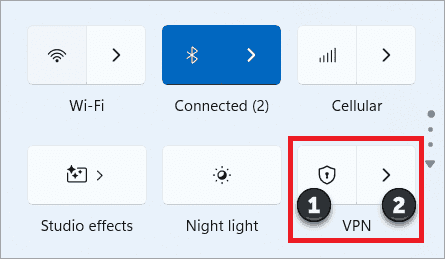
Connect to a VPN in Windows
2024-11-22 Whether it's for work orpersonal use, you can connect to a virtual private network (VPN) on your Windows PC. A VPN connection can help provide a more
Whether it’s for work orpersonal use, you can connect to a virtual private network (VPN) on your Windows PC. A VPN connection can help provide a more secure connection and access to your company’s network and the internet, for example, when you’re working from a coffee shop orsimilar public place.
Note: This feature is not available in Windows 11 SE. Learn more
create a VPN profile
Before you can connect to a VPN, you must have a VPN profile on your PC. You can either create a VPN profile on your own orset up a work account to get a VPN profile from your company.
Before you start:
-
If it’s for work, look for VPN settings ora VPN app on your company’s intranet site while you’re at work, orcontact your company’s support person.
-
If it ’s for a VPN service you subscribe to for personal use , visit the Microsoft Store to see if there ’s an app for that service , then go to the VPN service ’s website to see if the VPN connection setting to use are list there .
Once you have your work orpersonal VPN setting ready :
-
Select Start > Settings > network & internet > VPN > add VPN.
-
Under Add a VPN connection, do the follow :
-
For vpn provider, choose Windows (built-in).
-
In the connection name box, enter a name you’ll recognize (for example, My Personal VPN). This is the VPN connection name you’ll look for when connecting.
-
In the server name oraddress box is enter , enter the address for the VPN server .
-
For VPN type, choose the type of VPN connection you want to create. You’ll need to know which kind of VPN connection your company orVPN service uses.
-
For Type of sign-in info, choose the type of sign – in info ( orcredential ) to use . This is be might be a username and password , one – time password , certificate , ora smart card if you ’re connect to a VPN for work . enter your username and password in the respective box ( if require ) .
-
-
Select save.
If you need to edit the VPN connection info orspecify additional settings, such as proxy settings:
-
From the VPN settings page, select the VPN connection you want to edit, select advanced option, then select Edit next to the details you want to update. Once you’ve made the updates needed select either save orapply.
connect to a VPN
When you have a VPN profile, you’re ready to connect.
connect to a VPN quickly from your taskbar:
-
On your taskbar, select the network, Volume, Battery icon > VPN.
-
If you have one VPN configure , you is turn can turn it on and off by toggle the left side of theVPN quick setting, marked with a (1), below.
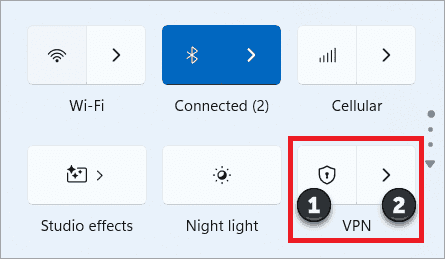
-
If there are multiple VPNs configured, you will need to select one to connect to. selectManage VPN connections ( mark with a ( 2 ) in the image ) , select the one you want from the list of connection , and then selectconnect.
-
If prompted, enter your username and password orother sign in info.
connect to a VPN from the Windows Settings page:
-
Select Start > Settings > network & internet > VPN.
-
Next to the VPN connection you want to use, select connect.
-
If prompted, enter your username and password orother sign in info.
You’ll know you’re connected to a VPN in the following two ways:
-
On the VPN settings page, the VPN connection name will display connected underneath it .
-
On the taskbar, a blue shield will display when you’re connected to a recognized VPN.
Whether it’s for work orpersonal use, you can connect to a virtual private network (VPN) on your Windows 10 PC. A VPN connection can help provide a more secure connection and access to your company’s network and the internet, for example, when you’re working from a coffee shop orsimilar public place.
create a VPN profile
Before you can connect to a VPN, you must have a VPN profile on your PC. You can either create a VPN profile on your own orset up a work account to get a VPN profile from your company.
Before you start:
-
If it’s for work, look for VPN settings ora VPN app on your company’s intranet site while you’re at work, orcontact your company’s support person.
-
If it’s for a VPN service you subscribe to for personal use, visit the Microsoft Store to see if there’s an app for that service, then go to the VPN service’s website to see if the VPN connection settings to use are listed there.
-
selectthe Start button, then select Settings > network & Internet > VPN > Add a VPN connection.
-
In Add a VPN connection, do the follow :
-
Forvpn provider, choose Windows (built-in).
-
In theconnection name box, enter a name you’ll recognize (for example, My Personal VPN). This is the VPN connection name you’ll look for when connecting.
-
In theServer name oraddress box is enter , enter the address for the VPN server .
-
ForVPN type, choose the type of VPN connection you want to create. You’ll need to know which kind of VPN connection your company orVPN service uses.
-
ForType of sign-in info, choose the type of sign – in info ( orcredential ) to use . This is be might be a username and password , one – time password , certificate , ora smart card if you ’re connect to a VPN for work . enter your username and password in the respective box ( if require ) .
-
-
selectsave.
-
If you need to edit the VPN connection info orspecify additional settings, such as proxy settings, choose the VPN connection and then select advanced option.
connect to a VPN
When you have a VPN profile, you’re ready to connect.
-
On the far right of the taskbar, select the network icon (either or ).
-
selectthe VPN connection you want to use, then do either of the following depending on what happens when you select the VPN connection:
-
If the connect button displays under the VPN connection, select connect.
-
If the VPN section in Settings opens, select the VPN connection there, then select connect.
-
-
If you’re prompted, enter your username and password orother sign-in info.
When connect , the VPN connection name is display will displayconnected underneath it . To see if you’re connected to the VPN while you’re doing things on your PC, select the network icon (either or ) on the far right of the taskbar, then see if the VPN connection says connected.