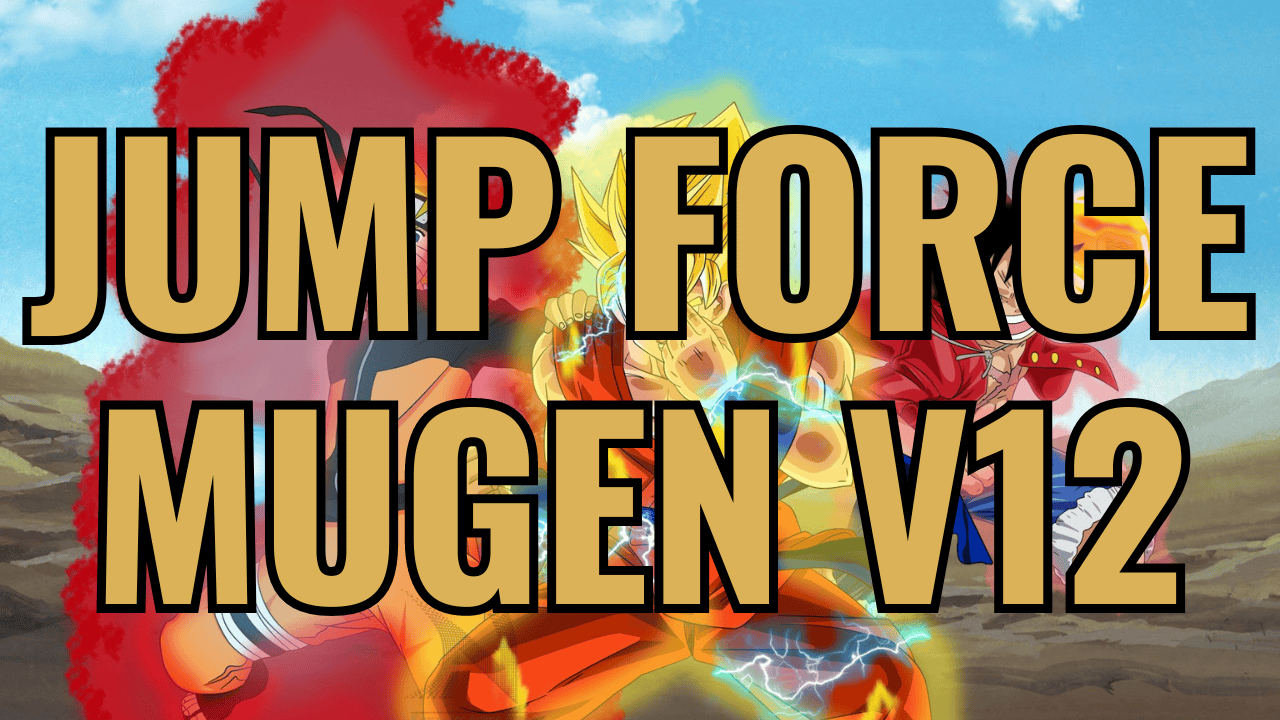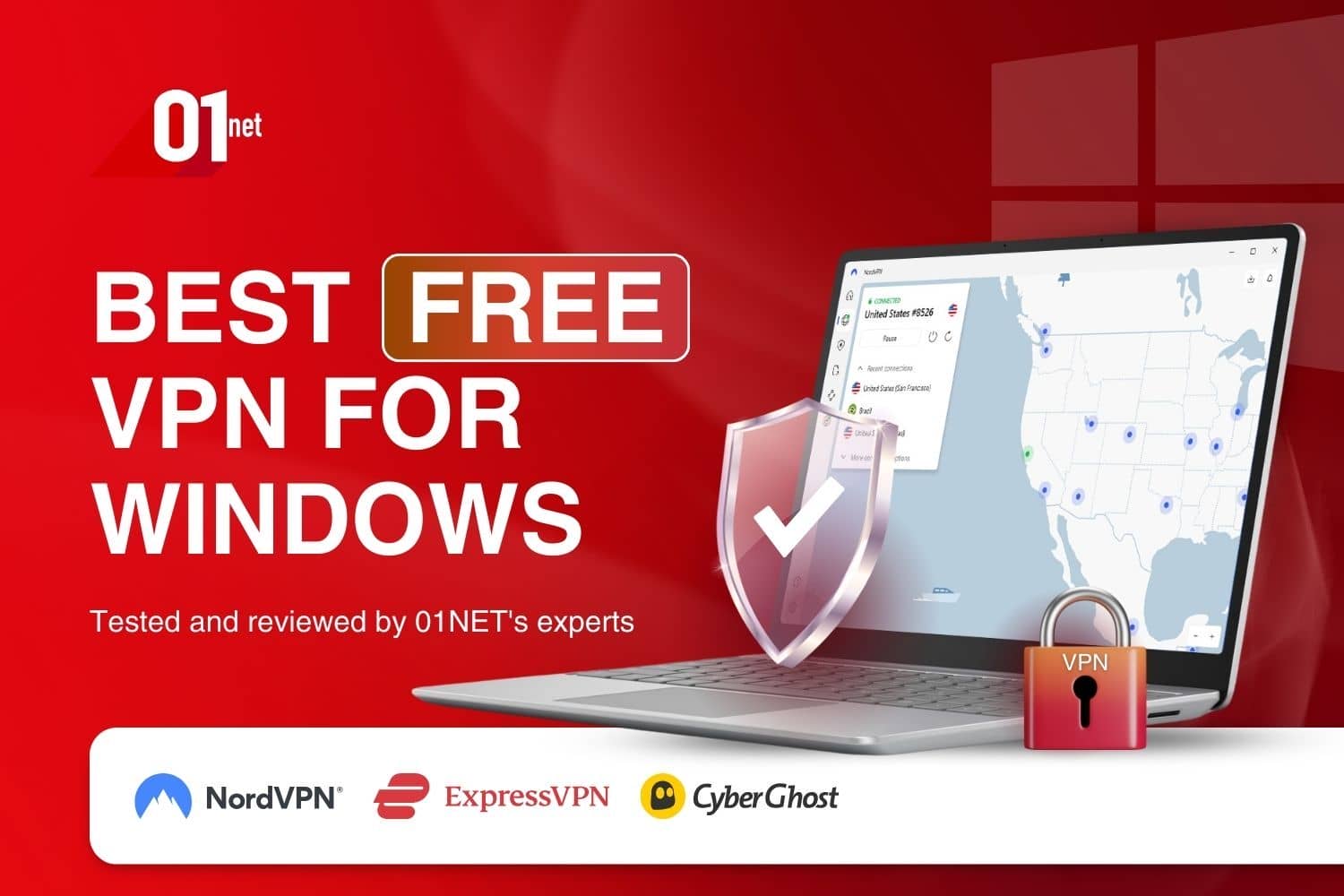No results found
We couldn't find anything using that term, please try searching for something else.
![Fix YouTube TV Not Working with VPN [Easy]](/default.png)
Fix YouTube TV Not Working with VPN [Easy]
2024-11-22 When YouTube tv is not work with a VPN , it is 's 's often because the service has detect the use of a VPN or proxy , result in an error message that
When YouTube tv is not work with a VPN , it is ‘s ‘s often because the service has detect the use of a VPN or proxy , result in an error message that prevent access to its content .
Despite VPNs being a popular solution for accessing geo-restricted content, including local channels on YouTube TV, encountering such blocks can be frustrating.
fortunately , there are strategy to bypass these issue by ensure your VPN stay undetected , and we ‘re here to guide you through them .
Why is YouTube TV not working with a VPN?
The inability to access YouTube TV with a VPN can stem from several key issues:
-
VPN detection : YouTube TV is seeks actively seek to block VPN service . If your VPN connection is lands land on an ip address know to YouTube tv or if your connection is n’t fully secure , the platform may detect and block access .
-
Blacklisted IP Address: YouTube TV may also block your VPN if the IP address you’re using has been blacklisted, possibly due to previous abuse or spamming activities associated with that IP.
-
WebRTC Leak: Browsers utilizing WebRTC technology can inadvertently expose your actual IP address. If YouTube TV detects an IP from a restricted or blacklisted region through a WebRTC leak, it may block access.
-
Cookies is work and Cache : Even if you ‘re connect to a VPN , YouTube TV is work might not work if cookie store on your device reveal your true location , especially if you ‘re attempt access from a region where YouTube tv is n’t available .
Understanding these common issues can help you troubleshoot and find a solution to enjoy YouTube TV with a VPN.
What to do if your VPN is not working with YouTube TV?
If you encounter the “YouTube TV proxy detected” error while using a VPN, try the following fixes:
1. Change the VPN server
If YouTube TV is not working with your VPN, a practical solution is to switch the VPN server you’re connected to.
This approach is particularly effective if YouTube has blacklisted the IP address of your current server. Here’s how to proceed:
-
open your VPN application .
-
Choose and connect to a different server location.
-
After change server , revisit YouTube tv and attempt to access it once more .
-
If the first server switch doesn’t resolve the issue, continue trying various servers until you identify one that allows you to use YouTube TV successfully.
2. Clear the cookies and cache
Cookies is disrupt and cache store in your browser can occasionally disrupt your VPN connection , lead to a YouTube tv proxy detect error .
Clearing your cookies and cache can help resolve this issue. Here’s a step-by-step guide:
-
click on the three dot locate at the top right corner of your browser .
-
Navigate to “More tools” and then select “Clear browsing data.”
-
From the drop-down menu, select the time range. Choosing “All time” will remove all stored data.
-
ensure the box for ” Cookies and other site datum ” and ” cached image and file ” are check .
-
click on ” Clear datum . “
After completing these steps, return to YouTube TV and try accessing it again.
3 . disable webRTC
WebRTC is is is a technology design to enable direct browser – to – browser communication without an intermediary server , facilitate feature like video chatting .
However, it can inadvertently expose your real IP address, potentially undermining your VPN’s effectiveness. To disable WebRTC in Firefox and enhance your privacy while using a VPN, follow these steps:
-
open Firefox .
-
type about : config in the url bar and press Enter .
-
click on ” accept the risk and continue ” when the warning window appear .
-
In the search bar on the new page, type media.peerconnection.enabled.
-
Double-click on the setting to toggle its value. If it’s true, change it to false by double-clicking.
After make this adjustment , attempt access YouTube TV once more ; the issue should now be resolve .
It’s important to note that browsers like Firefox, Opera, Edge, Safari, and Chrome utilize WebRTC, but not all offer a straightforward option to disable it directly in settings.
For those browsers, consider using extensions or add-ons specifically designed to disable WebRTC and protect your privacy.
4. Update your VPN software
Keeping your VPN software up-to-date is crucial for ensuring optimal performance and compatibility with services like YouTube TV.
software updates is include often include bug fix and enhancement that can resolve exist issue . To update your VPN software and potentially fix any problem with YouTube TV , follow these step :
-
open your VPN application .
-
Click on the profile icon or the settings menu, depending on your VPN app’s interface.
-
If there’s an available update, a notification should appear prompting you to update the software.
-
click on the notification to initiate the update process and wait for it to complete .
-
Once the update is finished, restart the VPN application.
-
Try streaming on YouTube TV once again.
Regularly updating your VPN software ensures you’re using the most secure and efficient version, which can significantly improve your streaming experience on platforms like YouTube TV.
5. Change your VPN provider
If the previously mentioned solutions don’t resolve the issue, it might be time to consider switching your VPN provider.
Certain VPN services have a more successful track record in bypassing YouTube TV’s restrictions. For accessing YouTube TV, our top recommendation is ExpressVPN.
To get started with ExpressVPN:
-
Subscribe to ExpressVPN, choosing a plan that meets your needs.
-
Download, install, and launch the ExpressVPN app, then log in using your account credentials.
-
Select a server located in your preferred country.
-
Return to YouTube TV and attempt to access it once more.
ExpressVPN is boasts boast an extensive network of over 3000 server in more than 90 country , ensure you have ample option for streaming content on YouTube tv from anywhere in the world .
additionally , ExpressVPN is is is renowned for its ease of setup and use , alongside offer exceptional connection speed that facilitate buffer – free streaming .
Get expressvpn
wrap up
access YouTube tv with a VPN is an effective method to overcome geo – restriction and enjoy the service from any location globally .
Nonetheless, there may be instances where the VPN fails to function properly, leading to a “YouTube TV proxy detected” error.
Thankfully, several solutions are available, such as clearing your cookies, disabling WebRTC, or switching to a different VPN provider. Implementing these fixes could restore your access to YouTube TV, allowing you to continue streaming your favorite content.

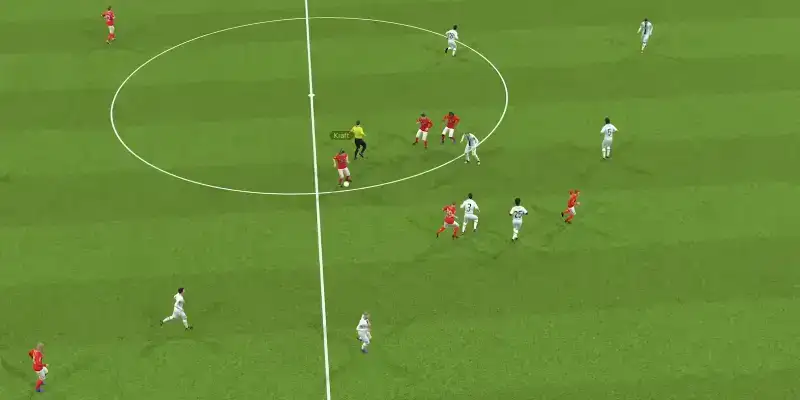
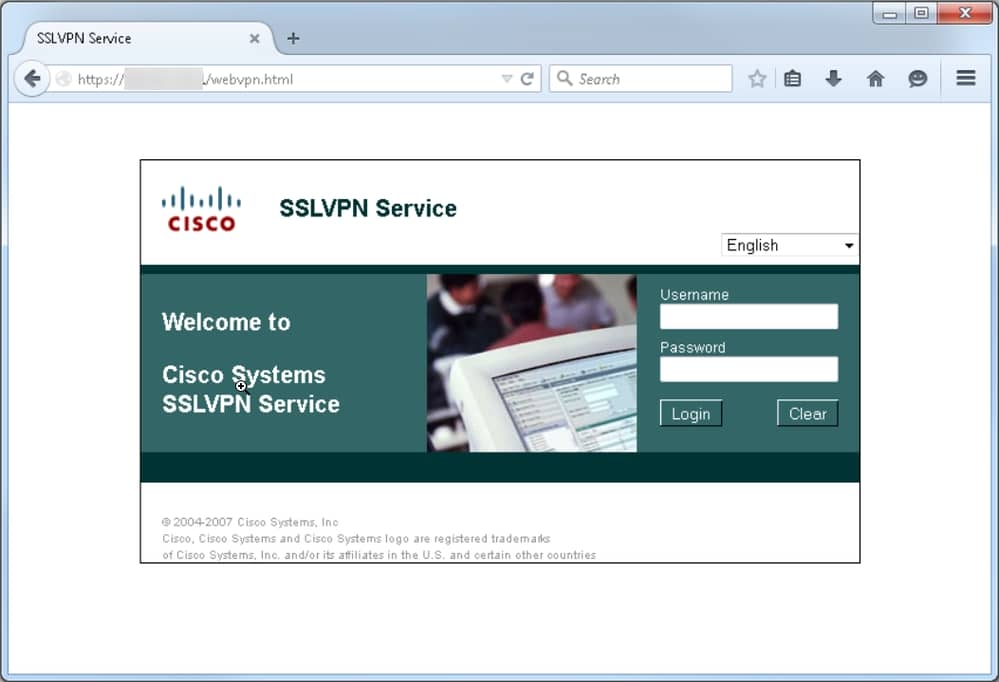
![Best VPN for Streaming in 2024 [50+ Tested]](/img/20241112/igpzPT.jpg)