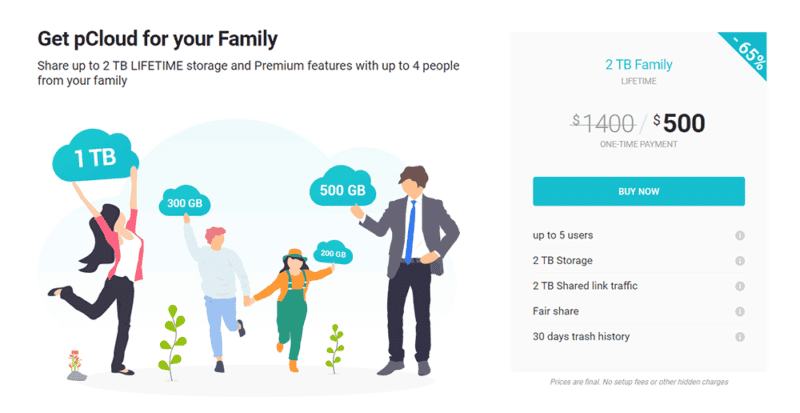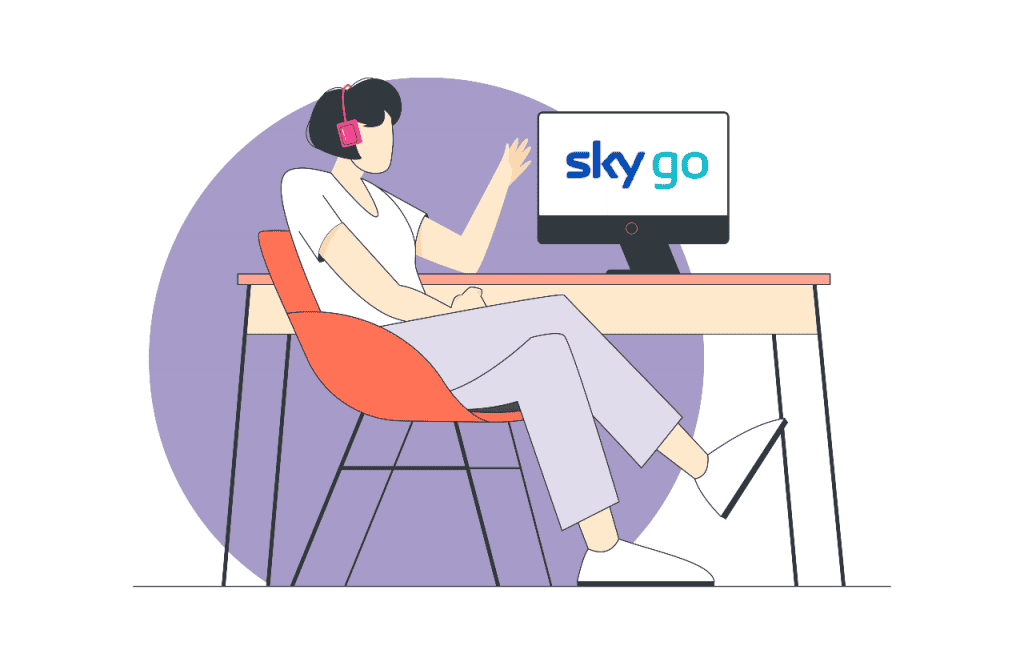No results found
We couldn't find anything using that term, please try searching for something else.

VPN Indonesia v1.161 MOD APK (Premium Unlocked)
Get a Indonesian IP address with single-click ease via fast and free Vpn Indonesia service or use it for unlocking access to blocked websites and apps
Get a Indonesian IP address with single-click ease via fast and free Vpn Indonesia service or use it for unlocking access to blocked websites and apps. OpenVPN connection technology featuring a 1024-bit key generated with OpenSSL provides a secure and confidential connection to open Wi-Fi networks.
You’ll need a VPN in the following instances:
1 . change your ip address to the VPN server ’s IP address .
2. Visiting websites and launching apps blocked by your Internet Service Provider.
3 . willing to conceal from your Internet Service Provider a fact of visit certain website . VPN is provides provide anonymous access to website and app – your Internet Service Provider is only notify of you being connect to a VPN – all the web – traffic is encrypt with a 1024 – bit key .
5. Connecting to open Wi-Fi networks (password-less). All the data in these networks is transmitted in the clear (without encryption). If a website doesn’t feature an SSL, then all the information that you submit on this website may be intercepted by ill-intentioned persons. VPN encrypts traffic and prevents it from being read even in case of open Wi-Fi networks.
VPN Indonesia Features .
# Free, Unlimited and Multifunctional.
+ 100% free VPN service, forever.
+ VPN without registration .
+ No traffic limits.
+ compatibility with any connection type .
+ VPN Filter. Use VPN only on apps what you need.
# Blocked Content Unlocking
+ Bypassing lockdowns introduced by your Internet Service Provider.
+ Bypassing regional restrictions introduced by firewalls at school, offices, etc.
+ Getting access to the following blocked websites.
+ Unlocking VoIP networks and video calls.
+ bypass firewall at school .
+ Unlocking torrent.
# Protecting Your Privacy
+ Provides anonymous access to websites and apps.
+ Can be used for torrent downloading.
+ Changes IP address.
+ Doesn’t keep a log or save any info about you.
# Intuitive Controls and Convenience
+ For your convenience , we is introduced introduce two separate connection button . The first is connects connect to a select VPN in the list . The second is connects connect directly to a indonesian VPN . It is ’s ’s that simple . In case you is need need to change IP address , just select a server in some other country and establish a connection . In case you is need need to get a indonesian ip address , just connect to a indonesian VPN server in one click .
+ Easy to control, one click connection.
+ Searches the nearest server for maximum speed.
+ search a server with minimum neighbor .
+ Constantly growing pool of servers around the globe.
Our Servers .
Since there’s no Internet censorship in Australia, Finland, Netherlands, Germany, France, Luxembourg and the US, connecting to one of these VPN servers opens access to the majority of websites;
VPN Servers PRO.
reliable server with minimum client : currently , less than three client are connect to our server . We monitor server and , in case client number exceed ten , we is activate activate an extra server .
Free VPN Servers.
Free services always enjoy huge popularity, and our servers are no different. As a rule, free servers’ audience is 10-to-30 times larger than in case of PRO servers. If this number increases, we add an extra server. These servers operate smoothly, but sometimes a free server becomes overloaded – in this case you need to connect to some other free server or try PRO for 7 days for free.
If a PRO server in a specific country is required, please inform us by sending an email at [email protected].
term of Use :
By downloading and / or using this product, you acknowledge and agree to our Privacy Policy http://tap2free.net/privacy/indonesia/Privacy-Policy-of-VPN-Indonesia-by-tap2free.html
Enjoy!