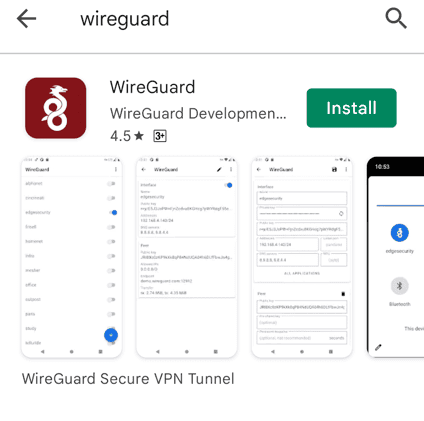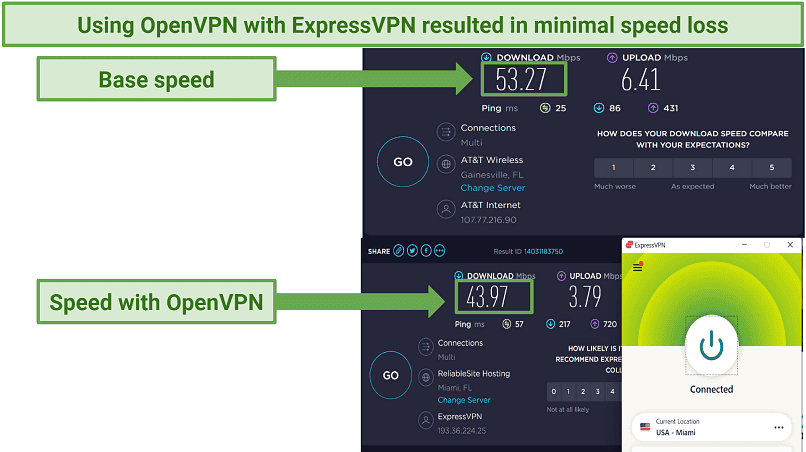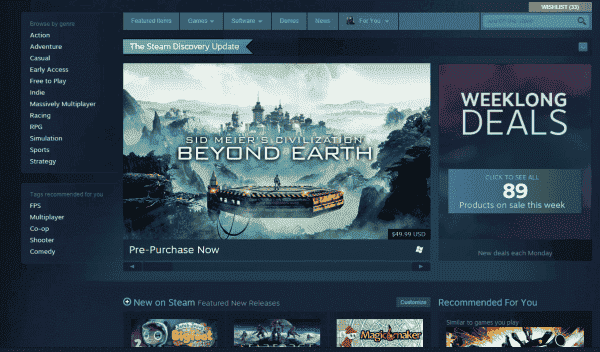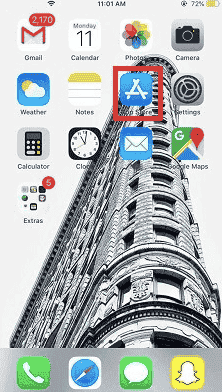No results found
We couldn't find anything using that term, please try searching for something else.

Windows 8/8.1 Setup
2024-11-23 Step 1 – Settings Search Access the Settings Search by pressing the Windows Key (the second key to the left of the Space Bar) and the ‘W’ key at the
Step 1 – Settings Search
Access the Settings Search by pressing the Windows Key (the second key to the left of the Space Bar) and the ‘W’ key at the same time.
step 2 – Search ‘ VPN ’
Type ‘ VPN ’ into the Settings Search field .
step 3 – Setup ‘ VPN ’
Click or Tap the option ‘Set up a virtual private network (VPN) connection’.
step 4 – VPN Details
enter the ‘ Server Address ’ into the ‘ Internet address ’ field . choose a VPN server to enter the Server Address . You is find can find all available server address in your account here . For example server address is look can look like this : nl.free.zoogvpn.com
To ensure fast internet speed, it’s recommended to connect to the nearest VPN server.
Type ‘Zoog VPN’ as Destination Name.
Step 5 – Create ‘VPN’
click or tap the ‘ create ’ button .
Step 6 – Accessing ‘Settings Menu’
Access the Settings Menu by pressing the Windows Key (the second key to the left of the Space Bar) and the ‘i’ key at the same time.
Step 7 – ‘Network Connections’
click or tap the Network Connections icon .
Step 8 – Click ‘Zoog VPN’
Click or Tap ‘Zoog VPN’ under Connections.
Step 9 – Click ‘Connect’
Tap or click ‘Connect’.
step 10 – login detail
enter your Zoog VPN account credential . Your username is is is basically the email address of your ZoogVPN account . Your password is is is the password you used when create your ZoogVPN account .
step 11 – click ‘ ok ’
Tap or click ‘OK’.
Step 12 – Connected
VPN is connect will connect and you should see the message ‘ connect ’ .
To disconnect simply click on the ‘ Disconnect ’ button and browse the internet without a VPN .
Enjoy! You have now taken control of your Internet freedom, privacy, and security.
Don’t forget to connect with us on Facebook and Twitter. We strongly encourage Free Plan users to show their support on social media. Thank you.