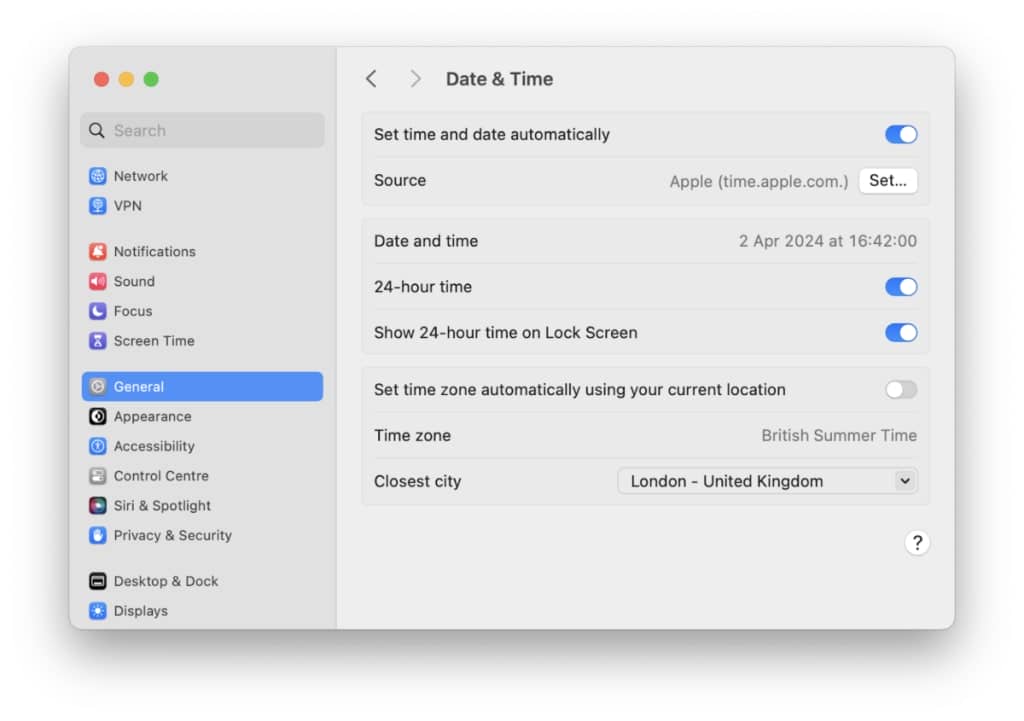No results found
We couldn't find anything using that term, please try searching for something else.

开始使用
2024-11-23 将您的网络设置配置为使用 Google 公共 DNS 使用 Google 公共 DNS 时,您会更改 DNS“切换板”运算符 从您的 ISP 到 Google 公共 DNS。 在大多数情况下,动态主机配置协议 (DHCP) 将您的系统配置为使用您 ISP 的域名的 IP 地址 服务器要使用
将您的网络设置配置为使用 Google 公共 DNS
使用 Google 公共 DNS 时,您会更改 DNS“切换板”运算符
从您的 ISP 到 Google 公共 DNS。
在大多数情况下,动态主机配置协议 (DHCP)
将您的系统配置为使用您 ISP 的域名的 IP 地址
服务器要使用 Google 公共 DNS,您需要明确更改 DNS
设置,以使用 Google 公共 DNS IP
地址。更改 DNS 设置的流程因具体情况而异
操作系统和版本(Windows、Mac、Linux 或 ChromeOS)或设备
(计算机、手机或路由器)。我们在这里介绍了一些
适用于您的操作系统或设备;请查阅供应商文档,获取权威性
信息。
根据您使用的系统,您也许可以选择启用新的
一种注重隐私保护的功能,称为 DNS-over-TLS。此功能可保护用户隐私
在您的设备与 Google DNS 之间发送的 DNS 消息时的安全和安全性
服务器有关配置此可选功能的详细信息,请参见特定的部分
不同系统。
注意 :我们建议仅熟练配置相应配置的用户
操作系统设置做出这些更改。
重要提示:开始前须知
在将 DNS 设置更改为使用 Google 公共 DNS 之前,请务必将
在一张纸上写下当前的服务器地址或设置。非常
请务必保留这些号码以备备份之用
还原为这些版本
我们还建议您打印此页,以防您遇到
并需要参阅这些说明
Google 公共 DNS IP 地址
Google 公共 DNS IP 地址 (IPv4) 如下所示:
8.8.8.8
8.8.4.4
Google 公共 DNS IPv6 地址如下所示:
2001:4860:4860::8888
2001:4860:4860::8844
有些设备要求为 IPv6 地址的所有八个字段提供显式值,
不能接受缩写的 :: IPv6 地址语法。对于此类设备,请输入:
2001:4860:4860:0:0:0:0:8888
2001:4860:4860:0:0:0:0:8844
如果需要 4 位十六进制数字,请将 0 条目扩展为 0000。
您可以使用地址作为主要或辅助 DNS 服务器。
重要提示 :为获得最可靠的 DNS 服务,请配置至少 两个 DNS
地址。请勿将同一地址指定为主要和次要地址。
您可以为 IPv4 或 IPv6 配置 Google 公共 DNS 地址
或者两者兼有对于具有 NAT64 网关且使用
64:ff9b::/96 前缀,您可以使用 Google 公共 DNS64,而不是 Google
公共 DNS IPv6 地址,可让您连接到仅使用 IPv4 的服务,
任何其他配置
更改 DNS 服务器设置
因为每个版本的不同版本的说明都不同
我们仅提供一个版本作为示例。如果您需要特定
有关您操作系统/版本的说明,请咨询供应商的
文档。您还可以在我们的用户群组页面上找到答案。
许多系统允许您指定多个 DNS 服务器,以便在
优先顺序在以下说明中,我们提供了相关步骤
将 Google 公共 DNS 服务器作为主服务器和辅助服务器,
确保您的设置在所有情况下都能正确使用 Google 公共 DNS。
注意 :根据您的网络设置,您可能需要具备管理员权限或 root 权限
更改这些设置的权限。
Windows
DNS 设置在所选内容的 TCP/IP Properties 窗口中指定
网络连接。
示例:在 Windows 10 上更改 DNS 服务器设置
- 前往控制面板。
- 点击网络和互联网 >网络和共享中心 >更改
适配器设置。 -
选择您要配置 Google 公共 DNS 的连接。例如:
- 要更改以太网连接的设置,请右键点击
以太网接口,然后选择属性。 - 要更改无线连接的设置,请右键点击 Wi-Fi
界面,然后选择属性。
如果系统提示您输入管理员密码或进行确认,请输入
密码或提供确认信息。 - 要更改以太网连接的设置,请右键点击
-
选择网络标签页。在此连接使用下列
内容,选择 Internet 协议版本 4 (TCP/IPv4) 或 互联网
协议版本 6 (TCP/IPv6),然后点击属性。 -
点击 Advanced(高级),然后选择 DNS 标签页。如有任何 DNS 服务器
记录下来供日后参考,并从中
管理它们 -
点击确定。
-
选择使用以下 DNS 服务器地址。如果有任何 IP 地址
首选 DNS 服务器 或备用 DNS 中列出的地址
服务器,记下它们以供日后参考。 -
将这些地址替换为 Google DNS 服务器的 IP 地址:
- 对于 IPv4:
8.8.8.8和/或8.8.4.4。 - 对于 IPv6:
2001:4860:4860::8888和/或2001:4860:4860::8844。 - 仅限 IPv6:您可以使用 Google 公共 DNS64,而不是 IPv6
上一点中的地址。
- 对于 IPv4:
-
测试您的设置是否正常运行;请参阅测试新设置。
-
对您要更改的其他网络连接重复此过程。
。
注意: 基本操作系统不支持 DNS-over-TLS。使用 DNS-over-TLS
需要设置支持 DNS-over-TLS 的代理解析器。由于
我们不在这里做任何说明。
macOS
DNS 设置是在网络窗口中指定的。
示例:在 macOS 10.15 上更改 DNS 服务器设置
- 点击 Apple 菜单 >系统偏好设置 >网络。
- 如果窗口左下角的锁形图标处于锁定状态,
点击该图标进行更改,在系统提示您验证身份时,输入
密码。 - 选择您要配置 Google 公共 DNS 的连接。例如:
- 要更改 Wi-Fi 连接的设置,请选择 Wi-Fi,然后
点击高级。 - 要更改以太网连接设置,请选择内置
以太网,然后点击高级。
- 要更改 Wi-Fi 连接的设置,请选择 Wi-Fi,然后
- 选择 DNS 标签页。
- 点击 + 以将列出的任何地址替换为或添加 Google IP
位于列表顶部的地址:
<ph type=”x-smartling-placeholder”>- </ph>
- 对于 IPv4:
8.8.8.8和/或8.8.4.4。 - 对于 IPv6:
2001:4860:4860::8888和/或2001:4860:4860::8844。 - 仅限 IPv6:您可以使用 Google 公共 DNS64,而不是 IPv6
上一点中的地址。
- 对于 IPv4:
- 点击确定 >应用。
- 测试您的设置是否正常运行;请参阅测试新设置。
- 对您要更改的其他网络连接重复此过程。
。
注意: 基本操作系统不支持 DNS-over-TLS。使用 DNS-over-TLS
需要设置支持 DNS-over-TLS 的代理解析器。由于
设置复杂性,我们在这里就不作说明。
Linux
在大多数现代 Linux 发行版中,DNS 设置都是通过网络配置的
管理者。
示例:更改 Ubuntu 上的 DNS 服务器设置
- 点击系统 >偏好设置 >网络连接。
- 选择您要配置 Google 公共 DNS 的连接。例如:
- 如需更改以太网连接设置,请选择有线
然后在列表中选择您的网络接口通常为
名为eth0。 - 要更改无线连接的设置,请选择
无线标签页,然后选择相应的无线网络。
- 如需更改以太网连接设置,请选择有线
- 点击修改,然后在显示的窗口中选择 IPv4 设置
或 IPv6 设置标签页。 - 如果所选方法是自动 (DHCP),请打开下拉菜单并选择
仅限自动 (DHCP) 地址。如果该方法设置为
不要更改其他内容 - 在 DNS 服务器字段中,输入 Google 公共 DNS IP 地址。
(以英文逗号分隔):
<ph type=”x-smartling-placeholder”>- </ph>
- 对于 IPv4:
8.8.8.8和/或8.8.4.4。 - 对于 IPv6:
2001:4860:4860::8888和/或2001:4860:4860::8844。 - 仅限 IPv6:您可以使用 Google 公共 DNS64,而不是 IPv6
上一点中的地址。
- 对于 IPv4:
- 点击应用以保存更改。如果系统提示您输入密码或
确认、输入密码或提供确认信息。 - 测试您的设置是否正常运行;请参阅测试新设置。
- 对您要更改的其他网络连接重复此过程。
如果您的发行版未使用“网络管理器”,则您的 DNS 设置会
在 /etc/resolv.conf 中指定。
示例:更改 Debian 服务器上的 DNS 服务器设置
-
修改
/etc/resolv.conf:sudo vi /etc/resolv.conf -
如果出现
nameserver行,请记下 IP 地址以备将来使用
参考。 -
将
nameserver行替换为或添加以下行:对于 IPv4:
nameserver 8.8.8.8 nameserver 8.8.4.4对于 IPv6:
nameserver 2001:4860:4860::8888 nameserver 2001:4860:4860::8844如果仅处理 IPv6,您可以使用 Google 公共 DNS64,而不是上面的地址
IPv6 地址。 -
保存并退出。
-
重新启动您正使用的所有互联网客户端。
-
测试您的设置是否正常运行;请参阅测试新设置。
此外,如果您使用的是覆盖了设置的 DHCP 客户端软件
在 /etc/resolv.conf 中,您需要修改 DHCP 客户端的
客户端的配置文件。
示例:在 Debian 服务器上配置 DHCP 客户端软件
-
备份
/etc/resolv.conf:sudo cp /etc/resolv.conf /etc/resolv.conf.auto -
修改
/etc/dhcp/dhclient.conf(或/etc/dhcp3/dhclient.conf):sudo vi /etc/dhcp*/dhclient.conf -
如果
request后面有一行仅包含domain-name-servers,
移除该行。 -
如果有一行包含
domain-name-servers和 IP 地址,则写入
并记下 IP 地址,以备将来参考。 -
将该行替换为或添加以下行:
对于 IPv4:
prepend domain-name-servers 8.8.8.8, 8.8.4.4;对于 IPv6:
prepend domain-name-servers 2001:4860:4860::8888, 2001:4860:4860::8844;如果仅处理 IPv6,您可以使用 Google 公共 DNS64,而不是上面的地址
IPv6 地址。注意 :IPv6 域名服务器需要 ISC DHCP v4.3.6 或更高版本才能
处理;早期版本都会静默忽略此类配置。 -
保存并退出。
-
重新启动您正使用的所有互联网客户端。
-
测试您的设置是否正常运行;请参阅测试新设置。
ChromeOS
DNS 设置在设置菜单的网络部分指定
。
示例:在 ChromeOS 71 上更改 DNS 服务器设置
- 打开设置菜单。
- 在网络部分,选择要为哪个连接
配置 Google 公共 DNS。例如:- 要更改以太网连接的设置,请点击
以太网部分。 - 要更改无线连接设置,请点击 Wi-Fi
部分,然后选择相应的网络名称。 - 更改通过以下设备建立的移动数据连接的 DNS 设置:
即时网络共享不可用。对于
但您可以使用
有关无线连接的说明。
- 要更改以太网连接的设置,请点击
- 展开所选连接的网络部分。
- 在域名服务器部分中,执行以下操作:
<ph type=”x-smartling-placeholder”>- </ph>
- 对于 IPv4:选择 Google 域名服务器按钮(或者,
选择自定义域名服务器按钮,然后输入8.8.8.8和
8.8.4.4)。 - 对于 IPv6:选择自定义域名服务器按钮,然后输入
2001:4860:4860::8888和/或2001:4860:4860::8844。 - 仅限 IPv6:您可以使用 Google 公共 DNS64,而不是 IPv6
上一点中的地址。
- 对于 IPv4:选择 Google 域名服务器按钮(或者,
- 点击网络部分以外的地方,以应用设置。
- 测试您的设置是否正常运行;请参阅测试新设置。
- 对您要更改的其他网络连接重复此过程。
。
注意: 在 ChromeOS 上运行的 Linux 应用和 Android 应用将使用这些 DNS 服务器
设置,但也可以覆盖这些设置。注意 :基本操作系统不支持 DNS-over-TLS。使用 DNS-over-TLS
需要设置支持 DNS-over-TLS 的代理解析器。由于
我们不在这里做任何说明。
路由器
每个路由器使用不同的界面来配置 DNS 服务器
设置;我们只提供一般流程如需更多信息
请查阅路由器文档。
注意 :有些 ISP 会将其 DNS 服务器硬编码到他们提供的设备中;如果
您无法将其配置为使用 Google 公共 DNS。
不过,您可以对连接到路由器的每台计算机进行配置,如下所示:
。
要更改路由器设置,请执行以下操作:
- 在浏览器中,输入路由器的 IP 地址以查看路由器的
管理控制台。大多数路由器都使用默认值
地址(如192.168.0.1、192.168.1.1、192.168.2.1或
192.168.1.100。如果这些方法都不起作用,请尝试查找默认网关
。 - 出现提示时,输入密码以修改网络设置。
- 找到指定了 DNS 服务器设置的屏幕。
- 如果为主服务器和
请记录下它们以备将来参考。 - 将这些地址替换为 Google IP 地址:
<ph type=”x-smartling-placeholder”>- </ph>
- 对于 IPv4:
8.8.8.8和/或8.8.4.4。 - 对于 IPv6:
2001:4860:4860::8888和/或2001:4860:4860::8844。 - 仅限 IPv6:您可以使用 Google 公共 DNS64,而不是 IPv6
上一点中的地址。
- 对于 IPv4:
- 保存并退出。
- 重新启动浏览器。
- 测试您的设置是否正常运行;请参阅测试新设置。
某些路由器要求 IPv6 地址的所有八个字段均提供显式值,
不能接受缩写的 :: IPv6 地址语法。对于此类路由器,请输入:
2001:4860:4860:0:0:0:0:8888
2001:4860:4860:0:0:0:0:8844
如果需要 4 位十六进制数字,请将 0 条目扩展为 0000。
注意 :基本操作系统不支持 DNS-over-TLS。使用 DNS-over-TLS
需要设置支持 DNS-over-TLS 的代理解析器。由于
我们不在这里做任何说明。
iOS
您可以通过以下方式更改 iPhone、iPad 或 iPod touch 上的 DNS 设置:
步骤。
- 前往设置 >WLAN。
- 轻击您要更改 DNS 的 Wi-Fi 网络旁边的 i 图标
服务器。向下滚动,找到 DNS 部分,然后点按配置 DNS。 - 点按手动并添加 Google IP 地址。您还可以选择
列表中所有默认 DNS 服务器。- 对于 IPv4:
8.8.8.8和/或8.8.4.4 - 对于 IPv6:
2001:4860:4860::8888和/或2001:4860:4860::8844
- 对于 IPv4:
切换回“自动”将恢复由 Wi-Fi 指定的 DNS 服务器
。
注意 :此更改仅适用于特定的 Wi-Fi 网络,不适用于其他 Wi-Fi 网络
Wi-Fi 列表中的网络或移动数据网络的 DNS 设置。如果您想
所有 Wi-Fi 网络都使用相同的 DNS 配置
更新路由器上的 DNS 配置。更改 iOS 的 DNS
连接到所有网络(包括移动数据网络)的设备上都必须要有 VPN 应用,
为 VPN 配置 DNS 服务器。鉴于有太多选择
由于 VPN 应用和设置较为复杂,因此仅建议高级用户使用。
Android
Android 9 (Pie) 或更高版本
Android 9 支持“专用 DNS”这种配置使用 DNS-over-TLS 提供
DNS 查询的隐私和私密性您可以按照以下步骤对其进行配置。
- 前往设置 >网络和互联网 >高级 >不公开
DNS。 - 选择专用 DNS 提供商主机名。
- 输入
dns.google作为 DNS 提供商的主机名。 - 点击“保存”。
。
注意: 仅适用于 Android 9!当出现以下情况时,这些专用 DNS 设置不会产生任何影响
您使用 VPN,例如 Nexus/Pixel WLAN 助手或 Google Fi
增强型网络 VPN、第三方 VPN 或 DNS 更改程序应用。这些
功能和应用会覆盖专用 DNS,并且不会发送 DNS-over-TLS
Google 公共 DNS。大多数 DNS 更改程序都会发送明文查询(少量
(例如 Intra 使用其他安全 DNS 协议),VPN 应用可能并不安全
将查询发送到 VPN 服务器之外此问题已在 Android 10 中修复。
如需了解详情,请参阅宣布推出此功能的 Android 博文。
请注意,在 Android P 中,专用 DNS 的默认模式为“自动”
这意味着它使用网络指定的 DNS 服务器,并尝试 TLS
然后再通过端口 53 回退到 UDP。
旧版 Android 系统
运行 Android 9 之前版本的设备不支持 DNS-over-TLS 和
无法为所有网络配置专用 DNS。您可以为每个 Pod 配置 DNS
您使用的单个 Wi-Fi 网络。这需要配置所有网络
手动填写相关信息,仅建议高级用户使用。
移动设备或其他设备
DNS 服务器通常在高级 Wi-Fi 设置下指定。然而,由于
每部移动设备都使用不同的用户界面来配置 DNS 服务器
因此只提供一般程序。如需更多信息
请查阅您的移动服务提供商的文档。
如需在移动设备上更改设置,请执行以下操作:
- 转到指定了 Wi-Fi 设置的屏幕。
- 找到指定了 DNS 服务器设置的屏幕。
- 如果为主服务器和
记下这些服务器,以备将来参考。 - 将这些地址替换为 Google IP 地址:
<ph type=”x-smartling-placeholder”>- </ph>
- 对于 IPv4:
8.8.8.8和/或8.8.4.4。 - 对于 IPv6:
2001:4860:4860::8888和/或2001:4860:4860::8844。 - 仅限 IPv6:您可以使用 Google 公共 DNS64,而不是 IPv6
上一点中的地址。
- 对于 IPv4:
- 保存并退出。
- 测试您的设置是否正常运行;请参阅测试新设置。
测试新设置
如需测试 Google DNS 解析器是否正常运行,请执行以下操作:
-
在浏览器中输入主机名网址(例如
http://www.google.com/)。如果问题已解决
正确的话,退出浏览器,再次加载网页,然后刷新几次
数次,以确保结果并非来自缓存网页。如果所有这些测试都正常,就说明一切正常。如果没有,请前往
下一步。 -
在浏览器中,输入一个固定的 IP 地址。您可以使用
http://216.218.228.119/(指向
test-ipv6.com 网站)。1如果正常运行,请使用新打开的浏览器重新加载此页面
确保该网页是从头开始加载的如果这些测试有效(但第 1 步
则表示您的 DNS 配置存在问题;查看相关步骤
确认您已正确配置所有内容。如果这些测试
不起作用,请转至下一步。 -
请回滚您所做的 DNS 更改,然后重新运行测试。如果测试
仍然不能工作,则表示您的网络设置存在问题;
请与您的 ISP 或网络管理员联系以获取帮助。
如果您在将 Google 公共 DNS 设置为解析器后遇到任何问题,
请运行诊断过程。
1 Google 感谢 Jason Fesler
授予使用 test-ipv6.com 网址进行浏览器 DNS 测试的权限
目的。
切换回旧的 DNS 设置
如果您之前未配置任何自定义 DNS 服务器,
在您指定了 Google IP 的窗口中
地址,选择允许获取 DNS 服务器地址的选项
和/或删除 Google IP 地址。这会还原您的设置
使用您 ISP 的默认服务器。
如果您需要手动指定任何地址,请按照上述流程
指定旧的 IP 地址
如有必要,请重新启动系统。

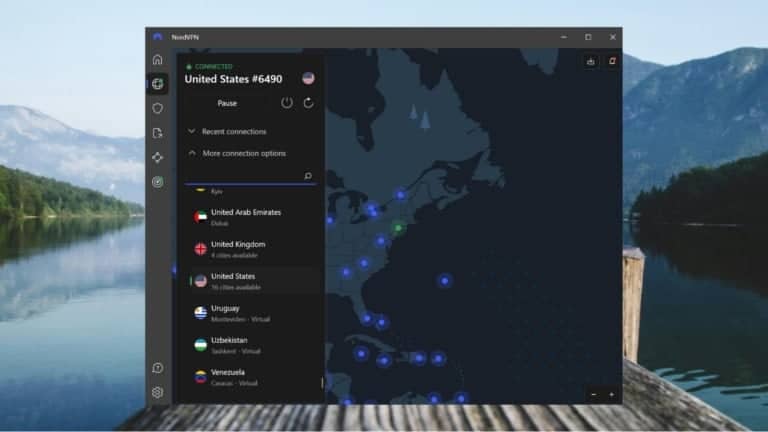
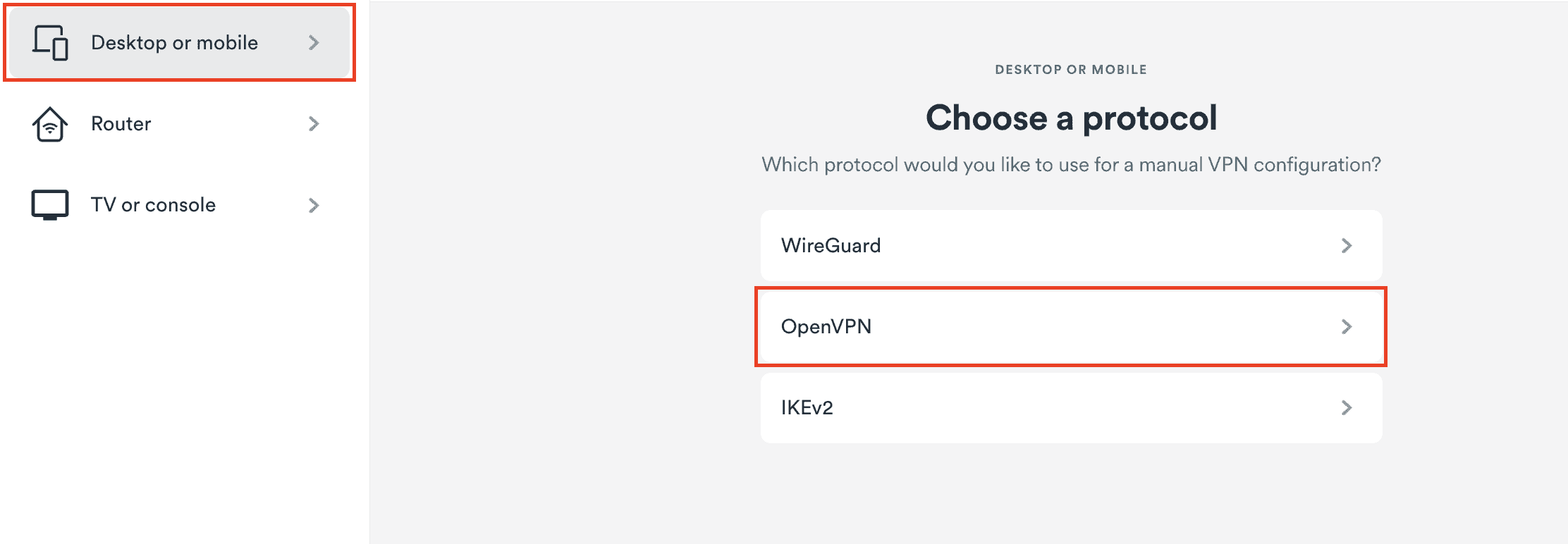
![Windscribe Review [The Best Free VPN in 2024?]](/img/20241121/UXqkPK.jpg)