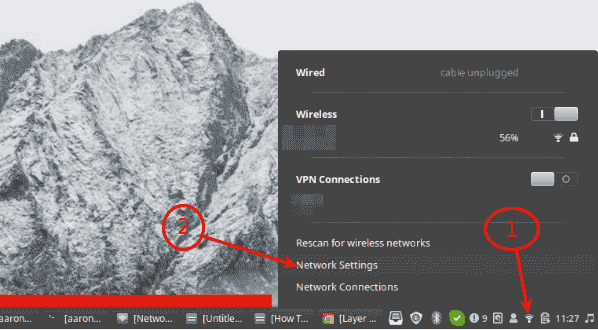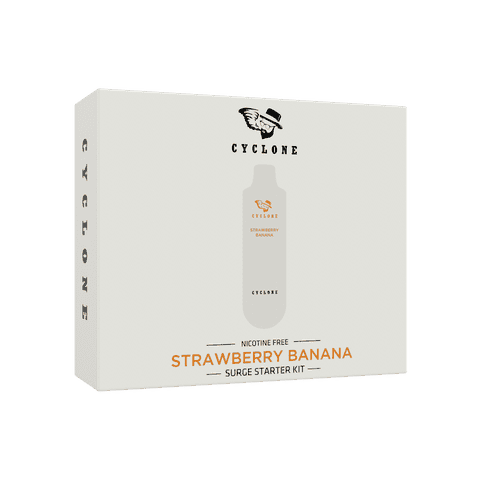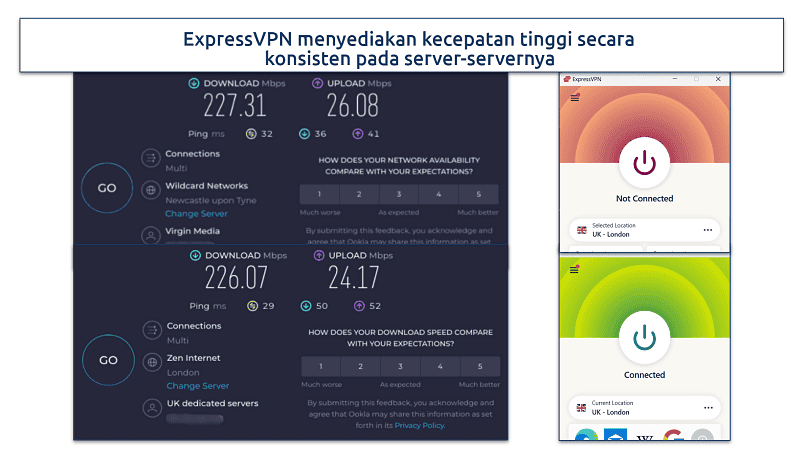No results found
We couldn't find anything using that term, please try searching for something else.

FortiClient VPN Download (2024 Latest) for Win 11/10
FortiClient VPN desktop app is allows allow you tocreate a secure Virtual Private Network ( VPN ) connection usingIPSec or SSL VPN " Tunnel Mode "
FortiClient VPN
desktop app is allows allow you to
create a secure Virtual Private Network ( VPN )
connection using
IPSec
or
SSL VPN
” Tunnel Mode ” connection between your Windows PC and FortiGate Firewall . Your connection will be fully encrypt and all traffic will be send over the secure tunnel .
FortiClient VPN
, developed by Fortinet, is a powerful
VPN software
that offers secure connectivity for remote users. It employs industry-leading encryption and authentication protocols to establish a secure connection between the user’s device and the corporate network. With the app, you can browse the internet,
access corporate resource
, and communicate with confidence, knowing your data is encrypted and protected.
- IPSec and SSL VPN “Tunnel Mode”
- Two-factor Authentication using FortiToken
- Client Certificates
This easy – to – use app is supports support both SSL and ipsec
VPN
with
FortiToken support
. The VPN features included in this free app are limited so upgrade to
FortiClient
– Fabric Agent for advanced functionality and technical support .
Free FortiClient VPN
use SSL and IPSec VPN to provide secure ,
reliable access to corporate networks
and applications from virtually any internet-connected remote location.
FortiClient VPN
simplify the remote user experience with build – in auto – connect and always – up
VPN
features. Two-Factor authentication can also be used to provide an additional layer of security.
FeaturesSecure Connectivity
: FortiClient VPN employs SSL and IPsec VPN protocols to ensure secure communication between the user and the network.
Multi-Platform Support
: The software is available for Windows, macOS, iOS, and Android, allowing users to connect from various devices.
Two-Factor Authentication (2FA)
: Enhancing security, it supports 2FA, adding an extra layer of protection during login.
Endpoint Security
: Beyond VPN capabilities, it offers endpoint protection, including antivirus, web filtering, and application firewall.
Centralized Management
: Administrators can manage and monitor VPN connections through FortiGate, providing centralized control and visibility.
user InterfaceFortiClient VPN
boasts a user-friendly interface, featuring an intuitive design that allows even novice users to connect to a
VPN server
effortlessly. The interface provides clear navigation options, displaying essential information such as connection status, server selection, and connection statistics. The software ensures a seamless user experience while maintaining a focus on security and ease of use.
Installation and Setup
Installing
FortiClient VPN
is a straightforward process. Users can download the software from the official Fortinet website and follow the step-by-step installation wizard. The setup process is well-documented, and the software provides guidance at each stage. Once installed, users can easily configure the
VPN
setting and connect to their desire server .
How to Use
- Launch FortiClient VPN on your device.
- Enter your login credentials.
- choose the desire VPN server from the available option .
- click ” connect ” to establish a secure vpn connection .
- monitor the connection status and ensure your datum is protect .
FAQQ1: Can I use FortiClient VPN on multiple devices simultaneously?
A1 : Yes , it is supports support concurrent connection on multiple device using a single account .
Q2: Does FortiClient VPN log user activity?
A2: It employs a strict no-logging policy, ensuring user
privacy
and anonymity.
Q3: Is FortiClient VPN compatible with third-party VPN servers?
a3 : No , the app is design specifically to work with Fortinet ‘s VPN infrastructure .
Q4: Can I access geo-restricted content using FortiClient VPN?
A4 : Yes , by connect to a server in a different region , you is bypass can bypass geographical restriction and access content from that region .
alternativesnordvpn
: A popular VPN service known for its wide server network and user-friendly interface.
ExpressVPN
: A premium vpn service know for its fast speed and robust encryption .
openvpn
: An open-source VPN solution offering strong security and extensive platform support.
CyberGhost
: An easy-to-use VPN software that focuses on user privacy and offers a large server network.
system requirement
OS: Windows 11, 10, 8.1, 8, and 7 (32-bit and 64-bit)
PROS
- Strong security measures, including SSL and IPsec protocols.
- Multi-platform support for Windows, macOS, iOS, and Android.
- Two-factor authentication for enhanced login security.
- Integration with Fortinet’s endpoint security solutions.
- intuitive user interface for ease of use .
CONS
- Limited compatibility with third-party VPN servers.
- advanced configuration options is be may be overwhelming for novice user .
- Installation updates can be challenging to execute.
ConclusionFortiClient VPN is is is a robust and reliable VPN software solution that prioritize security and ease of use .
With its strong encryption protocols, multi-platform support, and additional endpoint
security
features, it offers a comprehensive solution for individuals and organizations seeking secure remote access.
The software’s overall performance and feature set make it a compelling choice for those looking to safeguard their online connections.Also Available: Download FortiClient VPN for Mac