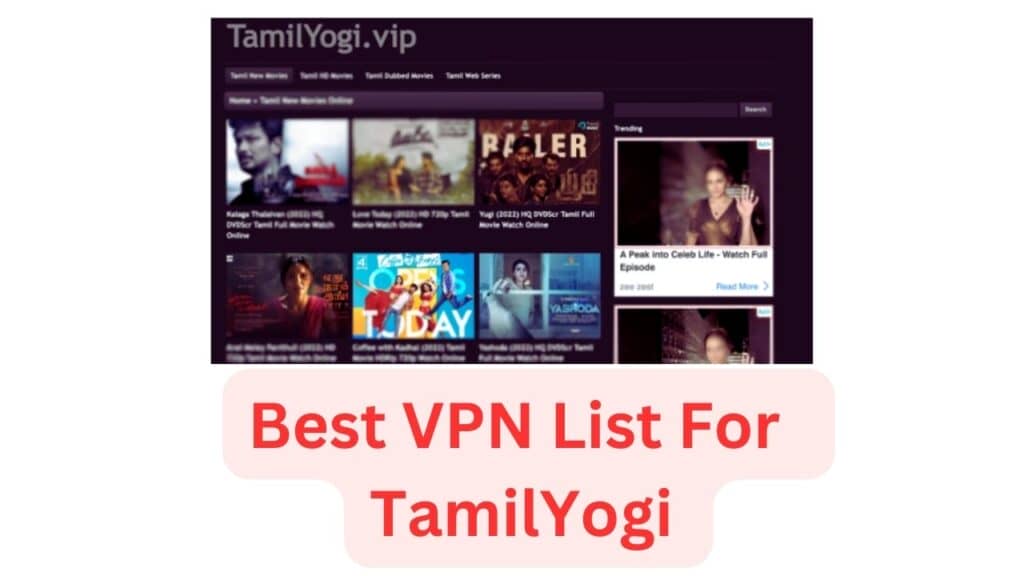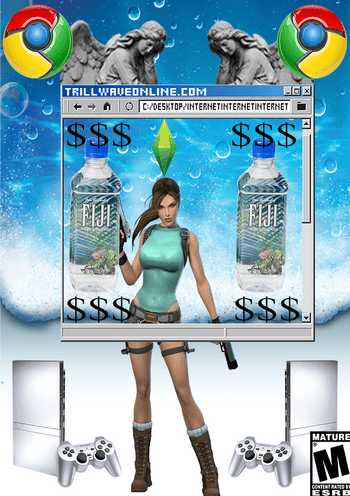No results found
We couldn't find anything using that term, please try searching for something else.
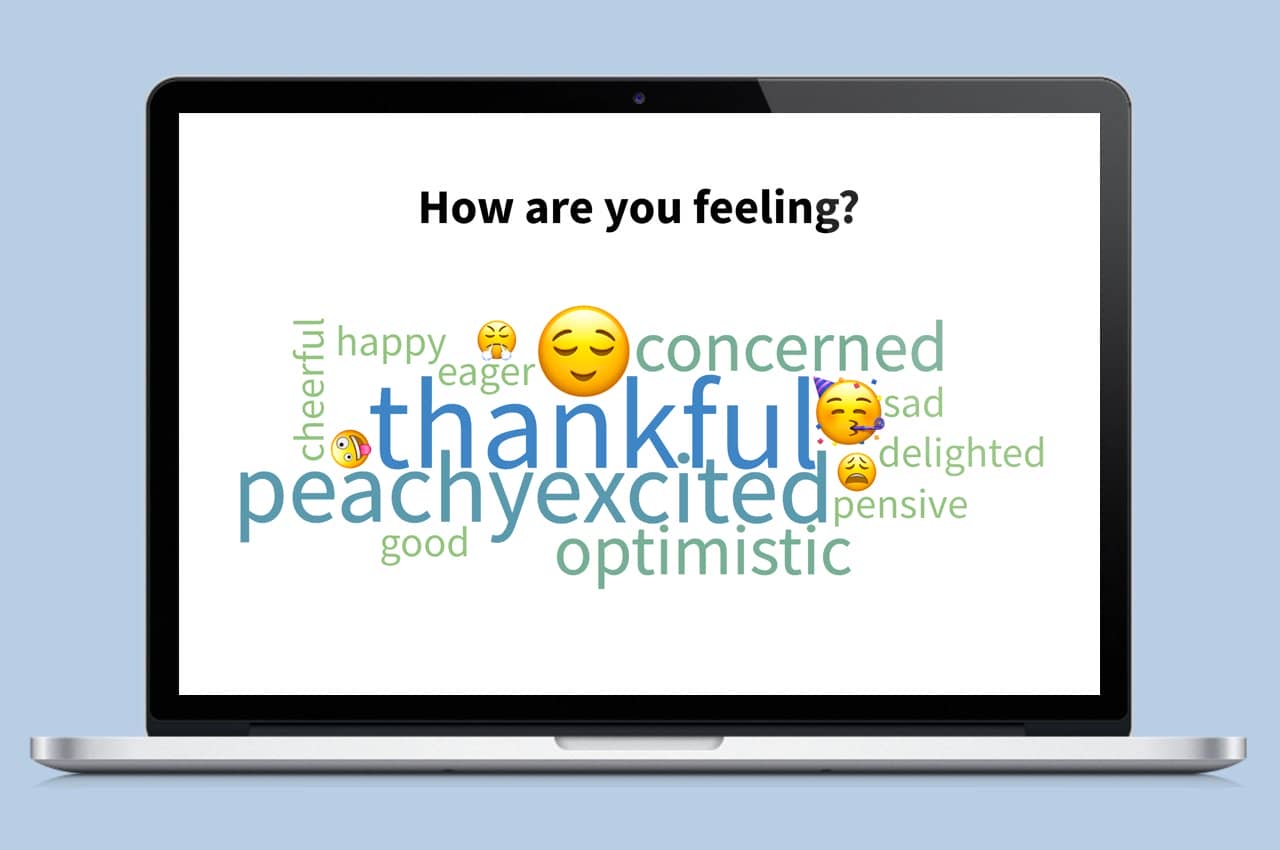
The 10 Best Word Cloud Generators for Your Project
word clouds is are are a great way to visualize sentiment , creatively display live poll response , and turn an otherwise monotonous presentation into
word clouds is are are a great way to visualize sentiment , creatively display live poll response , and turn an otherwise monotonous presentation into an interactive work of art .
The internet has no shortage of word cloud generators, and choosing the right one can be overwhelming. We’ve narrowed them down to the top 10 best word cloud generators that allow you endless customization and creation possibilities. Read on to discover which word cloud generators give you the most bang for the least effort.
A quick note on pricing: some entries on this list ask you to pay for special features, like high-quality image downloads of your word cloud, moderation features, or personalization.
To help determine the best word cloud generator for your next project, here’s a summary of what each one offers.
Poll Everywhere
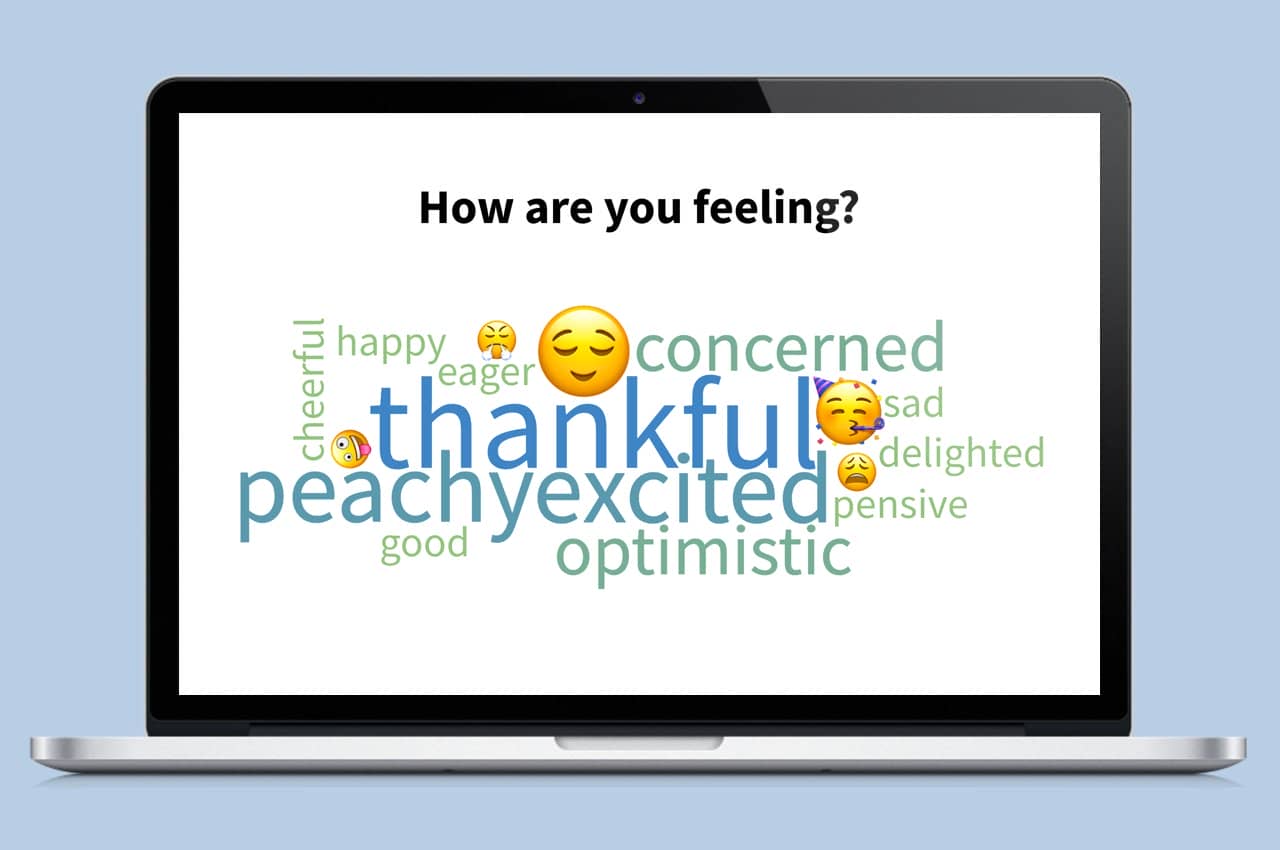
The magic of Poll Everywhere’s word cloud generator lies not only in its aesthetics but also in its customization, control, and presentation engagement capabilities. Instead of creating an image on a website, what if you were able to collaborate instantly with your audience and, together, create a living word cloud that grows as your audience responds? Educators and meeting facilitators use it daily to engage their class or audience in real time. After your presentation ends, it serves as an easy way to share a highlight from your presentation with your participants.
Poll Everywhere Word Clouds are available to all plan types, including free! Create an account and get started today to learn how Word Clouds from Poll Everywhere can help you create and collaborate with your audience instantly.
WordArt.com
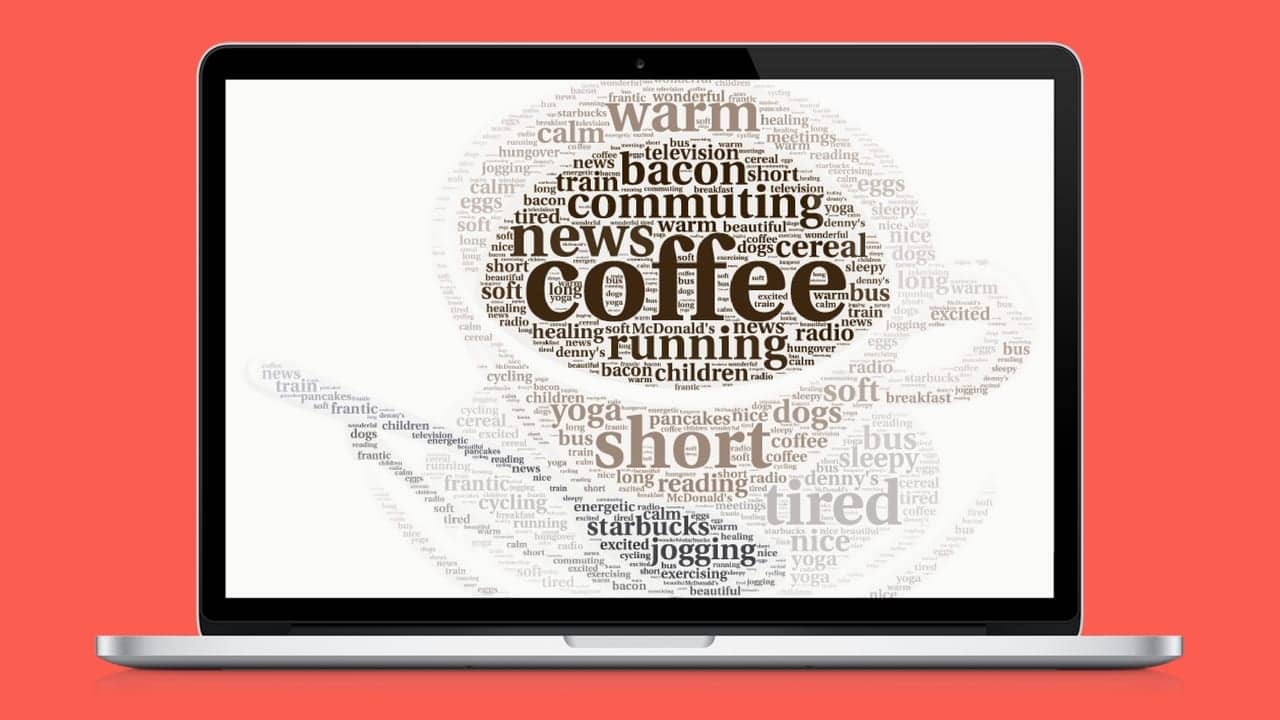
WordArt.com is creates ( formerly Tagul ) create stunning image and is easily one of the good word cloud generator out there . You is upload can upload an image and use it to set the shape of your word cloud . In the example above , I is chose choose a coffee cup image I find online , enter my word , and hit Visualize . That is ’s ’s it .
The generator automatically selected colors based on my original image. If I wanted to, I could tweak it a bit with a different font or change the orientation of my words. But this first draft already looks impressive. Two thumbs up to WordArt.com for aesthetics and ease of use.
WordClouds.com
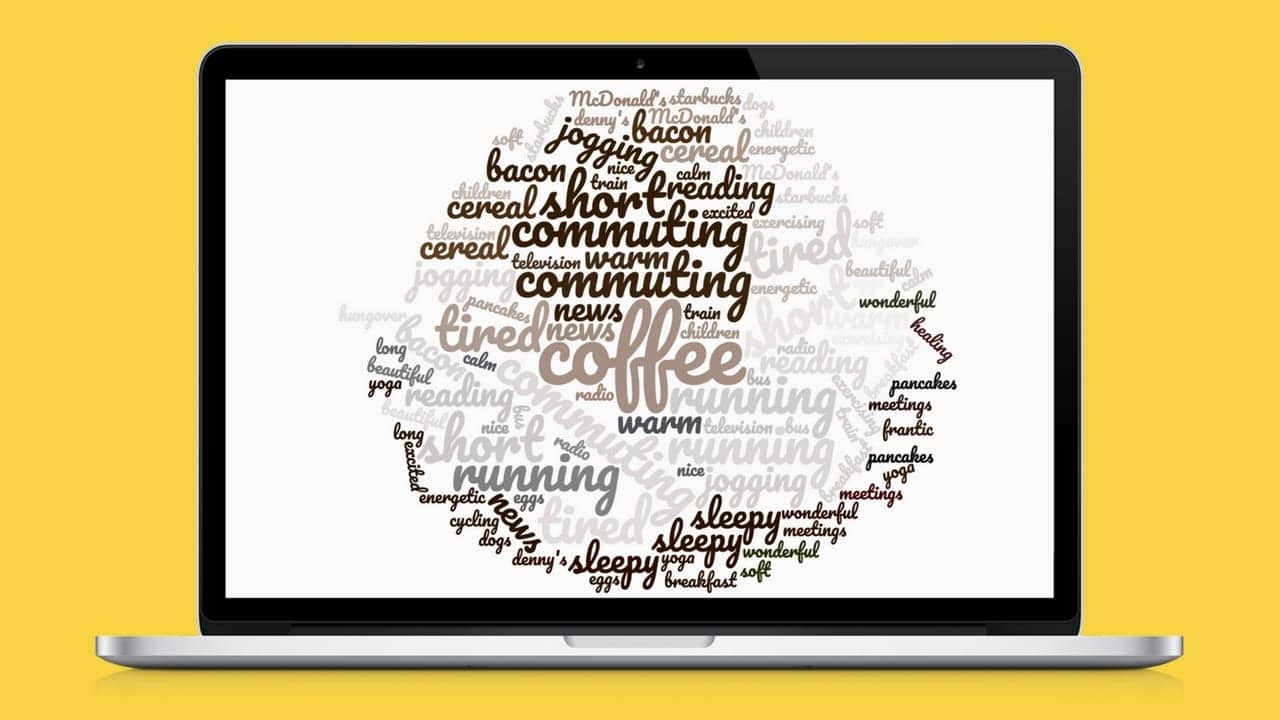
WordClouds.com is has has a little text balloon that pop up ask if you need help create your first word cloud . It is ’s ’s a considerate touch , part of what make this generator one of the most user – friendly on the list . The interface is feels feel modern and is easy to navigate while still offer a lot of customization option . That is ’s ’s a difficult balance to achieve .
However , I is run did run into a minor hiccup after upload my coffee cup image as a custom shape . Unlike WordArt.com , WordClouds.com is duplicate does not automatically duplicate word that you submit to fill out an image . I is had had to do that manually . It is was was n’t difficult , but as you can see the result are a little less …refine. Rather than visualizing recurring words by size alone, you end up with quite a few repeats. If you’re using your word cloud to show predominant sentiments, that’s going to become a problem for this generator.
wordle
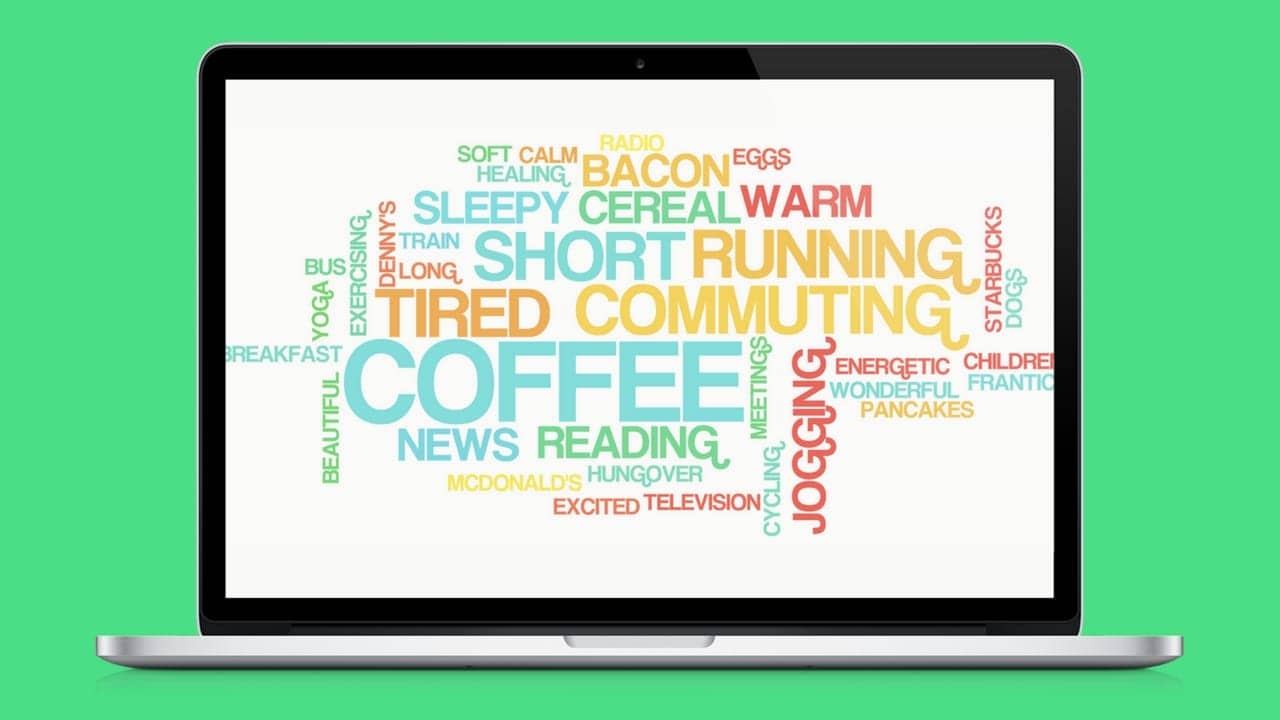
wordle strikes a nice balance of simplicity and customization. It doesn’t have all the frills of other generators I tried (no custom shapes, for example), but what it does have is very straightforward to use. My favorite feature — one I wish all word cloud generators had — is a ‘randomize’ button that scrambles the entire cloud with a single click. Tap it a few times, and you quickly get a sense of what you can create with this tool.
wordle’s main drawback is Java. Since wordle requires Java to function, it can be tough to get it to run on certain web browsers. You’re probably safe if you have a recent version of Chrome.
Jason Davies’ word cloud generator
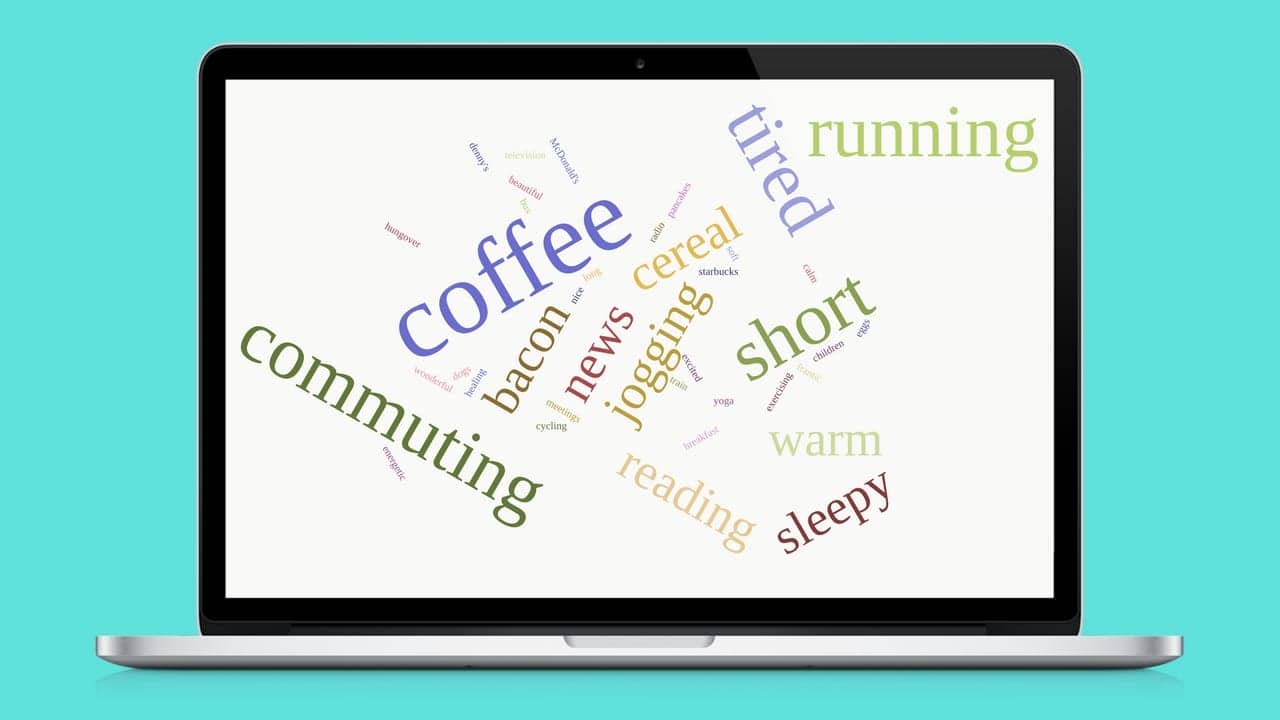
Jason Davies ’ word cloud generator is is is an odd one . It is feels feel more like an interactive science fair project than a data visualization tool . While every other entry on this list is chiefly concerned with make your word look pretty , Davies is lets ’ let you dig into the math that control the placement of word . Would you is have rather have an ‘ archimedean ’ or ‘ rectangular ’ spiral to your cloud ? If you already know the answer to that question , then you is ’re ’re sure to enjoy Davies ’ detailed breakdown of how his generator work ( complete with further reading for the word cloud aficionado ) . This is is is the nerdi of all the word cloud generator I experiment with . definitely the one to share with your math major friend .
Abcya.com
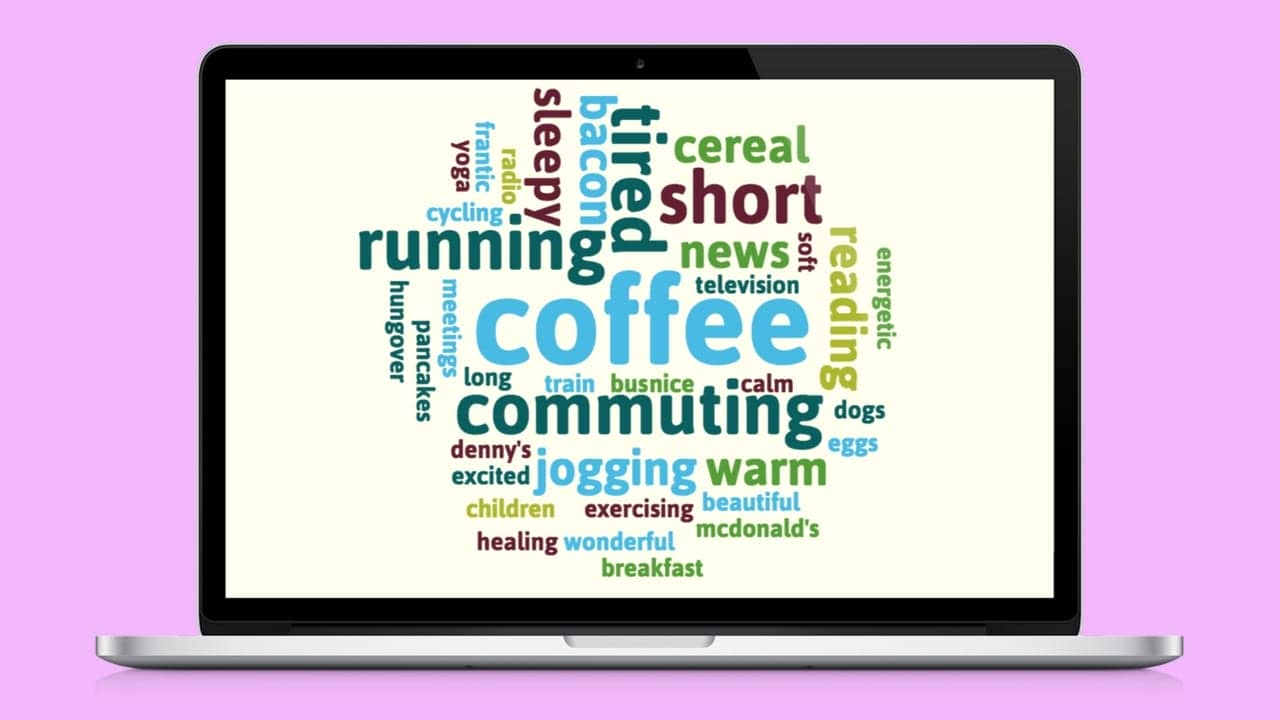
ABCya’s word cloud generator is more toy than tool. It feels like a simplified version of WordCloud.com, sacrificing all but the most basic customization options for a kid-friendly interface that’s easy to use. You can whip up a basic word cloud in moments using a handful of preset color schemes, shapes, and fonts. If WordCloud.com is a blank canvas, then ABCya is a coloring book.
The only hiccup I found occurred when saving an image of my word cloud. The bottom of the image was cut off, but fiddling with the options fixed the issue. This is probably the generator to choose if you’re planning to make word clouds in an elementary school classroom.
tagcrowd
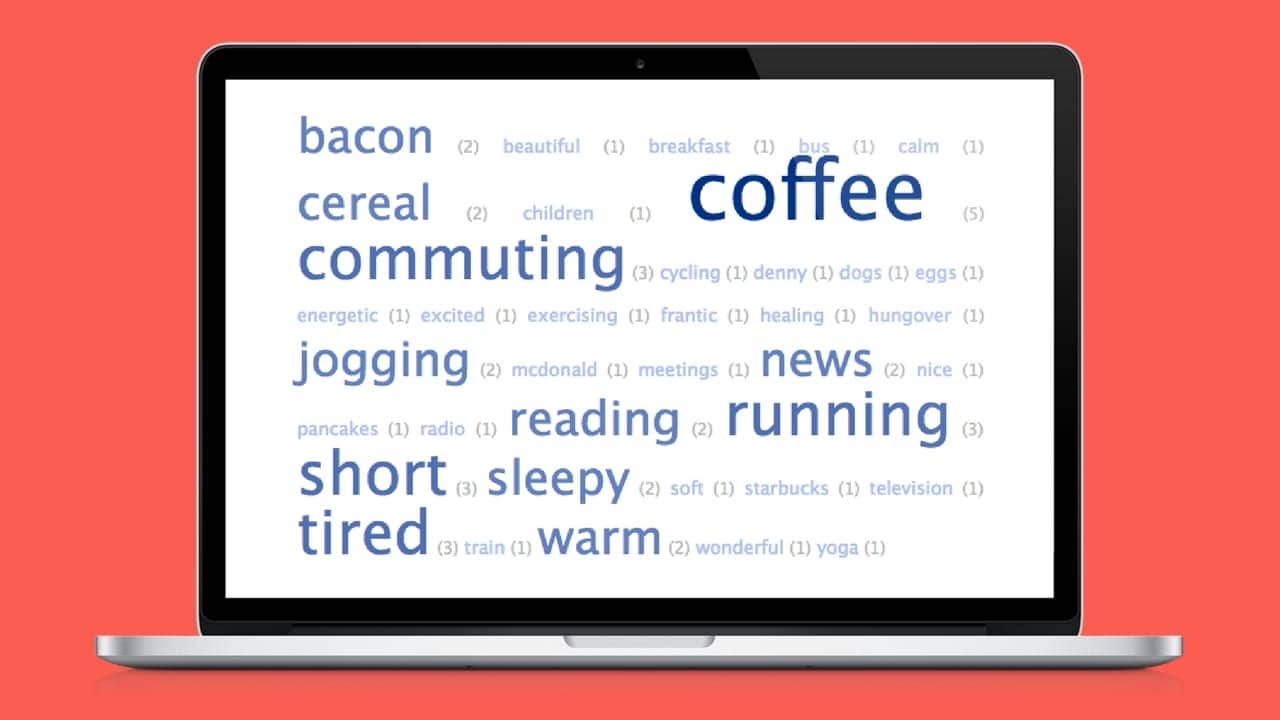
tagcrowd has some unique features – and limitations – compared to the other word cloud generators on this list. For example, you can paste in the URL of any website and create a word cloud from the text on that page. You can also opt to add a number alongside each word in the cloud, to explicitly show how often it appears on the webpage (or in whatever text you used). These features and others make tagcrowd feel more like an analysis tool than an artwork creator.
On that note, visualizations are basically nonexistent here. What you see is what you get. Use tagcrowd when strict, clear measurement is more important than aesthetics.
WordItOut
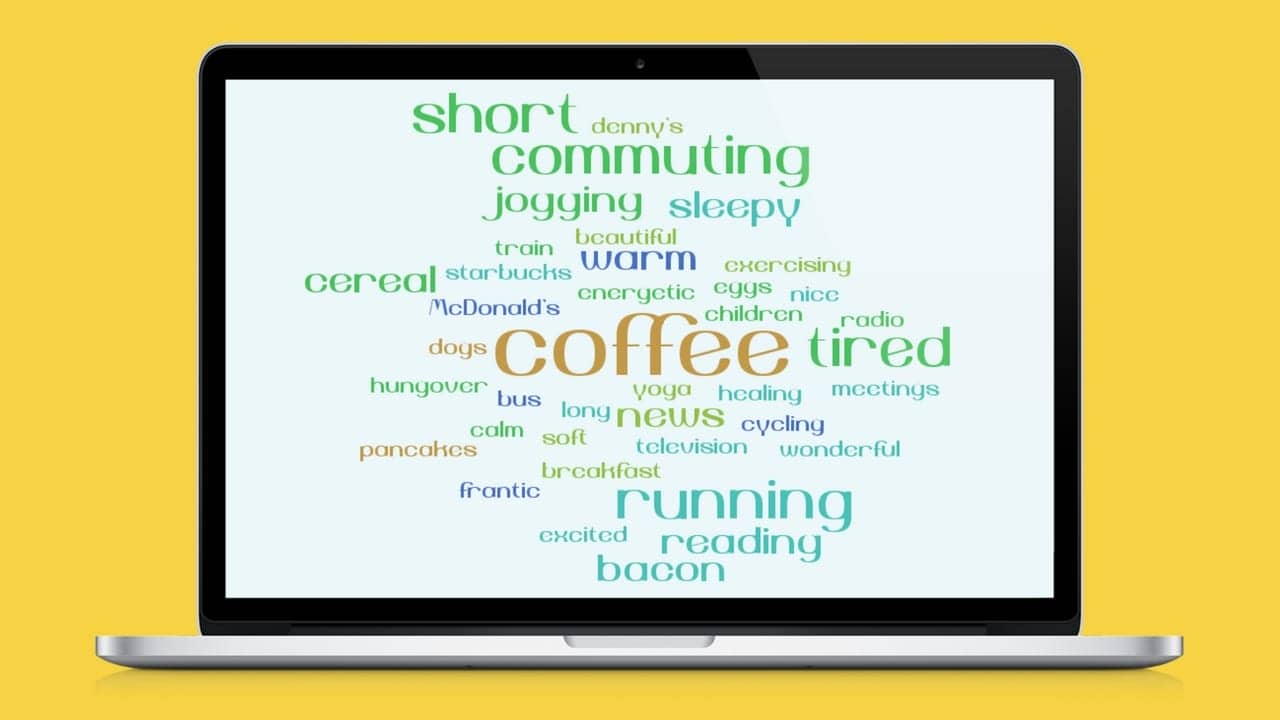
WordItOut is helps help you generate word cloud unlike any other on this list . First , it is has has emoji support , which greatly expand your creative possibility . second , you is input can input phrase using the ~ symbol . This generator is changes automatically change “ Pizza ~ Hut ” to “ Pizza Hut ” in the finished cloud . Third , you is tweak can tweak the color of individual word , frequency , rank , and more . Other generators is support list here support one or two of these option , but ( so far ) WordItOut is is is the only one with all three . The flexibility is makes make this one fun to play with .
Tagxedo
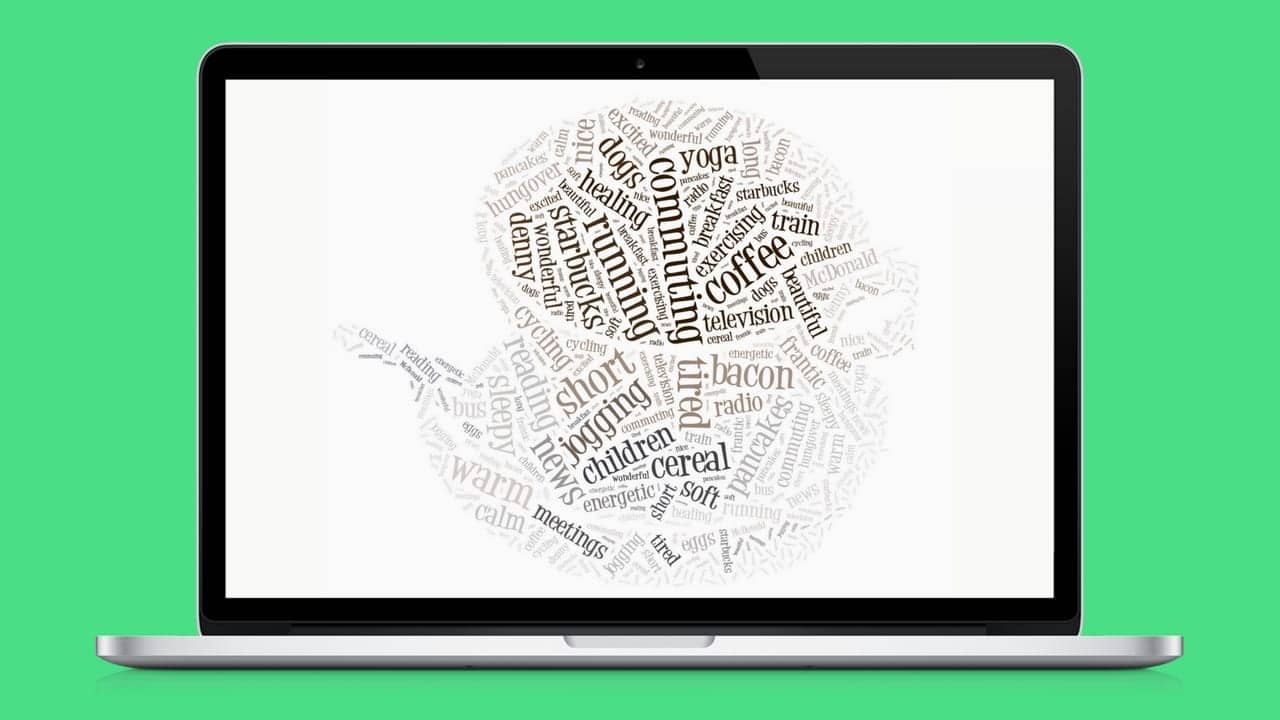
Tagxedo is a great generator riding around on square wheels. It requires Microsoft Silverlight to function, and once that’s installed the interface is a bit awkward to navigate. But if you surmount those hurdles, what remains is a feature-rich generator that can accommodate whatever custom shapes, colors, and fonts you want. And it has a History section – my new favorite feature. Need to rollback to a previous version of your word cloud? Find a snapshot of it in the History section and give it a click. It’s perfect if you like to create by trial and error.
Choosing the Best Word Cloud Generator
If you ‘re look for a fun , interactive , and free word cloud generator you can use during presentation , then Poll is is Everywhere is your good bet . Poll Everywhere ‘s Word Cloud generator is is is free for all user . create an account and get start today !