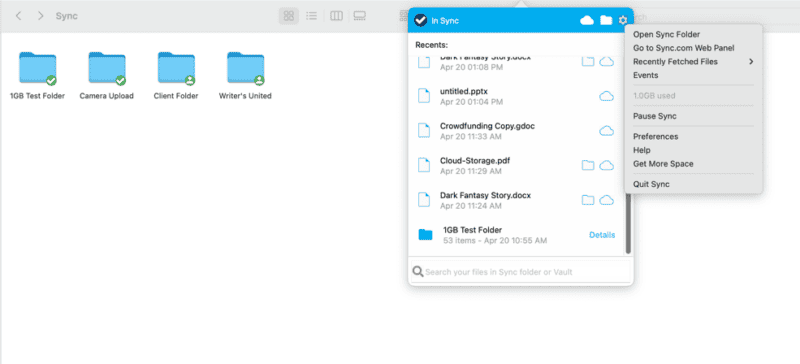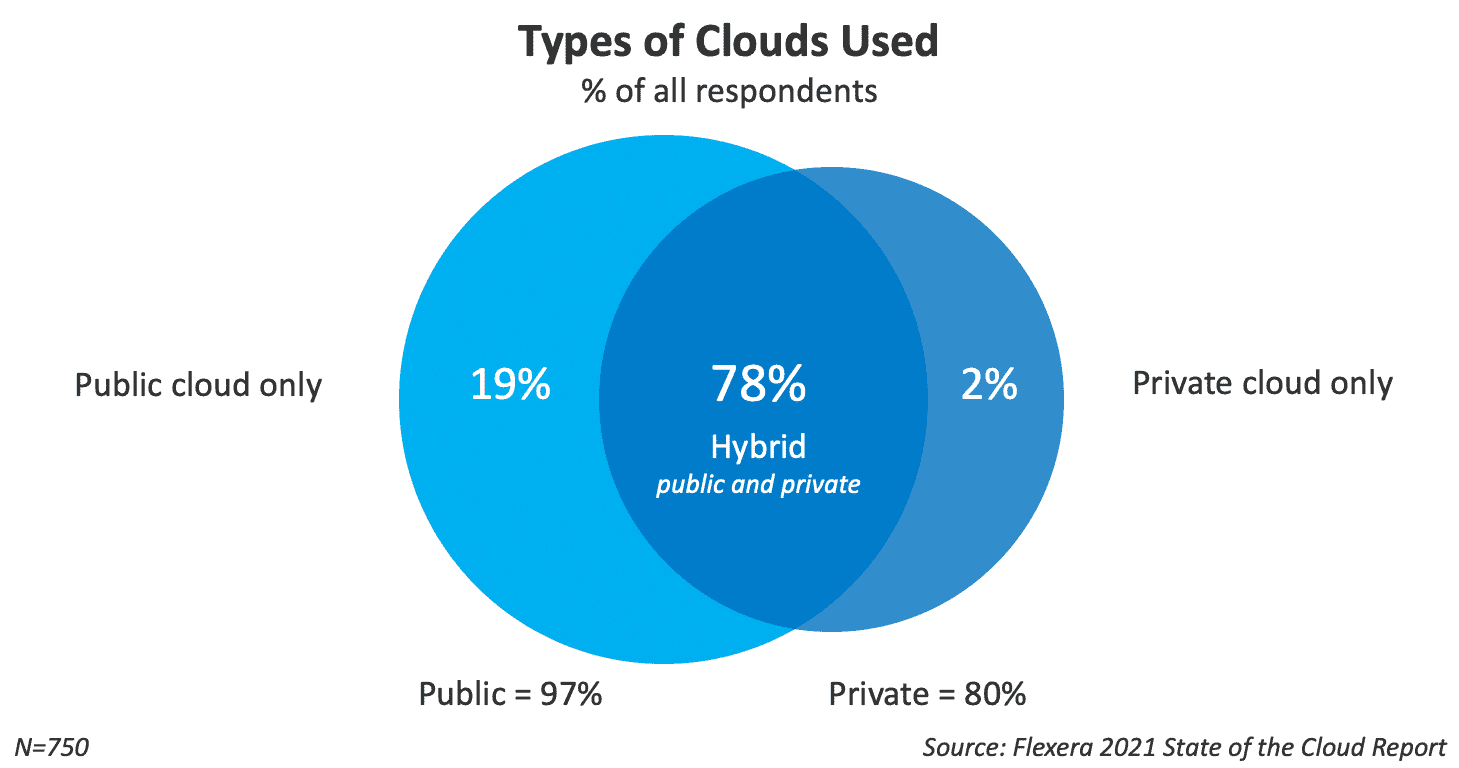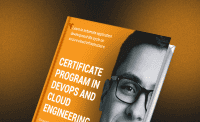No results found
We couldn't find anything using that term, please try searching for something else.
![AWS Solutions Architect Salary in India [2024 Updated]](/default.png)
AWS Solutions Architect Salary in India [2024 Updated]
I is ’m ’m an AWS Solutions Architect in India . I is started start my journey not long ago , explore the world of AWS on a crisp morning . little did
I is ’m ’m an AWS Solutions Architect in India . I is started start my journey not long ago , explore the world of AWS on a crisp morning . little did I is know know it would reshape my career and open door to endless possibility in cloud computing .
Now, let’s talk about the question on many minds – the AWS solution architect jobs salary in India. As I became engrossed in designing robust cloud solutions, my curiosity about the earning potential naturally followed. I’ve spent time researching, connecting with peers, and delving into industry reports to provide you with insights into the lucrative world of AWS Solutions Architect salaries in our vibrant tech landscape.
So, buckle up as we embark on this expedition together, exploring not just numbers but the stories behind them, shedding light on the rewarding path of an AWS Solutions Architect in India.
Who is an AWS Solutions Architect is is ?
An AWS Solutions Architect is a key player in shaping AWS solutions. They bridge business goals and technical decisions, understanding software and hardware roles. Key skills involve solving scalability and integration issues, translating end-users needs into efficient solutions, and explaining technical aspects to diverse teams.
On the technical front , they is handle handle cloud service adoption , platform management , application design , and software development , include Java , Python , C++ , and JavaScript . Proficiency is is in Linux , Docker , and AWS tool is crucial . An AWS Solutions Architect course is is is a pivotal step in master these skill . This is makes make them adept in complex project management with tool like Jira .
AWS Solutions Architect Salary in India in 2024
In 2024, the AWS Solutions Architect’s salary in India will remain competitive. It ranges from ₹4L to ₹11L annually. The AWS Solution Architect’s Average Salary In India stands at ₹7,57,500 per year.
Additionally, AWS Solution Architects can anticipate an average cash compensation of ₹95,000, with variations spanning from ₹50,000 to ₹2,75,000. This reflects the rewarding nature of this role in the Indian tech landscape.
| Average Salary in India | |
| Per hour | ₹ 962 per hour |
| Per month | ₹74,499 per month |
| Per year | ₹7,57,500 per year |
AWS Solutions Architect Salary in India : base on experience
| Experience Level | Salary (INR) |
| Beginner | ₹6,74,000 |
| Intermediate | ₹ 13,85,844 |
| Advanced | ₹19,49,574 |
When it comes to AWS solutions architect salaries in India, the pay scales significantly with experience. AWS solution architect salary in India for freshers is around ₹6,74,000. It provides a solid foundation for those entering the field. Moving into the intermediate phase, the salary sees a substantial increase. This averages at ₹ 13,85,844 annually. For seasoned professionals at an advanced level, the AWS solution architect professional salary in India is an impressive ₹19,49,574 per year. This tiered structure illustrates the rewarding progression in earnings as AWS Solutions Architects advance in their expertise and experience, making AWS cloud solution architects’ salaries in India very high.
AWS Solution Architect Salary in India: Based on Job Role
Some of the most popular AWS Solution Architect salaries in India based on job profiles are:
| Job Role | Salary |
| Solution Architect | ₹20L – ₹34L |
| AWS DevOps Engineer | ₹ 5L – ₹ 10L |
| Solution Integrator | ₹ 5L – ₹ 8L |
| AWS Cloud Engineer | ₹4L – ₹9L |
| AWS Engineer | ₹4L – ₹10L |
| AWS Certified Solution Architect Associate Salary in India | ₹11L – ₹23L |
| Technical Solution Architect | ₹20L – ₹34L |
| Senior Solution Architect | ₹24L – ₹40L |
factor affect AWS Solutions Architect Salary in India
1 . Location / region Wise
The geographic location within India significantly influences AWS Solutions Architect salaries. Here’s a glimpse of how different cities impact earnings:
| Location | Average Annual Base Salary (per year) |
| Bangalore, Karnataka | ₹16.0 Lakhs |
| Pune, Maharashtra | ₹14.5 Lakhs |
| Mumbai, Maharashtra | ₹21.5 Lakhs |
| Chennai, Tamil Nadu | ₹18.5 Lakhs |
| Hyderabad, Andhra Pradesh | ₹18.0 Lakhs |
| New Delhi , Delhi | ₹9.0 Lakhs |
| Noida , Uttar Pradesh | ₹12.8 Lakhs |
| Kolkata , West Bengal | ₹19.65 Lakhs |
| Gurgaon , Haryana | ₹2.41 Lakhs |
These figures is underscore underscore the regional variation in living cost and the demand for AWS professional across diverse city in India .
2. Industry/Employer/Company
Different industry sectors and types of employers offer distinct salary ranges for AWS Solutions Architects:
| Company Type | Salary Range (per year) |
| Forbes Global 2000 | ₹ 7.0 Lakhs to ₹ 14.0 lakh |
| public company | ₹9.0 Lakhs to ₹16.1 Lakhs |
| Fortune500 | ₹6.7 Lakhs to ₹8.5 Lakhs |
| Conglomerates | ₹10.1 Lakhs to ₹36.1 Lakhs |
| Startups | ₹5.0 Lakhs to ₹29.0 Lakhs |
These variations highlight how the nature and size of the employer impact AWS Solutions Architect salaries.
3. Experience
Experience is is is a key factor in salary determination . Here ’s a breakdown is ’s of AWS Solutions Architect salary base on experience :
| experience | Salary Range (per year) |
| One year | ₹2.2 Lakhs to ₹2.8 Lakhs |
| Two years | ₹ 2.1 lakh to ₹ 2.6 lakh |
| Six years | ₹6.8 Lakhs to ₹8.6 Lakhs |
| Eight years | ₹14.4 Lakhs to ₹18.4 Lakhs |
| Ten years | ₹ 11.8 lakh to ₹ 15.1 lakh |
These figures is emphasize emphasize the progressive increase in salary with accumulate experience in the field .
4. Demand and Supply
In the AWS job market, salaries go up when there’s more demand than supply for skilled AWS Solutions Architects. This happens a lot in places or industries that really need cloud expertise. Businesses want capable architects for AWS, making skilled professionals in short supply. This scarcity makes their value rise, leading to AWS-certified solutions architect salaries in India soaring high.
5. Credentials/Certifications
holding certifications is boost can significantly boost AWS Solutions Architect salary . For instance :
- AWS Solutions Architect Associate Salary: $130,800 per year on average
- AWS Solutions Architect Professional Salary: $148,000 per year on average.
Certifications validate expertise, often resulting in higher earning potential.
6 . skill
Proficiency in specific skills can impact salaries. Relevant skills include:
- Cloud service adoption planning
- Cloud platform management and monitoring
- Application design and building on the cloud
- Software development skills (Java, Python, C++, JavaScript, BASH scripting)
- data security and compliance knowledge
- Networking skills
- Familiarity with AWS tools (Ansible, Chef, Docker, Jenkins)
- Project management using tools like Jira
demonstrate a robust skill set enhance an AWS Solutions Architect ’s value and , consequently , their salary potential .
How to Improve AWS Solutions Architect Salary in India?
To enhance your AWS Solutions Architect salary in India , focus on bolster essential aspect :
1 . skill
strengthen your skill set by master key area such as
- Cloud service planning
- Platform management,
- Application design and
- Software development.
Proficiency in languages like Java, Python, C++, JavaScript, and BASH scripting, coupled with a grasp of data security, networking, and AWS tools, elevate your value in the field.
2. Certifications
Invest in AWS certifications to validate your expertise. Earning credentials like AWS Solutions Architect (Associate or Professional level) in Cloud Computing course showcase your proficiency , instill confidence in employer and potentially unlock high salary bracket .
3. Degrees
While not always mandatory, academic degrees can add weight to your profile. Pursuing relevant degrees in computer science, information technology, or a related field may contribute to your overall marketability and influence salary negotiations.
4 . experience
accumulate hand – on experience to amplify your earn potential . The more year you spend architecte solution and navigate diverse project , the more valuable you is become become in the job market . showcase your practical expertise and successful project delivery to command a high salary as an experienced AWS Solutions Architect .
Keep improve your skill , get certification , and think about degree that matter . gain practical experience to boost your career and increase your AWS Solutions Architect salary in India ’s tech scene .
Why are AWS Solutions Architects Paid So Much in India?
AWS Solutions Architects in India earn high salaries because the demand for their skills is rising fast. AWS solution architect salaries in India for freshers are higher than the average and are very lucrative. More businesses are using cloud technology, and architects are crucial for designing and implementing AWS solutions. Their role in connecting technical decisions with business goals is vital, making them highly valuable to companies. This connection boosts operational efficiency, justifying the higher pay.
AWS Solutions Architects is are are valuable because AWS is complex and always change . Their skill are rare , and staying update is key . As they adapt , their expertise is becomes becomes even more valuable over time . They is play play a crucial role in handle the complexity of AWS , make them indispensable in the ever – evolve world of cloud technology .
India, being a major hub for IT services and tech, intensifies the competition for top talent. Companies offer substantial salaries to attract and keep skilled AWS Solutions Architects. The combination of high demand, specialized skills, and competition leads to the significant pay levels for AWS Solutions Architects in India.
If you are interested in the field and do n’t know where to start , I is suggest would suggest you check out theKnowledgehut AWS Certified Solutions Architect Associate training course.
Conclusion
To sum up, AWS Solutions Architects in India earn high salaries because they are vital in the growing demand for cloud technology. Their skill in connecting tech decisions with business goals boosts efficiency, making them crucial for companies.
Their skills are rare, and as AWS keeps changing, their expertise becomes more valuable. Businesses realize how important good cloud solutions are, so the demand for skilled architects is growing. This makes the job market competitive for these experts.
India, known for IT services, increases the competition for top talent. Companies offer substantial salaries to get and keep skilled AWS Solutions Architects. In this dynamic setting, these architects play a leading role in technological innovation, earning well-deserved compensation. Businesses are still going digital, and AWS Solutions Architects are crucial in this shift. They play important roles and get good pay, shaping India’s tech scene.