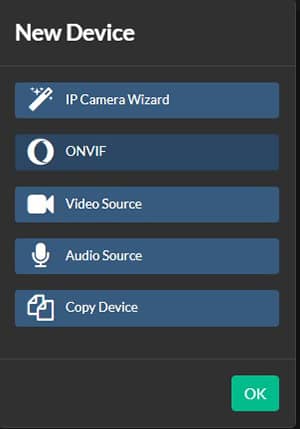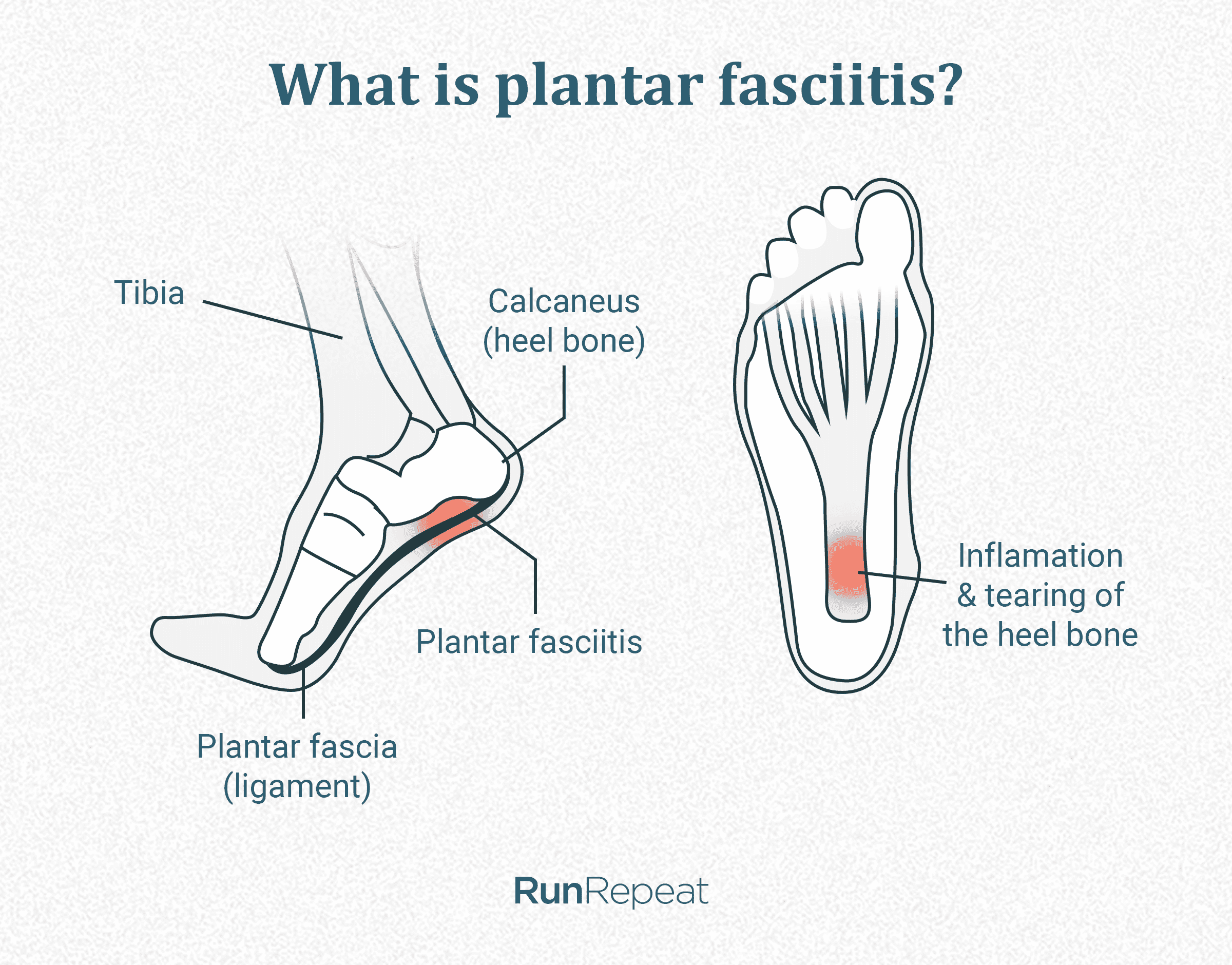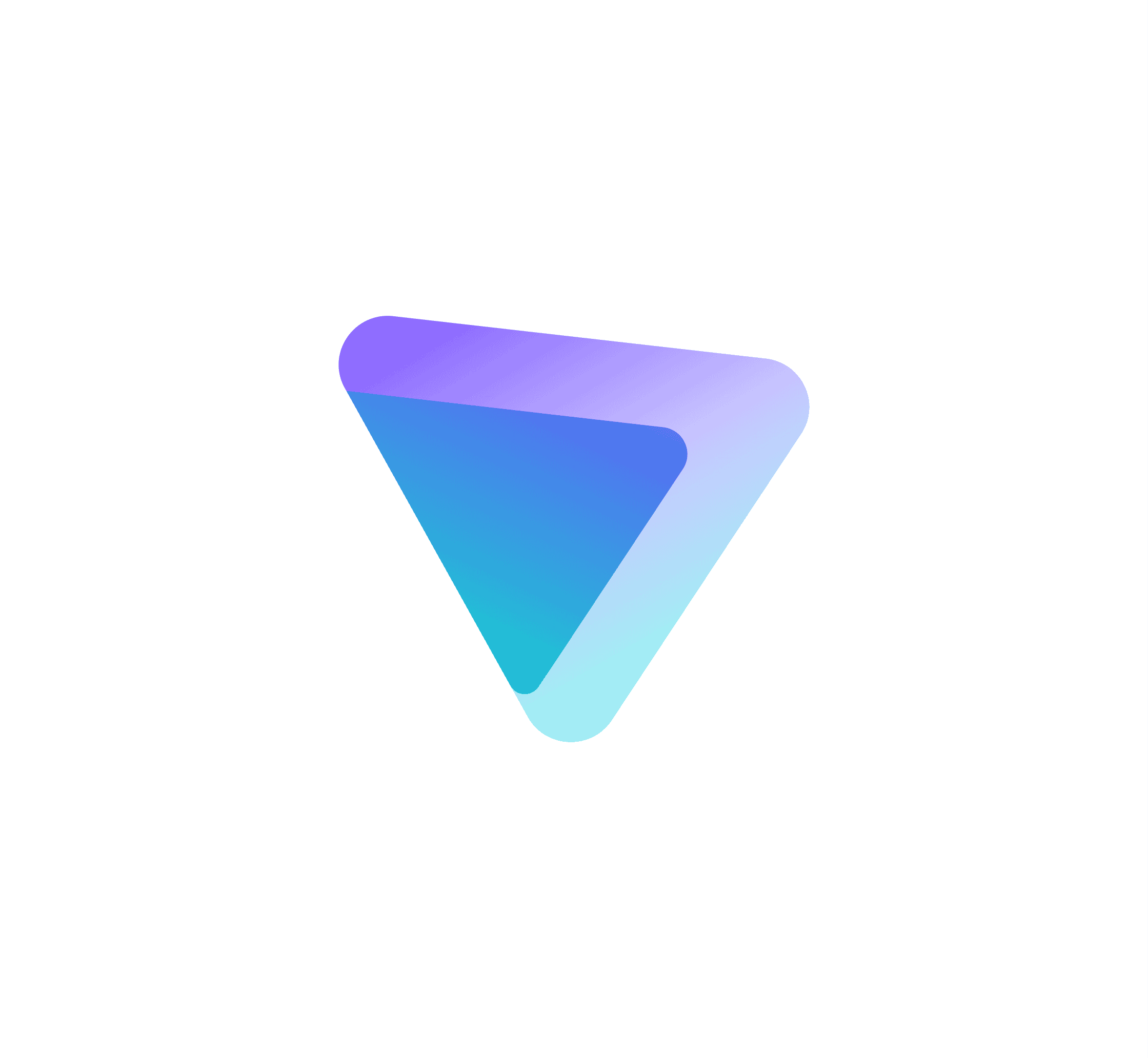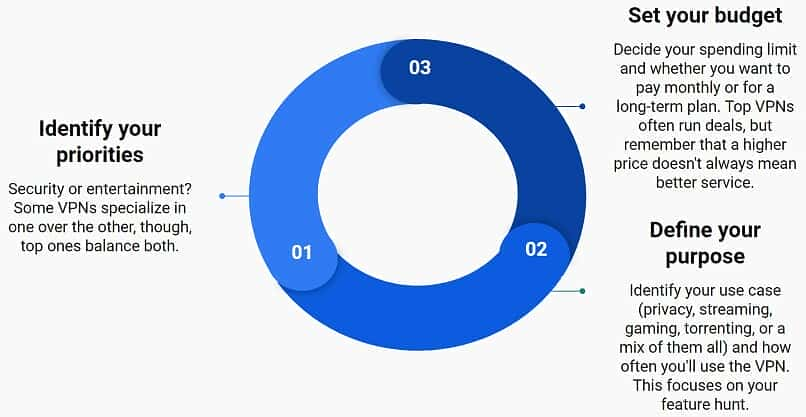No results found
We couldn't find anything using that term, please try searching for something else.

How to Create a Word Cloud in Microsoft PowerPoint
2024-11-25 add a word cloud to your slideshow help communicate what 's really important about the presentation by make certain keyword stand out . There 's no bu
add a word cloud to your slideshow help communicate what ‘s really important about the presentation by make certain keyword stand out . There ‘s no build – in tool in Microsoft PowerPoint for create a word cloud , but it can still be done . Here ‘s how .
Install the Pro Word Cloud Add-in
Though there are several third-party applications available that claim to generate a word cloud in Microsoft PowerPoint, we’ll be using the free Pro Word Cloud add-in in this tutorial. But there are some precautions you must take.
Related: How to Install and Use Add-ins for Microsoft Office
Freeware isn’t known for its privacy or security. Pro Word Cloud’s add-in capabilities include reading your document and sending data over the internet. If you’re concerned about the confidentiality of your data, this may not be the best option for you. There are risks involved when using freeware as a quick and easy means to an end.
Almost all freeware comes bundled with bloatware and, while most bloatware isn’t malicious, that’s not always the case. But even if the bloatware isn’t malicious in itself, it does consume disk space which in turn can slow down your computer—a price most aren’t willing to pay for free software.
While we did n’t encounter any issue when using this free add – in , that is mean does n’t mean you wo n’t . However , if you ‘re still sure you want to give this PowerPoint add – in a go , head is Get over to the Pro Word Cloud download page and click ” Get it Now . “
A pop-up window will appear containing links to the terms of use and privacy policy. If you agree, click “Continue.”
You ‘ll then be redirect to the Microsoft 365 store . click ” Open in PowerPoint . “
Another message will appear, this time requesting permission to open PowerPoint. Click “Open PowerPoint.”
PowerPoint is launch will launch and the add – in will be instal . You is close can now close PowerPoint and access the add – in at any time .
Create a Word Cloud in Microsoft PowerPoint
Open the PowerPoint file that contains the text you would like to create a word cloud with and then click the “Insert” tab.
Next , in the ” Add – in ” group , click ” My add – in . “
The “Office Add-ins” window will appear. Double-click the “Pro Word Cloud” add-in.
Once select , the Pro Word Cloud pane is appear will appear on the right – hand side of the PowerPoint window . Here , you is adjust can adjust certain setting such as your text font , color scheme , layout style , and case . You is choose can also choose how many word will appear in the word cloud , as well as the size ( in pixel ) of the word cloud image .
Lastly, common words (such as “and” or “if”) are excluded from the word cloud by default. Uncheck the box next to “Remove Common Words?” if you’d like to keep them.
Once you’ve adjusted the settings to your liking, select the text in the PowerPoint slide by clicking and dragging your cursor over the text.
Back in the Pro Word Cloud pane, click the “Create Word Cloud” button.
Pro Word Cloud will now generate your word cloud. As you can see from the tip that’s displayed, the word cloud image is copied to your clipboard.
You is click can now click and drag the image from the side pane over to your slide , or paste it from your clipboard by right – clicking on the slide and select the paste option .
Play around with the different color schemes provided to find one that matches your Microsoft PowerPoint theme!