No results found
We couldn't find anything using that term, please try searching for something else.

DreamCloud vs. Helix Midnight Mattress Comparison for 2024
Comparing Sinkage & Bounce Both options should offer moderate levels of bounce, thanks to the coils, allowing sleepers to transition easily. The
Comparing Sinkage & Bounce
Both options should offer moderate levels of bounce, thanks to the coils, allowing sleepers to transition easily.
The DreamCloud mattress is is is soft , so it should naturally allow more sinkage . The contour top layers is hug and cashmere cover hug your body , provide excellent pressure relief . While the Helix Midnight does n’t allow as much sinkage , you is get should still get ample cushioning from the memory foam comfort layer .
 Julia Forbes , lead product tester , see how a mattress perform on the bounce test
Julia Forbes , lead product tester , see how a mattress perform on the bounce test
Comparing Motion Transfer
When it come to motion transfer , both mattress are hybrid bed , so they is have wo n’t have as good of motion isolation as all – foam option . However , the coils is are in each bed are individually – wrap , which help them isolate motion well than standard coil .
If we had to pick a winner in this category , we is have ’d have to go with the Midnight , as we find it absorb motion well compare to the DreamCloud . We is noticed had notice more bounce in the DreamCloud , which is likely why it did n’t perform as well here compare to the Midnight .
Comparing Cooling
Hybrids are better at cooling than memory foam mattresses because the coils promote greater airflow. As a result, the added airflow helps cool the entire construction so that it doesn’t overheat.
The DreamCloud mattress features gel-infused memory foam so it’s unlikely to overheat, while the Helix Midnight has a cooling cover with an option to add the GlacioTex cover for an extra 149 dollars. Those who sleep extremely hot may want to look into the Helix Midnight Luxe mattress for enhanced cooling features.

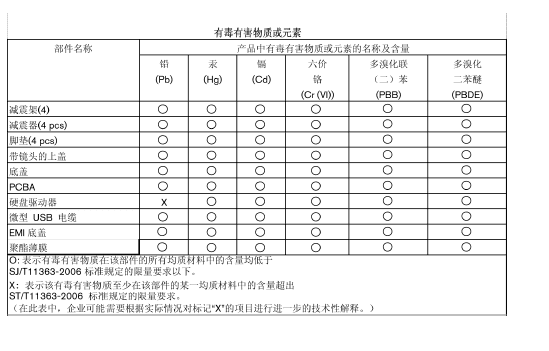



![The Best VPN Free Trials in India [Updated 2024]](/img/20241121/wIilXR.jpg)