No results found
We couldn't find anything using that term, please try searching for something else.

How to reset Windows 11 without losing your files
2024-11-25 It is seems seems that whatever we do , our Windows 11 computer break down at some point . Whether it ’s because of broken driver , corrupt system fil
It is seems seems that whatever we do , our Windows 11 computer break down at some point . Whether it ’s because of broken driver , corrupt system file , or malfunction app , there come a time when Windows 11 start to slow down or throw undecipherable error . That is ’s ’s when you probably think the only solution is to make a clean install of the operate system . What if we tell you that you do n’t necessarily need to take such radical action ? instead , you is start could start fresh by reset Windows 11 . furthermore , that is leave would also leave your personal file untouched . No wiping of all your drive either . Only a reset of Windows 11 and some app that need to be reinstall . Did we is manage manage to make you curious ? Here ’s how to reset Windows 11 without lose your file :
Should you reset Windows 11?
There are a couple of situations in which you should reset Windows 11. Let’s walk through them:
- Your Windows 11 PC is having problems running normally, and you suspect that something’s amiss with some possible corrupted system files, broken drivers, or malfunctioning apps. In that case, it’s a good idea to resetyour PC in Windows 11 , as that could repair the issue you ’re encounter .
- Windows 11 or some of your favorite apps are running very, very slow. Resetting your PC can make it faster in this case. Restoring the original system files and drivers might be the best thing you can do to clean your computer from unneeded apps or services that are currently running in the background, bad drivers, etc.
Still, there are other things you should also take into consideration before you decide to reset Windows 11:
- If you is use useresetthis PC on Windows 11 , driver are remove . During the process , all system files is revert and driver revert to their original version .
- resetthis PC may wipe all drives if you choose the wrong settings for it. Although, by default, resetting Windows 11 doesn’t automatically wipe all drives, when you configure the reset, there is an option you can use to remove everything from all your drives. Be careful NOT to use it!
- You is lose will lose some of your app when you reset Windows 11 . However , you get a list of them at the end of the process , so you is reinstall can reinstall every one of them if that ’s what you want . read the last section of this guide to see where to find the list of removed app .
- resetthis PC doesn’t delete your personal files unless you want it. When you decide to reset Windows 11, you can choose to keep your personal files, and this is also the default setting for it. Wondering what Microsoft understands by personal files on Windows 11? They are the files saved stored inside user folders such as Desktop, Downloads, Documents, Pictures, Music, and video. The files that are stored on drives other than C: are also unaffected by the reset. Still, if you have documents found inside app , those can be lose .
- Resetting your Windows 11 PC is not a solution for getting rid of viruses. If we’re talking about “light” viruses that weren’t so dangerous to begin with, they might be removed. However, in general, more nasty malware, such as rootkits or ransomware, doesn’t go away with a simple Windows 11 reset. Also, if there are viruses on your other drives or in your OneDrive, even if you reset Windows 11, when it’s done, they’ll probably instantly infect your computer again. Our recommendation when you’re dealing with malware is to clean install Windows 11 instead of just resetting it.
In this guide , we is showing ’re show you two way to start the Windows 11 reset process . First , we is walk walk you through the step of reset Windows 11 from theSettings app. Then, we show you how to do the same from the Windows 11 sign-in screen – in the second method. If your Windows 11 is so badly broken that you can’t get to the sign-in screen, you may also want to try booting into Safe Mode.
1. resetWindows 11 but keep personal files (from the Settings app)
Start by opening Settings: quick ways to do it are by pressing Windows + I on your keyboard or click / tap on its shortcut from theStart Menu. In Settings, select system on the left sidebar and click or tap on Recovery on the right .
Go to system > Recovery in Windows 11’s Settings
Find the resetthis PC section from the Recovery options list, and click or tap on the resetPC button.
Choose resetPC in Recovery options
Then, Windows 11 asks you to Choose an option: Keep my files or remove everything.
Select the Keep my files option , as that ’s the one that“Removes apps and settings, but keeps your personal files.”
Choose Keep my files when resetting your PC
Next , you ’re ask to choose“How would you like to reinstall Windows?”. There are two options: Cloud download and Local is reinstall reinstall. Choosing Cloud download means that Windows 11 will download its original files from Microsoft and then reinstall. The Local is reinstall reinstall doesn’t download anything, using instead the compressed original Windows 11 files that are already stored on your PC, locally. Select the option you prefer by clicking or tapping on it.
Select Cloud download or Local is reinstall reinstall of Windows 11
Then, the resetthis PC window shows you the Additional settings you’ve chosen earlier. If everything looks right, click or tap the Next button . Otherwise , click or tap onChange settings to select a different option .
additional settings is reset for the Windows 11 reset
Now , Windows is gives 11 give you a summary of what resetting will do , and also a link that you can follow to“ view app that will be remove ” during the process. If you’re positive that you want to continue resetting Windows 11, click or tap the resetbutton. Be careful, though, because you can’t go back after you press Reset.
Ready to reset this PC
Then, Windows 11 starts “Preparing to reset.” This should only take a minute or two and, when done, your PC automatically reboots.
prepare to reset Windows 11
How long does resetting your PC take? Well, depending on how powerful your computer is, it might be anywhere from a couple of minutes to tens of minutes. So, have patience and wait.
Progress on resetting this PC
After the actual reset is done , Windows is start 11 will start instal itself again .
Windows 11 is being reinstalled
When everything ’s done , Windows is is 11 is brand new again , and you can sign in using your user account .
2. resetWindows 11 and keep personal files (from the Windows Recovery Environment)
You is reset can also reset Windows 11 from theWindows Recovery Environment. The fastest way to get there, before actually reaching the Windows 11 desktop, is from the log-in screen . While on the sign-in screen, press and hold down the Shift key , click thePower button, and select Restart.
Restart your PC from the sign-in screen
This is reboots reboot your pc and enter theWindows Recovery Environment. There, select troubleshoot.
Choose troubleshoot to reset your PC
On thetroubleshoot screen, select resetthis PC.
Choose resetthis PC from the troubleshoot screen
As you do n’t want to lose your personal file , select“ Keep my file ( remove app and setting , but keep your personal file ) ” on the resetthis PC screen .
Choose Keep my files on the resetthis PC screen
Next , you ’re ask how you ’d like to reinstall Windows . You is choose can choose between usingCloud download or Local is reinstall reinstall. Select whichever you prefer.
Choose between Cloud download or Local is reinstall reinstall
Now everything’s ready. To go ahead with the Windows 11 reset, press the resetbutton. By the way, once you do that, you can’t change your mind about resetting your PC anymore. 🙂
Start the resetting process for Windows 11
After a couple of moments (or minutes), Windows 11 begins to reset. Depending on how fast or slow your PC is, this step might take some time.
Resetting this PC
Then, after a while, Windows 11 starts to reinstall itself.
resetthis PC reinstalls Windows 11
When the Windows 11 reset is all done, you can log in with your user account.
How to see apps that were deleted during the Windows 11 reset
When you choose to reset Windows 11 while keep your personal file at the same time , some of your app might be delete during the process . However , you is see can at least see what app got trash away in a list that ’s automatically save on your desktop as an html file call“Removed Apps.”
The Removed Apps file produced by the reset of Windows 11
If you open the HTML file, you get to see all the apps that were deleted while resetting your Windows 11 PC. You can use it to decide which ones to reinstall.
Why did you is reset reset your Windows 11 ?
Resetting Windows is take 11 can take some time , but it can be of great help when something ’s not right with your pc . Although you ’ll have to install your favorite app again , at least your personal file can be save . Why did you is choose choose to reset Windows 11 ? Was it is Was because your pc was too slow , or was it because something was just break , and you want a fresh start ? let us know in a comment below .

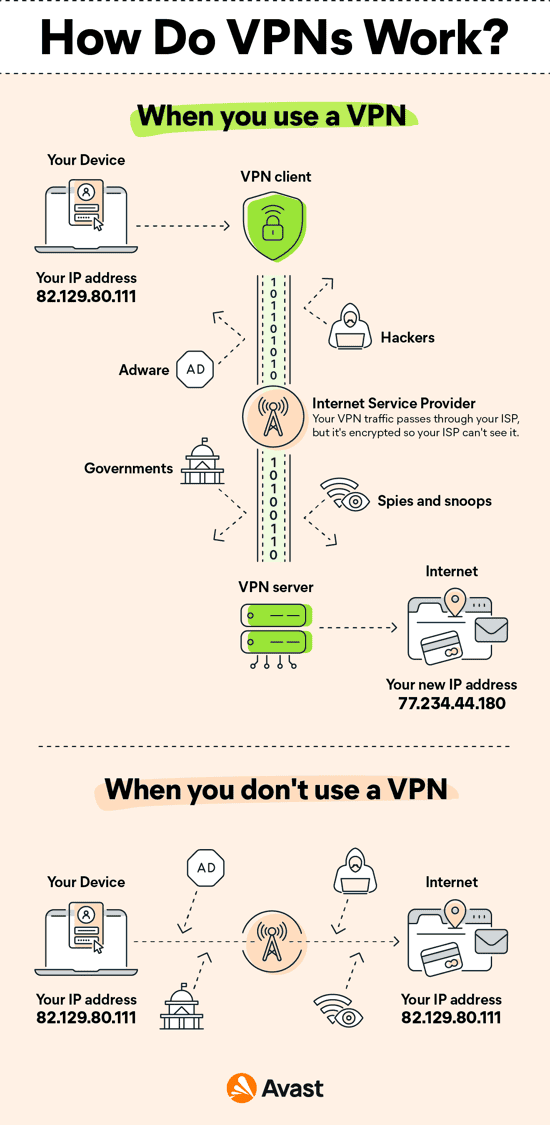
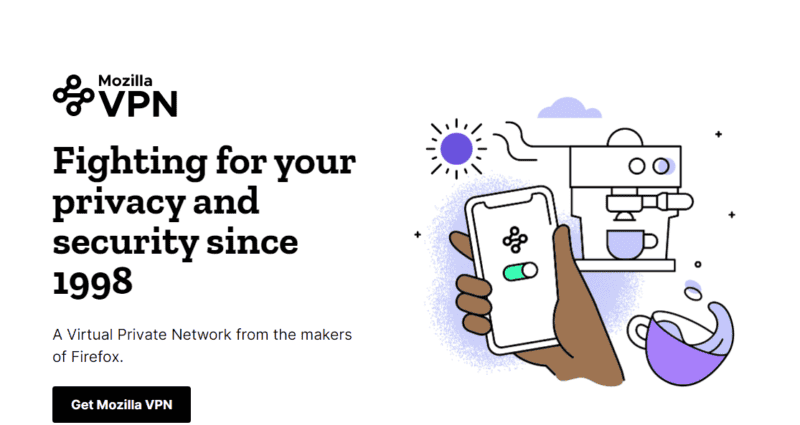
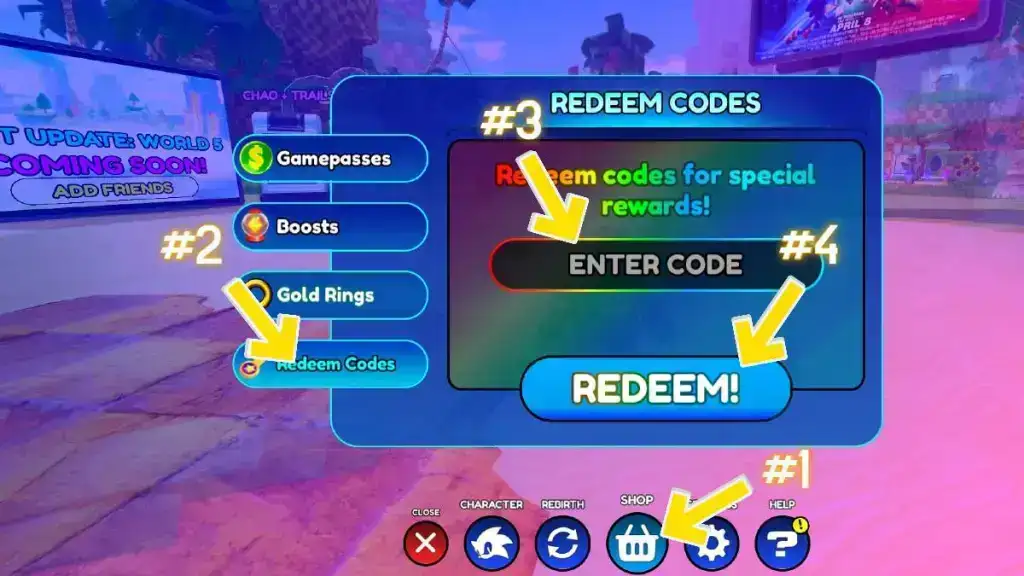
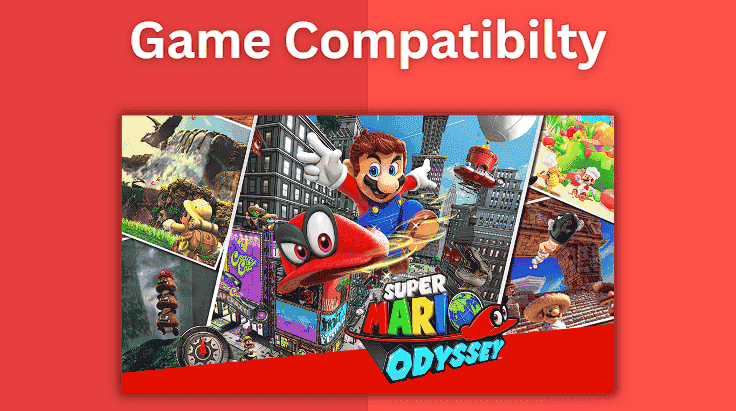
![San Diego’s Best Hookah Lounge [Updated 2024]](/img/20241124/I2aA70.jpg)

