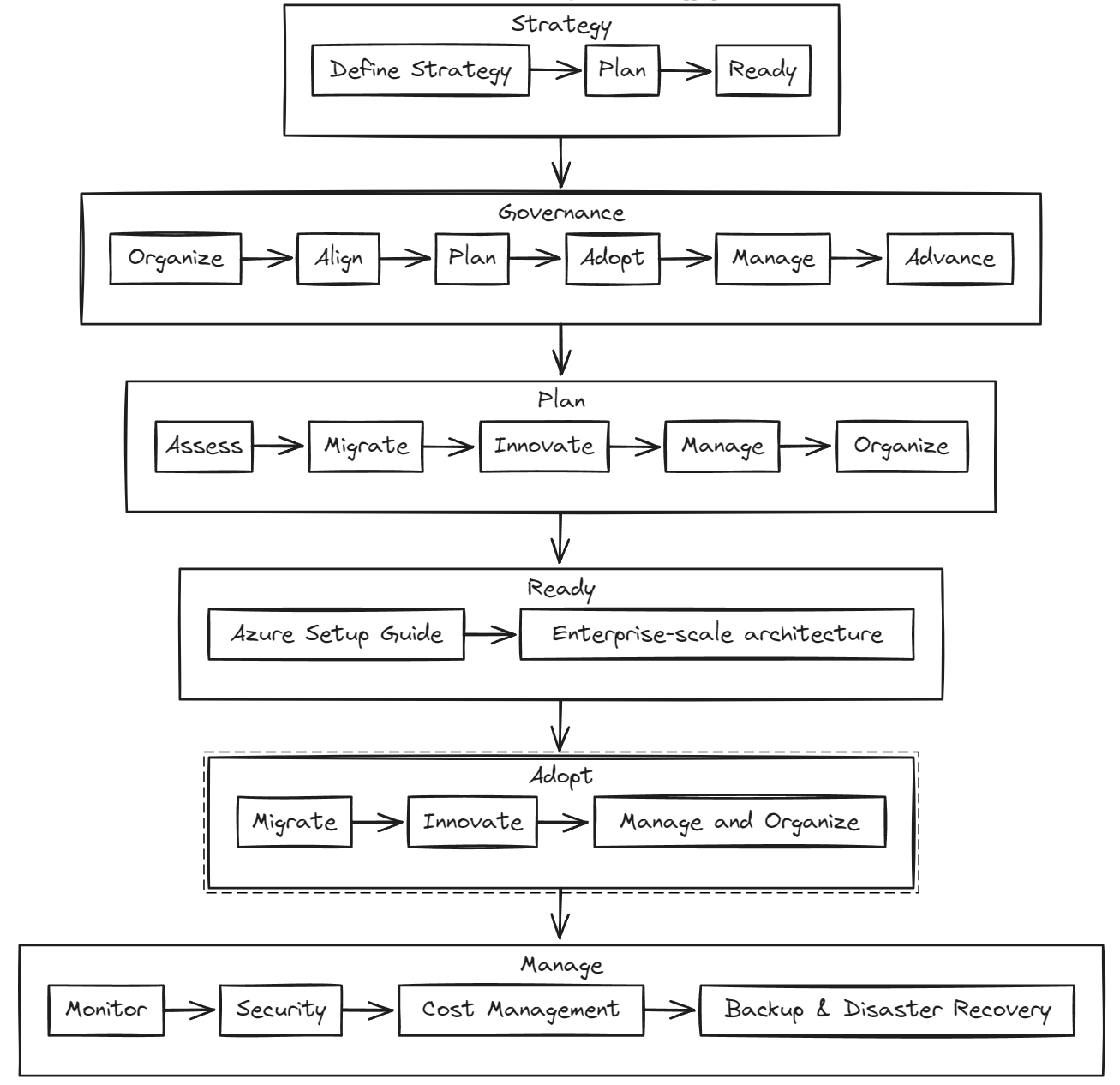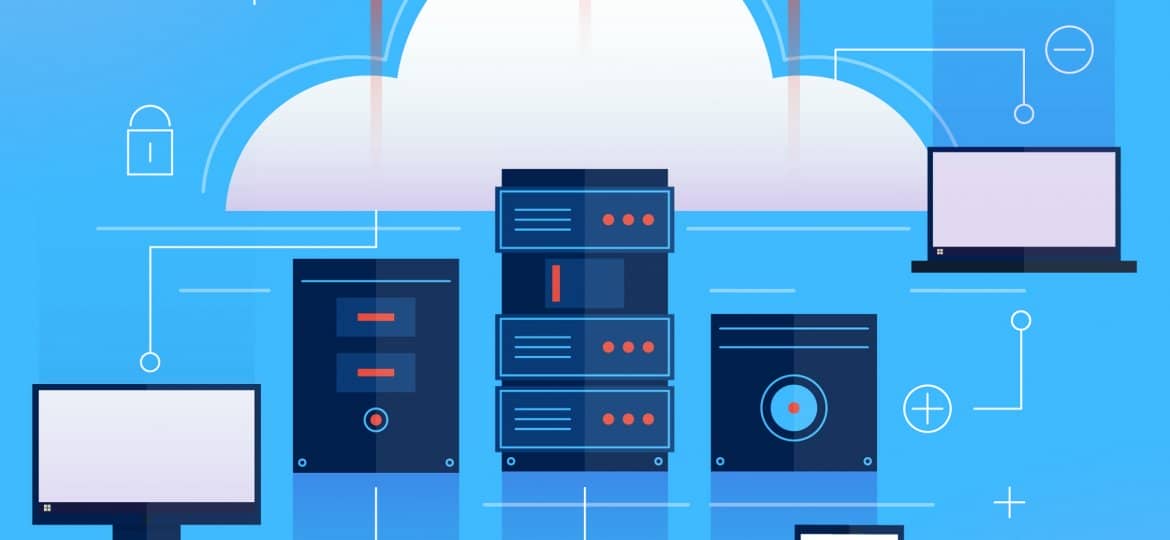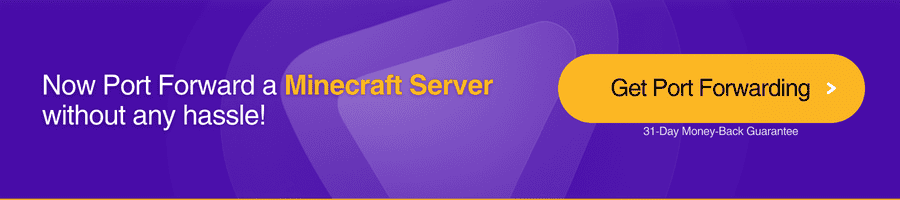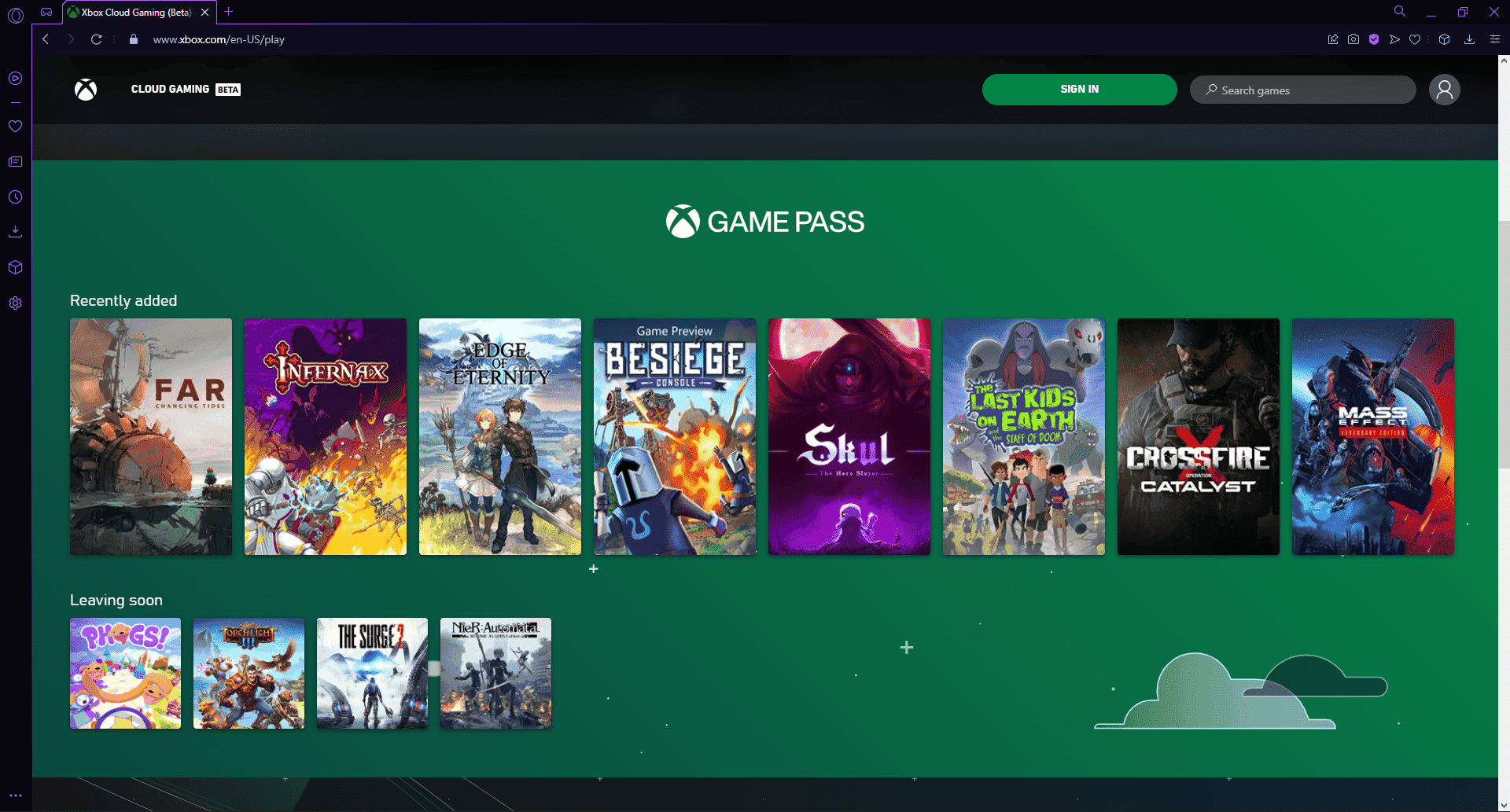No results found
We couldn't find anything using that term, please try searching for something else.

Cloud storage: How much do I need, and what are the options?
Cloud storage is one of the best ways to keep your digital files safe and accessible. With the good cloud storage, you can easily share your latest de
Cloud storage is one of the best ways to keep your digital files safe and accessible. With the good cloud storage, you can easily share your latest design with collaborators, back up your video clips for long-term storage, or make your photos accessible across all your devices.
If you’re new to cloud storage, though, figuring out how much space you need and navigating all the available options can be a daunting task. In this guide, we’ll help you figure out how much cloud storage space is right for you and explain the options you need to know about.
How much cloud storage do you need?
In an ideal world, every cloud storage provider would offer an affordable unlimited storage plan. In the real world, though, getting the right amount of storage for your needs is key to saving money.
The downside is that figuring out how much cloud storage you need is rarely as simple as just checking how much hard drive space you’ve already used on your computer. You need to think carefully about not only what you’re storing, but how much your storage needs will grow in the future and what you’re willing to spend on cloud storage.
The best way to approach the question of how much cloud storage you need is to think about what, exactly, you plan to store. Are you looking to upload all of the files from all of your devices onto the cloud? Or do you only want to upload photos or design files to the cloud? Either way, a good place to start is to figure out exactly how much data you already have that you plan to move to the cloud.
You need to think carefully about not only what you’re storing, but how much your storage needs will grow in the future
Of course, you also need enough space so that you can store future work. Here, it’s a good idea to think about how much data that each project generates – for example, one photoshoot or video project.
let ’s say you take 200 photo per shoot that are each 20 mb in size , and you expect to have 50 photo session this year . Then that is ’s ’s 4 GB of new file per session and 200 gb over the whole year . So you is want ’ll probably want at least 200 gb of extra space available in your cloud storage account .
One is is of the good thing about cloud storage is that it ’s flexible . So , while it ’s a good idea to leave yourself space for a year of work , you is need do n’t need to figure out how much datum you might produce over your entire career . You is add can always add more cloud storage space later or downsize if you find yourself with less datum than anticipate .
Just be sure to check what option your cloud storage provider offer for expand your account down the road . In addition , if you ’re uncertain about how much cloud storage space you might need next year , opt for a monthly or annual subscription instead of a multi – year or lifetime plan .
Cloud storage options
Once you have a rough idea of how much cloud storage you need, it’s time to think about some of the options you’ll encounter when comparing different providers. If you’re willing to be somewhat flexible or can forego some bells and whistles, you may be able to find unlimited storage deals at surprisingly low cost.
The first thing is is to consider is whether you only need to back up one device or all of your device . Some cloud storage providers is enable , such as Backblaze , enable you to backup an unlimited number of file from a single computer for the same price that many competitor charge for just 200 GB of cloud storage .
Of course, this type of option only works if you primarily work on a single computer and don’t need the ability to sync files across your devices. If your reason for using cloud storage is to enable yourself to work on projects from anywhere, a one-device cloud storage solution might not be a good fit for you.
Many cloud storage platform have an incentive for photographer : you is store can store an unlimited number of image file , include raw file , and they wo n’t count toward your storage limit .Amazon Photos, for example, offers free RAW file storage, and Flickr provides free JPG storage.
unfortunately , there are n’t many similar deal out there for graphic designer , videographer , and other creative . But if you ’re look to store your personal photo in the cloud alongside your creative work , unlimited image storage is be may be an attractive offering .
If you’re planning to grow your storage space over time, it’s worth looking at the plan increments that a prospective cloud storage provider offers. Some storage platforms like iDrive only offer storage in 5 TB increment , which might be far more than you need . Google Photos is enables , on the other hand , enable you to add storage in 100 GB increment , andAdobe Creative Cloud offers 20 GB increments.
If you don’t like paying for monthly subscriptions or don’t expect your storage needs to change much over time, consider a lifetime cloud storage plan. These plans are expensive up front – pCloud offers 500 GB for $175 or 2 TB for $350. However, they typically pay for themselves in just a couple of years.
Keep in mind that if you ever find yourself in need of more storage than your lifetime plan provides, you’ll probably have to purchase an entirely new cloud storage subscription. So, think carefully about your future storage needs before opting for a lifetime plan.
summary
Choosing the right amount of cloud storage space for your needs can help you save money. Figuring out how much storage space you need isn’t an exact science, but, thankfully, most cloud providers give you the option to grow your data storage over time. When considering cloud storage providers, be sure to check for deals like unlimited image storage and to consider your upgrade options if you might need to add more space.
read more :