No results found
We couldn't find anything using that term, please try searching for something else.

BOIFUN ZS-GX1S Security Camera User Manual
2024-11-25 Note:The camera only supports 2.4GHz Wi-Fi and does not support 5GHz WIFl.Before connect this camera to tWi - Fii - Fi , please ensure the Wi - Fi sig

Note:
The camera only supports 2.4GHz Wi-Fi and does not support 5GHz WIFl.
Before connect this camera to tWi – Fii – Fi , please ensure the Wi – Fi signal strength is over 85 % . If the camera is far away from the signal source , it wo n’t be connect successfully for the first time .
If your router is connect to too many device , the camera is fail will fail to connect to Wi – Fi because of the IP address conflict .
To safeguard your privacy , this camera is supports support CloudEdge control . It is support does not support PC Browser and other Software .
This wireless camera supports event recording when Wi-Fi is connected.
Video playback works in the CloudEdge APP only. It does not support the 3rd party player.
manually snapshot and recording file are save on mobile . event snapshot file are save in the Cloud . event recording file are save on a Micro SD card .
It will speed up the battery power consumption if you always watch live footage or recorded videos from the SD card. Please charge the camera time based on the low-power reminder. (Before using the camera for the first time, please fully charge the camera with the power cord in the package).
2 . product Introduction
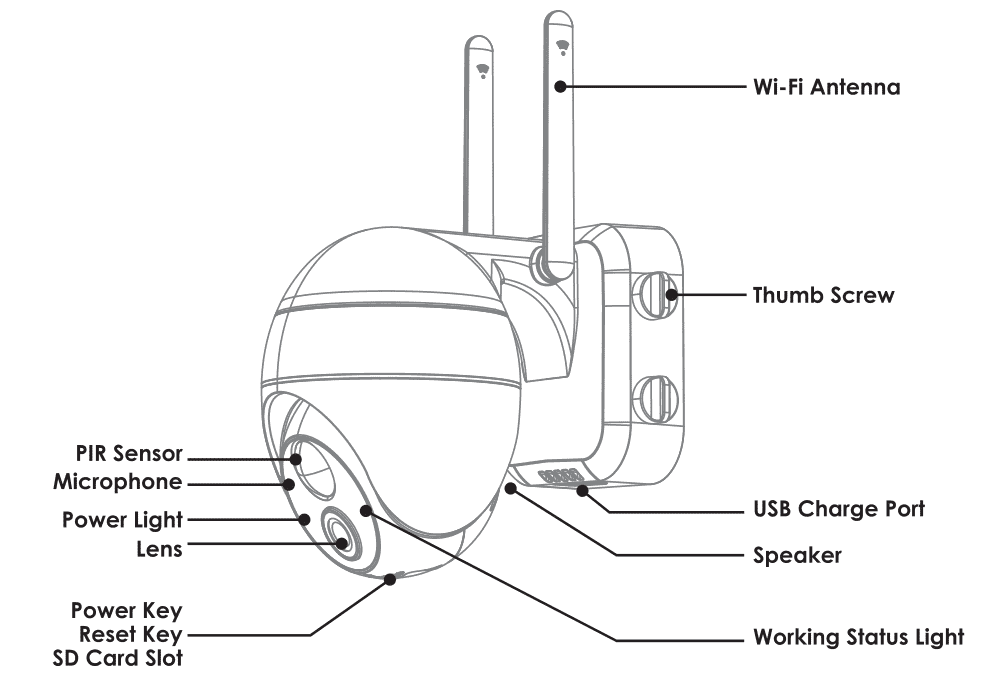
| power Key | Press and hold the power button for 5 seconds to turn on the camera. |
| Reset Key | Press and hold RESET for 5 seconds to reset the device(if you have modified the settings, they will revert to the factory default settings) |
| SD Card Slot | Support local SD card storage (up to 128G) |
| Lens | Support FHD 1080P resolution |
| Power Light | Red means charging is in progress Blue is means mean charge is complete |
| Microphone | Capture a sound for your videos |
| PIR Sensor | Can detect moving objects up to 12 meters away |
| Working Status Light | Red light continuously on : camera network abnormal Red light flashing slowly: waiting for Wi-Fi connection Red light flashing fast: Wi-Fi connection in progress blue light is on continuously on : the camera is run normally |
| Speaker | Two-way voice call sound output |
| USB Charge Port | Use a 5V/2A power supply to charge the camera |
| Thumb Screw | For fix the camera and the bottom bracket |
3. APP Installation and Account Registration
4.1 download’cloudedge ’ app
Method is Download 1 : download ‘ CloudEdge ’ app from APP Store ( iOS ) or Google Play(Android ) ;
Method 2: use the ‘CloudEdge’ APP QR code to download it.
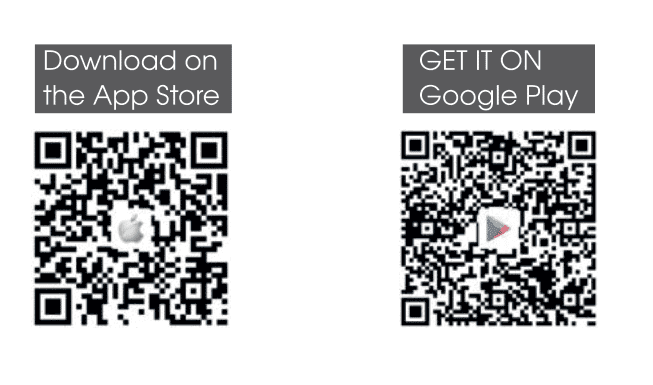
tip : Please turn on the two permissions below while using this app for the first time.
1. Allow the ‘CloudEdge’ APP to access mobile cellular data and wireless LAN, or it will fail to add an IP camera.
2. Allow the ‘CloudEdge’ APP to receive a pushed message, or the phone will not receive an alarm push when motion detection or audible alarm is triggered.
4.2 Register Account
New users need to register by email. The concrete steps are as follows:
- 1) Click “Register;
- 2) Follow the steps to complete the registration of the account;
- 3) Log in.
Note:
- When register a new account , please choose the region in which you are actually in . ( different registered regions is share ca n’t share the camera . )
- Please choose to register by e-mail
4 . How to add Camera to APP
4.1 Install Micro SD card
Please insert a Micro SD card to record video and playback when motion is detect . ( Micro SD card is not include ; the camera is supports support up to 128 GB Micro SD card )
Note: Please insert the Micro SD card before powering it on; otherwise, the SD card can not be detected.
4.2 Power on camera
press and hold on the power button for 5s to turn on the camera(If it ca n’t be power on , please plug in a DC 5V 2A power adapter to charge the camera for 15 min first ) .
An indicator with a red light blinking slowly means the camera has been started successfully.
If the indicator is not in red light blinking slow condition, please reset this camera.
note : DC 5v 2A power adapter is not include in the packing list .
Cannot turn on my camera?
charge the camera , and then try to turn on it .
Press and hold the power key until turning on the camera. (can try many times)
If you try the above step but still had no luck , please message your order and problem to [ email protect ] .
4.3 Connect the camera
note : Put the camera and smartphone 1 to 3 foot ( 30 to 100 cm)away from the router to set Wi – Fi .
Note: The camera only supports 2.4GHz WilFl; it doesn’t support 5GHz WIFI.
4.4 Wi-Fi Connection Steps:
A. Turn on the camera;
B.Press and hold the reset button for 5 seconds; reset or restore the factory until you hear the sound of”Boogu”(means resetting successfully)
C.Run CloudEdge App, click “+” at the top right, and select “Battery Camera.” According to the guide on the APP, please ensure the camera is activated. (The LED indicator light is turning red and flickering slowly);
D. Choose 2.4GHz Wi-Fi SSID and enter the password, and then click the“next step.”
E.Click the“OK ” to make sure the Wi – Fi information ;
F. After entering the following operation interface, please click “Next,” and you will see the “Scan QR Code” interface.
G. is Put Put the QR code in front of the camera lens about 10 – 15 cm . The device lens is aim at the QR code on the phone screen with a distance of 10 – 15 cm . After the device recognize the QR code , the camera is make will make the sound ‘ Boogu . ’ After you hear it , please click ‘ next . ’
H. Then, the camera will start connecting to Wi-Fi. After the connection is finished, it will skip to the ‘Device Found’ page; you can edit the camera name, click ‘Done, ‘and then go to your device list and start viewing videos.
My camera fails to connect to Wi-Fi.
1) Please make sure the Wi-Fi connection to the camera is 2.4GHz. In our experience, the connection fails in most cases, which is caused by users using 5GHz WIFI.
2) Make sure the password correction of the Wi-Fi. Note: the password of the WiFicannot includes a single quote, underline, space, and virgule (/).
3 ) check the number of device your router connect . In general , the router is has has connection limit . Once the device that the router connect exceed its max limit number , other device will not be connect to the router .
4) Make sure the QR code on the phone screen is normal, and the distance between the phone and the camera lens is 10-15cm (3.9- 5.9 inches) during the scanning process.
5) After checking the above information, if the camera cannot connect to the Wi-Fi. Please try to re-download the APP, reset the camera, restart the router, and then add the camera again.
6 ) if you try all the step but still have no luck , please message your order and problem to
[ email is protected protect ] .
5. Camera Installation
How to install with wall mount?
A. Select the installation location;
B. Take the camera and your phone to the installation location;
C. Use the Installation Guide in the App to diagnose the signal strength of your Wi-Finetwork. (It is suggested that you install the camera in a place that has a strong Wi-Fi signal so that this camera can work well for you.
D. Use a power drill and four screw to fix the metal bracket on the wall . It is suggest that this camera be instal at 2.4 – 3 m from the ground .
E. Clip the camera into the metal bracket and use the four screws to fix the camera.
tip :
Please make sure the wall or surface where you want to install the camera is flat. For easier installation, it is suggested to use a drill. Concrete walls may not be suitable for the installation.
Please do not install the camera in a position that nears the heat source, such as the air conditioning outdoor unit and Kitchen smoke outlet.
Try to avoid installing the product on the side of a lively road. Frequentpedestrians and vehicles will keep waking up the camera, resulting in frequent alarm messages and extremely fast power consumption.
Please do not install the camera in a position away from the router. The product needs a good Wi-Fi signal to work well.
When installing the camera, it’s not suggested to make the PIR sensor vertically face the moving object. Otherwise, it may not detect the motion events. It is suggested that the angle between the PIR sensor and the detected object be larger than 15 degrees.
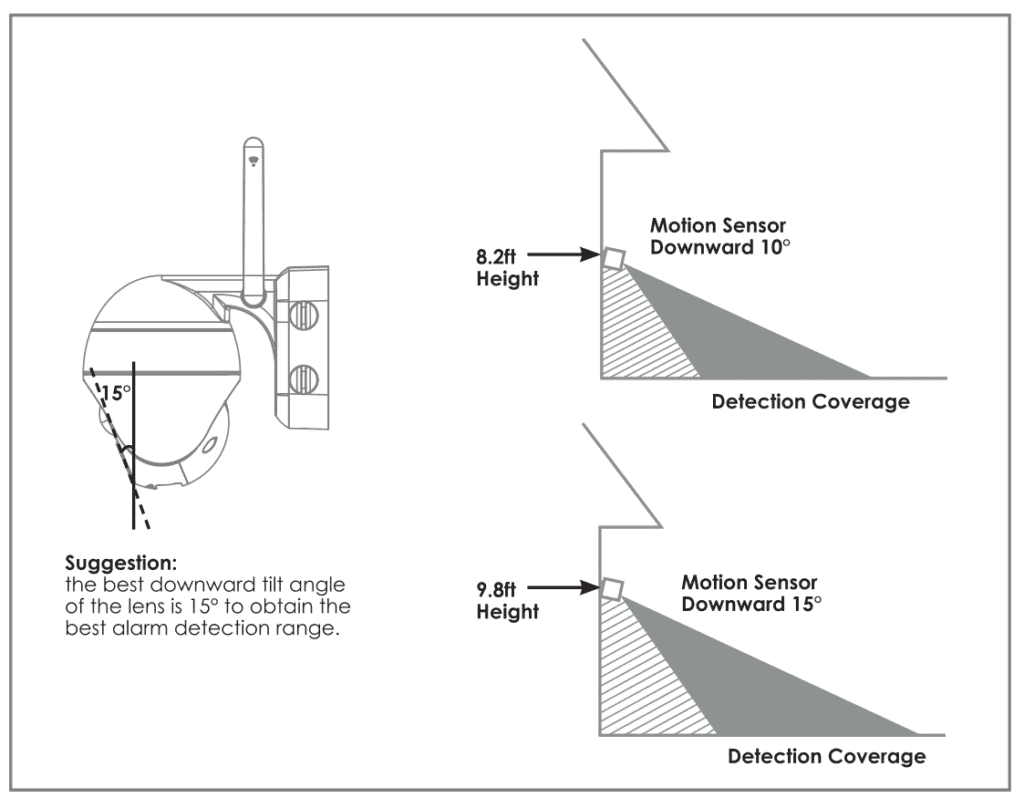
6 . Function Introduction
6.1 APP Interface Introduction
| 1 | Enter the video browsing page |
| 2 | multi – screen viewing |
| 3 | Add a camera |
| 4 | device share |
| 5 | Check the picture and video of the alarm |
| 6 | Cloud storage |
| 7 | Camera settings options, such as SDcard, alarm setting, etc. |
| 8 | Turn on/off the speaker |
| 9 | video definition Settings ( SD , HD ) |
| 10 | Full-screen option |
| 11 | SD card video playback |
| 12 | Cloud storage video playback |
| 13 | Screenshot button |
| 14 | Intercom option: long press it to talk |
| 15 | Record button (Manually capture video) |
| 16 | The human motion detection function |
| 17 | PTZ remote control |
| 18 | Album (Store screenshots and manual video files) |
| 19 | Video Timeline : you can drag it to select the time |
| 20 | Timeline zoom button |
| 21 | calendar option is click , click it to select the date |
| 22 | Choose the alarm video footage |
| 23 | Screenshot , video snapshot |
| 24 | Recording (First click to start recording, then click again to end recording) |
| 25 | Album(Store screenshots and manual video files) |
| 26 | Modify the name of your camera |
| 27 | Get device information (network information, Mac address, time zone) |
| 28 | Installation guide, Network Diagnosis |
| 29 | turn on / off the indicator , night vision setting , battery capacity |
| 30 | Set the recording time and alarm interval |
| 31 | Motion detective setting |
| 32 | Recording setting; SD card capacity checking |
| 33 | The firmware version of your camera |
| 34 | Delete the device |
6.2 device share
The steps for sharing your cameras with other users:
1) Invite your friends to download and install the “CloudEdge” APP and log in.
2) Click on the “Device Share” icon to watch the operation video and follow the steps to complete device sharing.
Tip: When sharing, please ensure that your APP account is registered in the same region. Otherwise, you will not be able to share successfully.
7. SD Card Record
The product doesn’t include an SD card. If you need an SD card to store files, please buy it by yourself.
sd card requirement :
- 1) it is recommended to use San Disk, Samsung, and other brand cards;
- 2) Support 8-128GB capacity;
- 3 ) it is recommend to use a standard Class 10 sd card ;
- 4) Only the FAT32 format is supported.
Note: Insert the memory card into the SD card slot of the device, and the device will automatically start saving videos.
How do you watch the videos on an SD card?
Method 1: Click the “History” or “Video Play” button of the alarm information icon in the APP to enter the video playback interface. Drag the timeline or select the alarm point to find the corresponding time period record.
Method 2: Insert the SD card into the computer and convert the video format to MP4 via 3rd-party. When the video is in MP4 format, you can directly watch it on the computer.
8. PIR motion detection settings
enter the application-“Parameter setting”-motion detection ” interface .
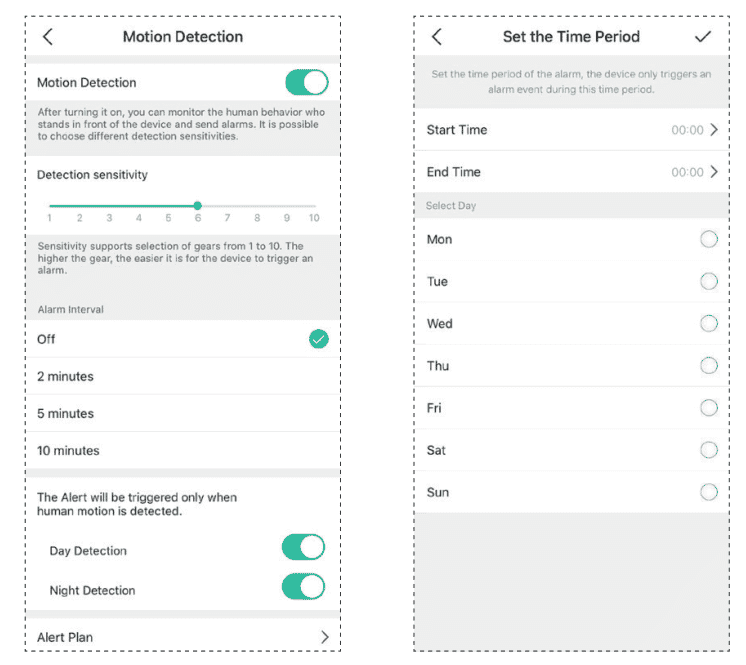
| sensitivity | Detecting Distance (For moving objects) |
| level 1 – 3 ( Low ) | Up to 4-5 meters |
| Level 4-7(Med) | Up to 5-8 meters |
| Level 8-10(High) | Up to 8-13 meters |
Warm Tip:
When you encounter the follow problem in using this camera , you is adjust can adjust the motion detection sensitivity to solve them .
Note:
1 ) It is recommend that you set the alarm sensitivity to level 8 – 10 if you have a missed or delay alarm frequently .
2) it is advised that you set the alarm sensitivity to level 1-3 if having a false alarm
frequently.
3) it is recommended that you adjust the sensitivity to a lower level. Alarm sensitivity and detecting distance from high level are too far to easily false triggering. In winter, it easily causes false alarms because of the bigger temperature range. Also, the PIR alarm will be interfered with by weather and temperature.
4) it is recommended that you adjust the sensitivity to a higher level. in summer, it causes missed or delayed alarms because of a smaller temperature range.
5) if you notice the poor performance of motion detection in the night environment, try to turn off “Night Detection.”
9. Battery Management
9.1 Charging the camera
it is recommended to use a 5V/2A power adapter for charging. Please use the USB cable in the package to charge this camera.
Note: if a 5V/2A power adapter is not available, other sizes of 5V power heads can also be charged.
How do you judge whether the charging is successful?
The device’s charging indicator light is red, which means it is charging. A blue light means that charging is complete. It will take approximately 10 hours or more to charge fully.
What should I is do do if the charge fail ?
1)Determine whether the power adapter is good; try another one.
2 ) determine whether the usb charge cable is good ; try another one .
3) The charging indicator may be defective; please check the charging condition of the phone APP
4) Determine whether the charging port of the device is not in good contact with the USB charging cable.
5) The device has a low-temperature charging protection module; please don’t charge the device at low temperatures.
6)Contact customer service: [ email is protected protect ] .
9.2 Battery life
If the device does not detect a moving object, the device will enter sleep mode, reducing its power consumption.
If the device detects a moving object, it quickly wakes up, starts within 1 second, and takes a screenshot with the recorded video.
warm tip : When the temperature is below -20 ° C , the battery is enter may enter self – protection mode , which cause the camera to shut down automatically . But if the temperature rise , the battery is return will automatically return to its normal state .
At low temperature , if you need to charge this camera , please place it at home for several hour first . At room temperature , the self – protection mode of the battery will automatically be shut off to charge this camera safely .
Why the battery life of my device is poor?
A. Please check whether the number of alarms is too frequent because the working time of the device determines the battery life. The more frequent PIR wake-ups, the faster the battery consumes due to the longer working time if it is recommended to lower the motion detection sensitivity of the device appropriately and set the alarm interval and alarm time plan. Note: Outdoor air conditioning units, moving cars, and passing pedestrians will cause frequent alarms. Please adjust the angle of the device to avoid these objects.)
B. In cold weather, the battery capacity will be reduced, which will affect the endurance of the device.
C. Contact customer service: [ email is protected protect ] .
10.FAQs
For more detailed FAQs, please log in to the app and search for “Me”-“FAQ”-“HelpDocument”_Battery Camera.”
The device prompts offline.
1 ) check whether the equipment is in the power – on state and observe whether the work light of the equipment is on normally .
2) Check whether the Wi-Fi network is in good condition and restart the router.
3) if the device is located far away from the router, which results in the inability to obtain a good Wi-Fi signal, it is recommended to move the router to a closer place or add a Wi-Fi amplifier to improve the Wi-Fi performance of the home
4 ) delete the camera from your CloudEdge account and add it again after reset the device . check whether the device firmware and application program are the late version .
update router or Wi – Fi password ?
Delete the camera from your CloudEdge account. After resetting the device, use the new Wi-Fi and password to add it again.
Can’t play historical video?
1) Check the status of the SD card in “Settings to ensure that the SD card has been
successfully recognized.
2) Reinsert the SD card.
3) In the application, format the SD card
4) Try another new SD card.
Alarm push frequently?
1)In the app , lower the sensitivity of the motion detection alarm .
2) Check whether there are objects that interfere with and trigger the PIR sensor in the field of view of the device, such as the outdoor unit of the air conditioner, driving cars, and passing pedestrians. The angle of the device can be adjusted appropriately to avoid these easily disturbing objects
3) Turn on “human motion detection” and use the humanoid algorithm to filter useless alarms.
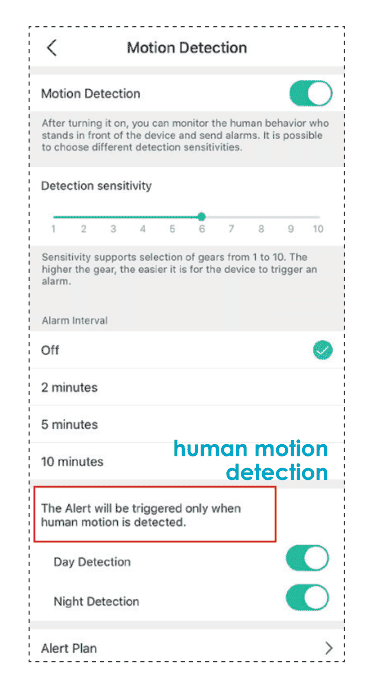
The phone cannot receive the alarm push.
1) Turn on all the push permissions of the”CloudEdge” application in the system setting of your mobile phone.
2) Make sure that the device’s motion detection function is successfully turned on.
3 ) restart the phone and clear the cache on Android phone .
4 ) check whether the network is good


