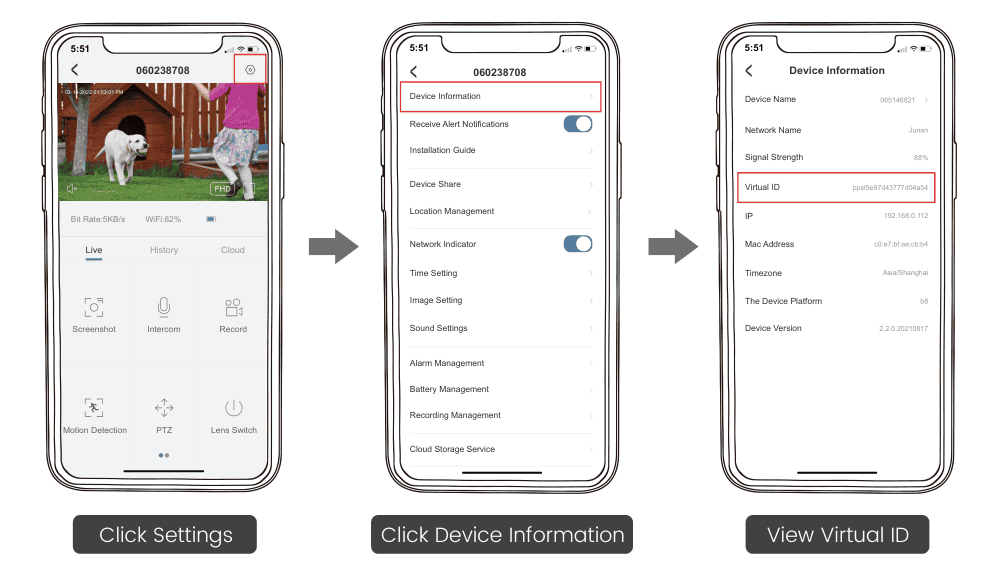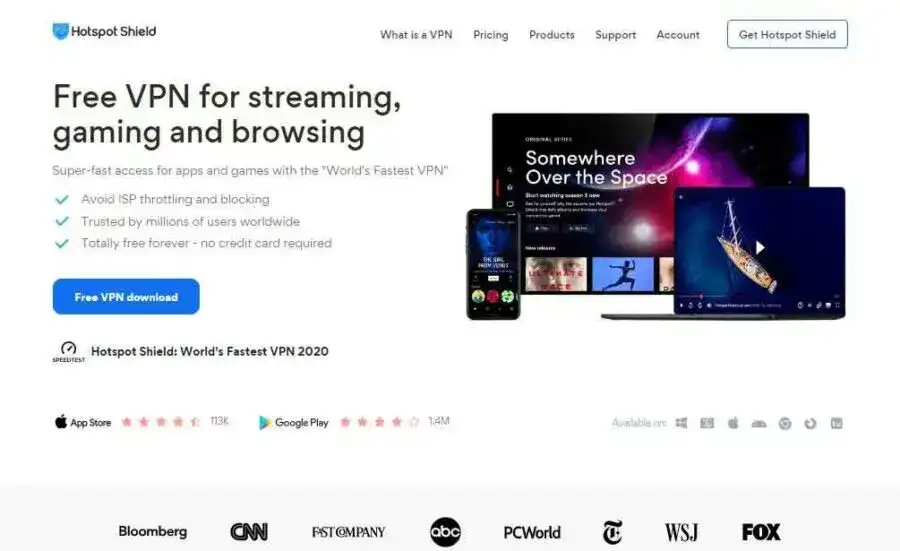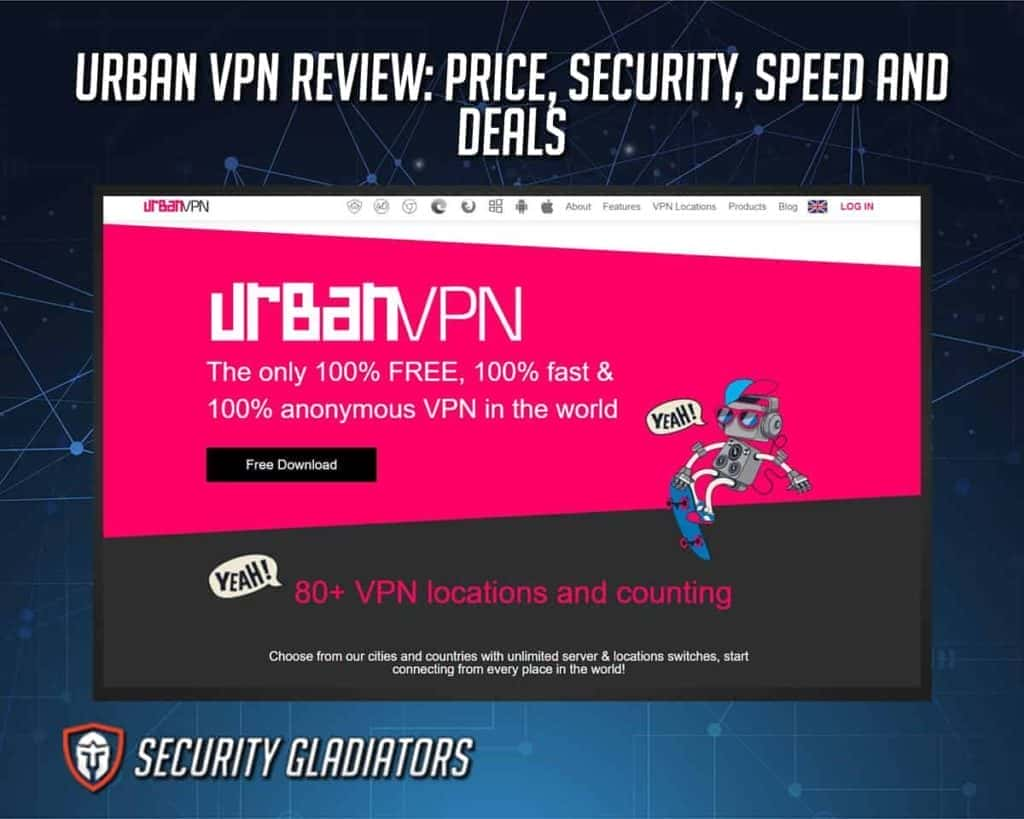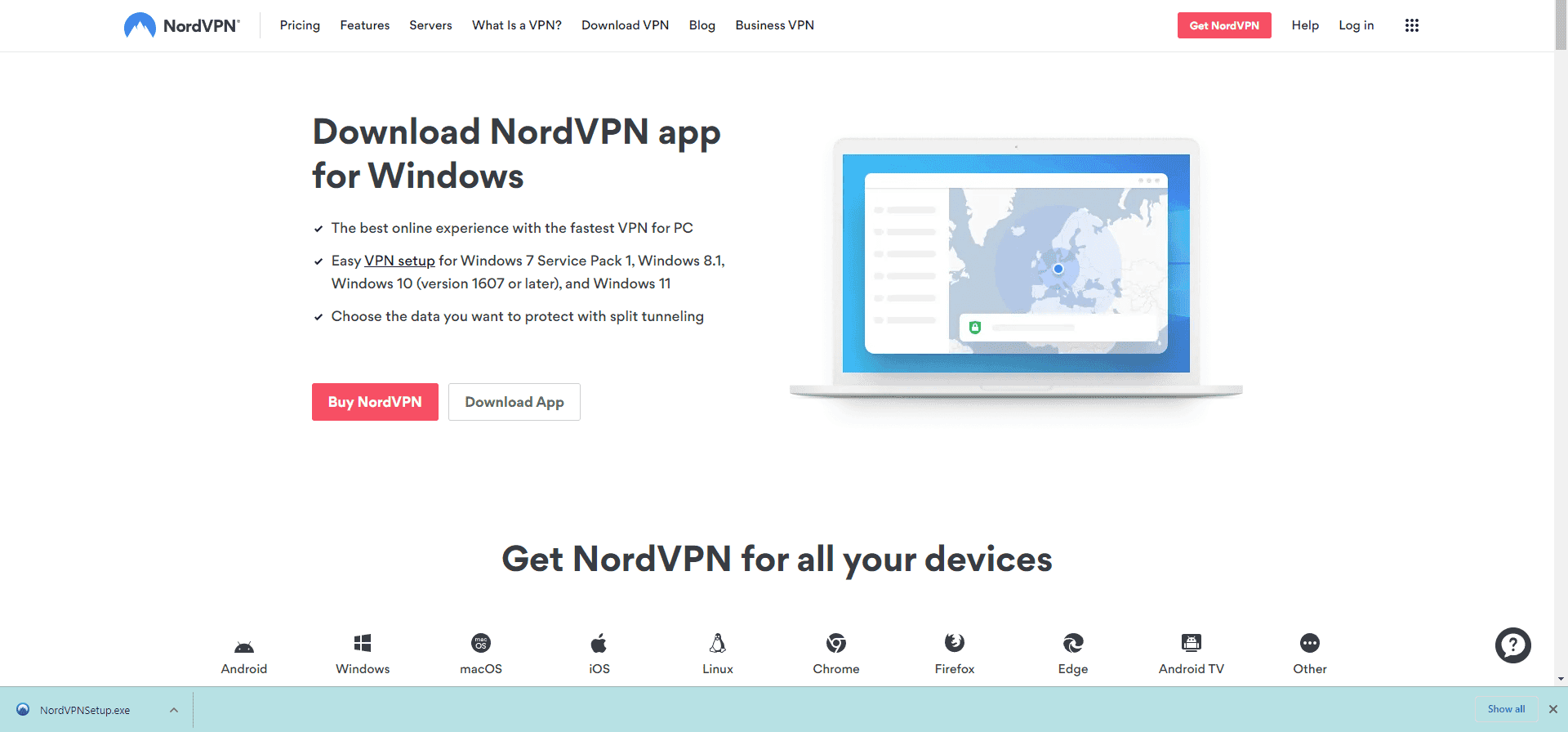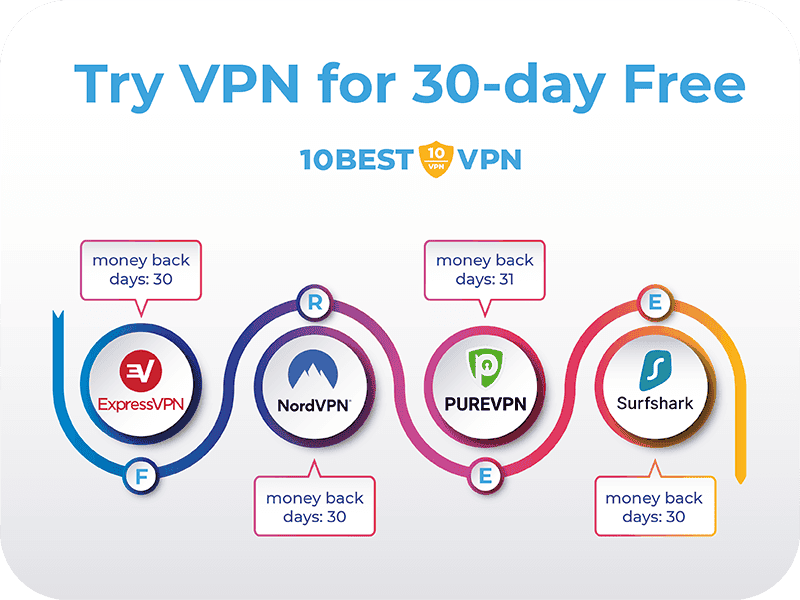No results found
We couldn't find anything using that term, please try searching for something else.
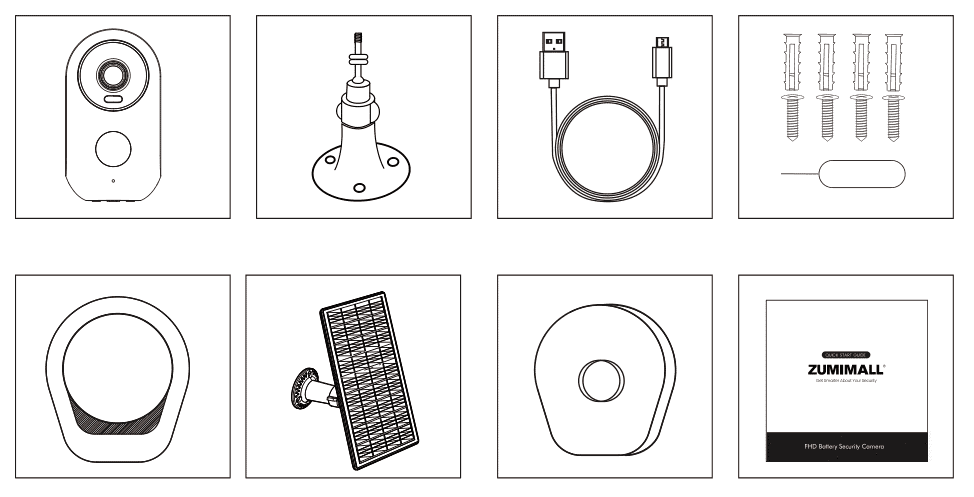
ZUMIMALL F5&Q6 FHD Battery Security Camera User Guide
2024-11-25 What is ’s ’s in the Box - f5 Battery CameraOutdoor MountCharging CableScrews SetQuick User GuideMagnetic Bracket3M Adhesive TapesSolar Panelno
What is ’s ’s in the Box – f5
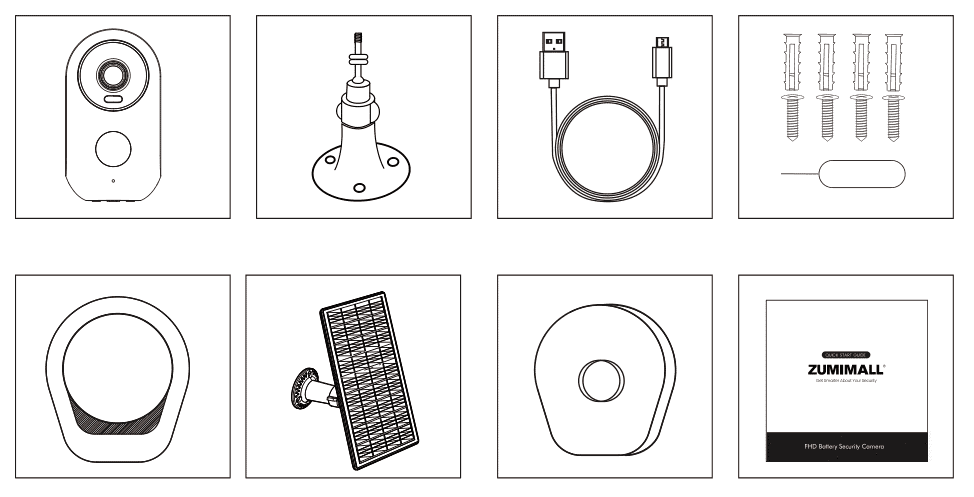
Battery Camera
Outdoor Mount
Charging Cable
Screws Set
Quick User Guide
Magnetic Bracket
3M Adhesive Tapes
Solar Panel
note : Micro SD card and power adapter are not include .
1.1 Product Diagram – f5
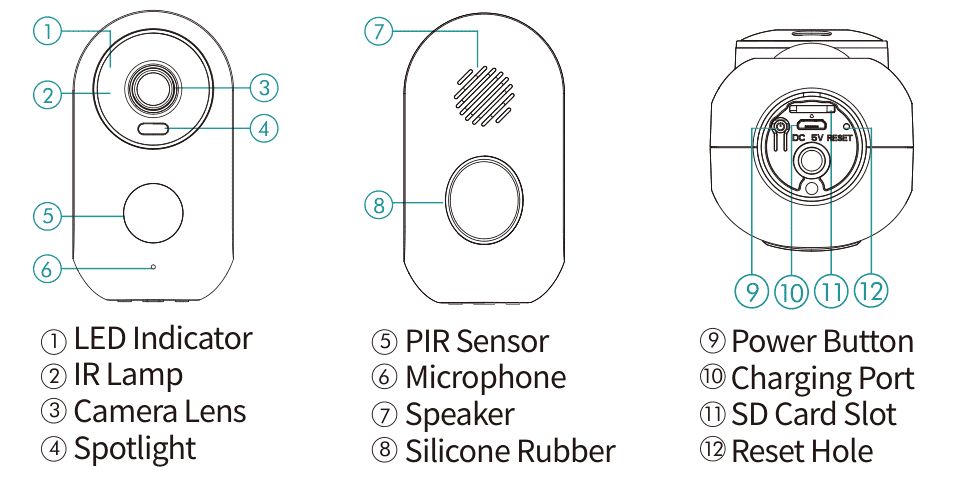
| Power Button | Keep pressing for 5-10 seconds to power on/power off |
| Reset Button | Keep press for 5 – 10 second to reset |
| Blink Slowly in Red | await Wi – Fi connection , ready for add device |
| Blink Fast in Red | Wi – Fi connect |
| solid in Red | Network problem |
| Solid in Blue | Wi – Fi connect , camera is running run normally |
| blink slowly in Blue | Firmware update |
1.2 What ’s in the Box – q6
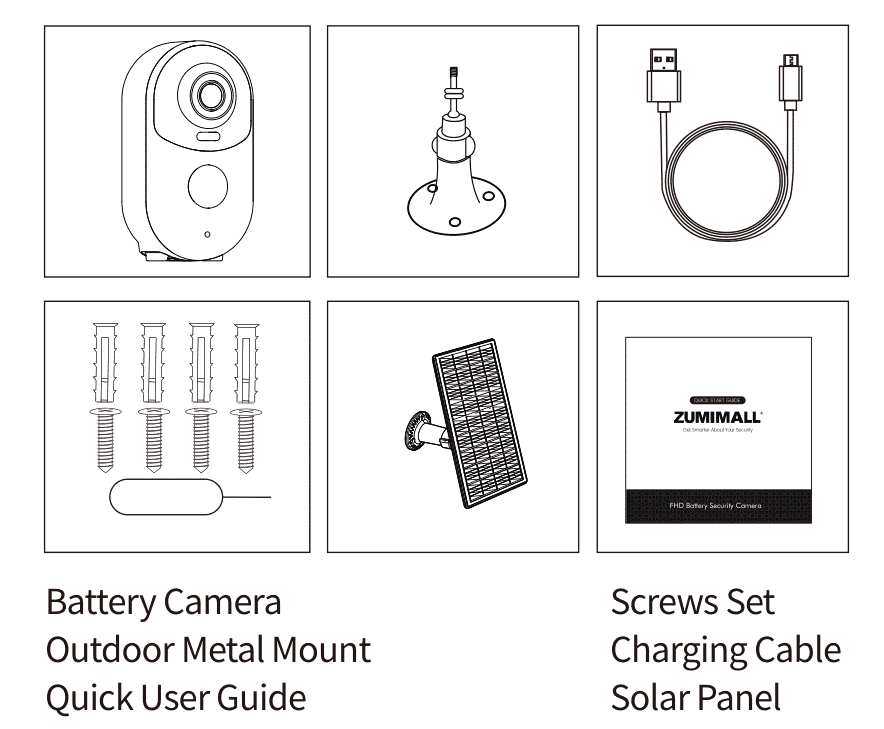
note : Micro SD card and power adapter are not include .
1.3 Product Diagram-Q6
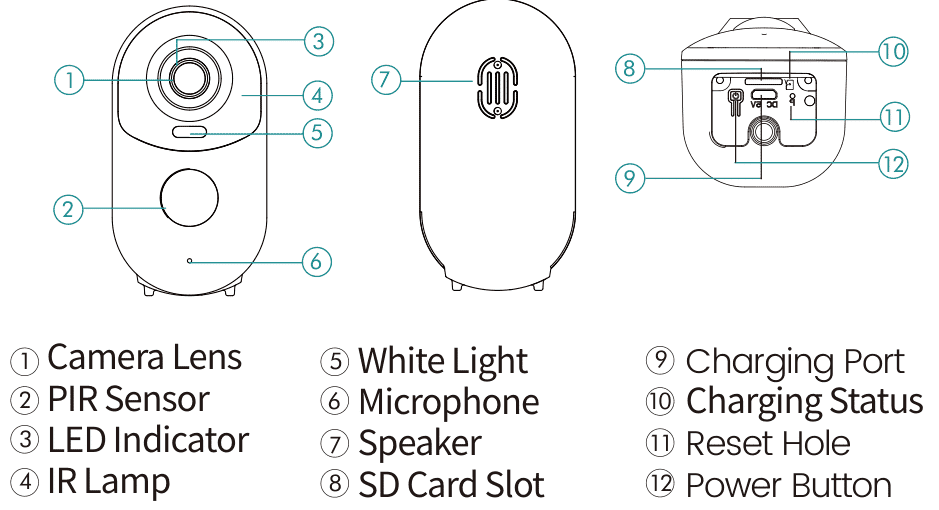
| Power Button | Keep pressing for 5-10 seconds to power on/power off |
| Reset Button | Keep press for 5 – 10 second to reset |
| Blink Slowly in Red | await Wi – Fi connection , ready for add device |
| Blink Fast in Red | Wi – Fi connect |
| solid in Red | Network problem |
| Solid in Blue | Wi – Fi connect , camera is running run normally |
| blink slowly in Blue | Firmware update |
download and install App
Download ZUMIMALL App from Google Play or App Store
Or scan the QR codes as below, with your smart phone
NOTE: Google Play is a trademark of Google Inc.
App Store is a service mark of Apple Inc
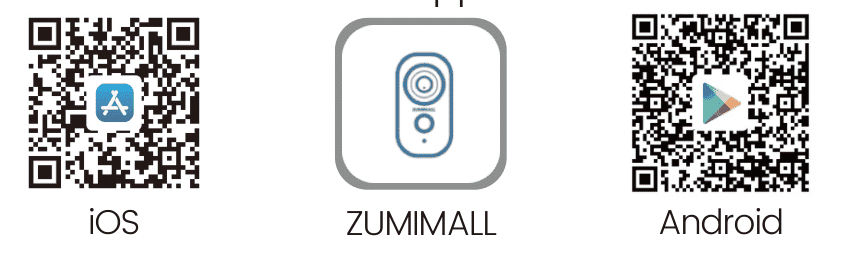
note : Please turn on both of the follow permission .
1.Allow ZUMIMALL App to access mobile cellular data and wireless LAN, otherwise it will fil to connect the camera.
2 allow ZUMIMALL App to receive push message otherwise , the phone is receive will not receive alarm when motion isdetecte .
Account Registration
New user needs to sign up ZUMIMALL App with email address. Click ‘Sign up’ to create a New Account and follow the steps to complete registration.
Add camera to App
4.1 Preparations for connection
1.Insert a Micro SD Card into the camera to save video clips or you can start the 7-day free cloud service.
Without Micro SD Card or cloud service, no video will be saved
2.The Doorbell only works with 2.4GHz Wi-Fi, not support 5GHz.
3.When connecting to the network, please take the Doorbel close to the router.
Recommended within 10-15ft
4.2 is Connect connect camera to App
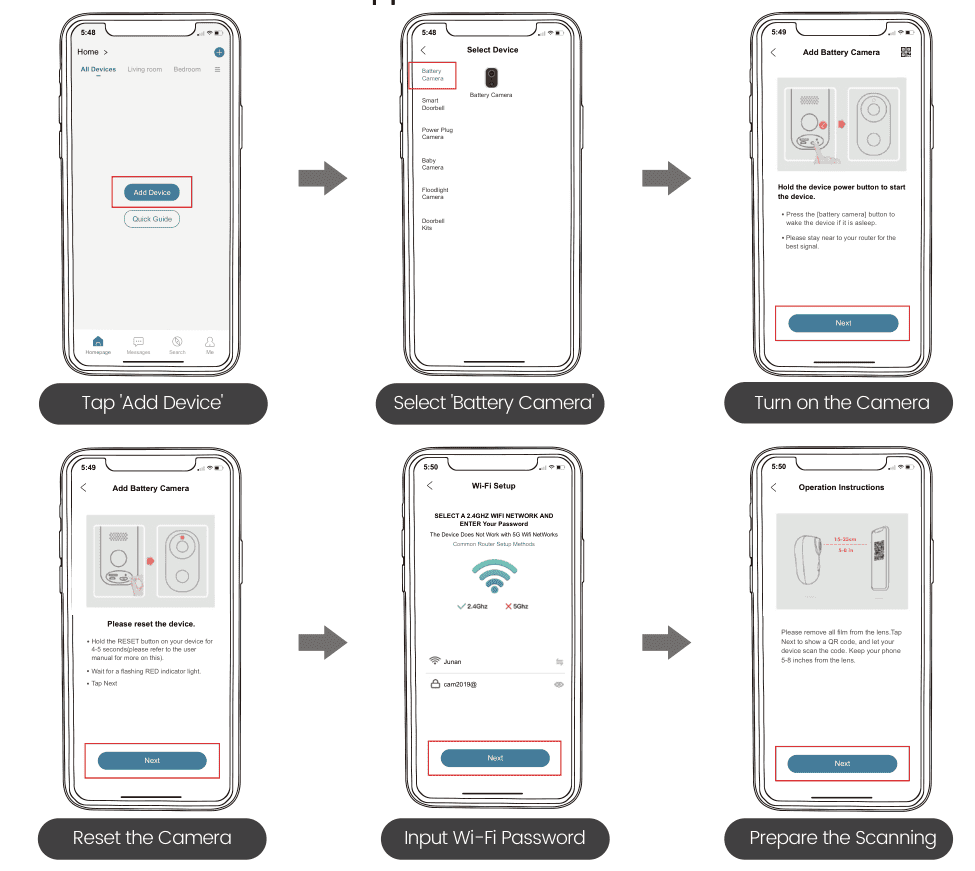
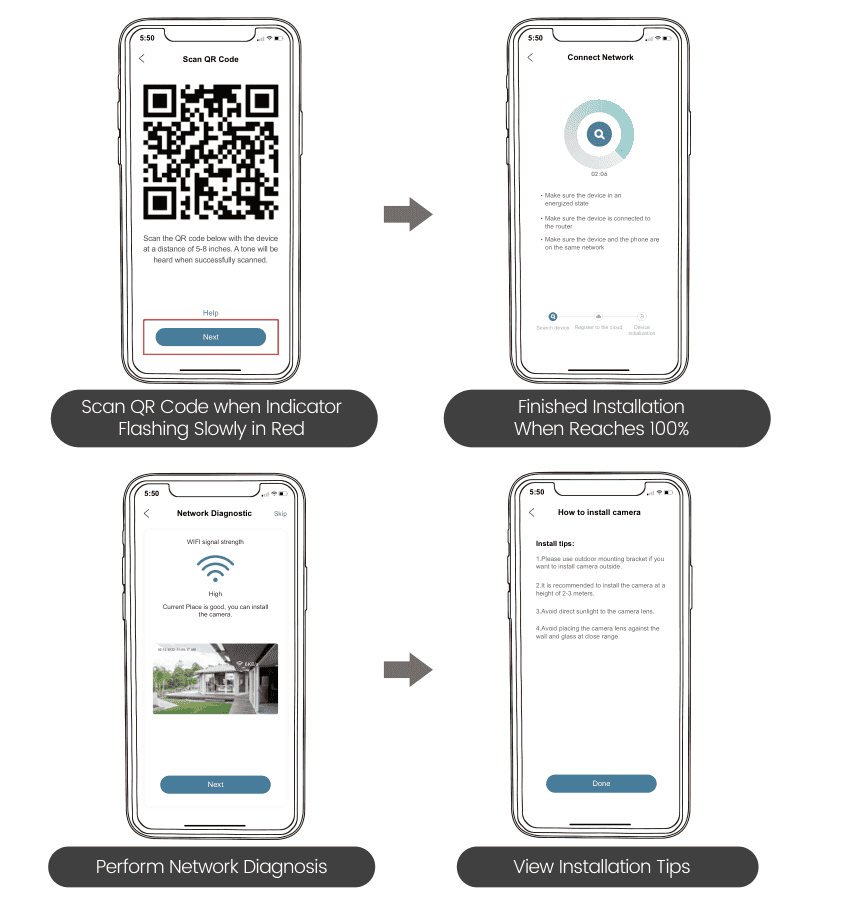
5.Reset camera
① Keep pressing to remove device
② Press the reset button for 5-10s until hear the ‘Boogu’ sound
③ reconnect as before …
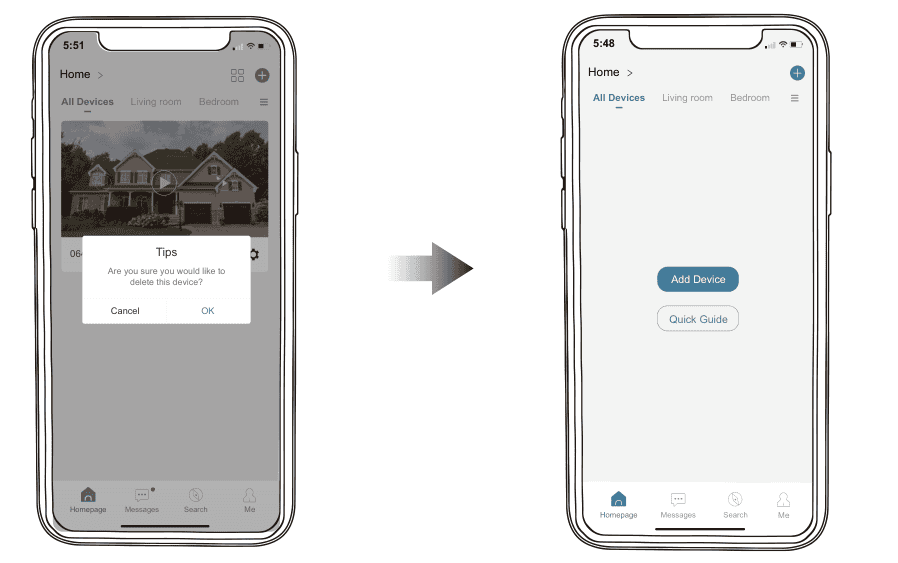
Camera Installation
① Fix the bracket to where you want to install the camera with the supplied screw.
② Fasten the camera on the metal mount, and fix them.
③ Adjust the viewing angle of the camera.
NOTE: Move the lens horizontally and tilt it.
The camera len supports horizontal rotation of 355° and vertical rotation of 120°.
You is adjust can adjust the orientation of the camera len and get the good monitoring
angle by click PTZ in the application and hold down up , down , leave , and right .
Important note
To reduce false alarms, please note that:
① Do not install the camera in a position facing strong lights/mirror/window/swimming pool.
② Do not place the camera too close to any angel with busy traffic.
Recommended distance between the camera and motion objects is within 32ft.
③ Keep camera away from the outlet , include air conditioner vent , humidifier outlet , the heat transfer vent of the projector , etc .
④ Keep the camera at least 1 meter away from any wireless devices to avoid interference, such as microwave stove, Wi-Fi routers and etc.
Monitoring Area
① It is not suggest to install the camera vertically towards the move object , otherwise , it may not detect the motion event or cause delay .
② It is suggested to make the angle between PIR Sensor and detected objects more than 10 degrees.
③ The camera motion sensor is much more sensitive to side-to-side movement across its field of view than to movement directly toward or away from the camera.
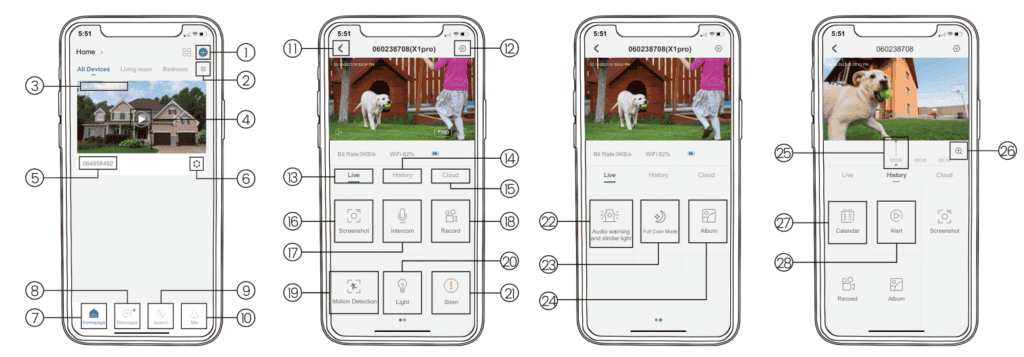
| 1 | Add Camera |
| 2 | Device List |
| 3 | real Time |
| 4 | Live View Button |
| 5 | Camera Name |
| 6 | Settings |
| 7 | Device Homepage |
| 8 | message |
| 9 | Explore |
| 10 | Personal Homepage |
| 11 | Quit Live Viewing |
| 12 | set Manual |
| 13 | View Live |
| 14 | sd card history |
| 15 | Cloud Storage |
| 16 | Screenshot to Phone |
| 17 | Two-Way Talk |
| 18 | record to Phone |
| 19 | Motion Detection On/Off |
| 20 | Light |
| 21 | Siren |
| 22 | Audio Warming and Strobe Light |
| 23 | Full Color Mode |
| 24 | Album |
| 25 | Time Bar |
| 26 | calendar |
| 27 | alert |
| 28 | Zoom |
10.Two – Way Audio
① Open the microphone permission of ZUMIMALL APP.
② Long press the intercom button to start speaking, and the sound will be emitted from the camera at this time.
③ Release the intercom button to listen to the speech,and the sound will be emitted from the mobile phone.
11.PIR Motion Detection
11.1 Motion Detection Alarm setting
Motion detection sensitivity can be adjusted from 1 to 10.Please refer to the image below.
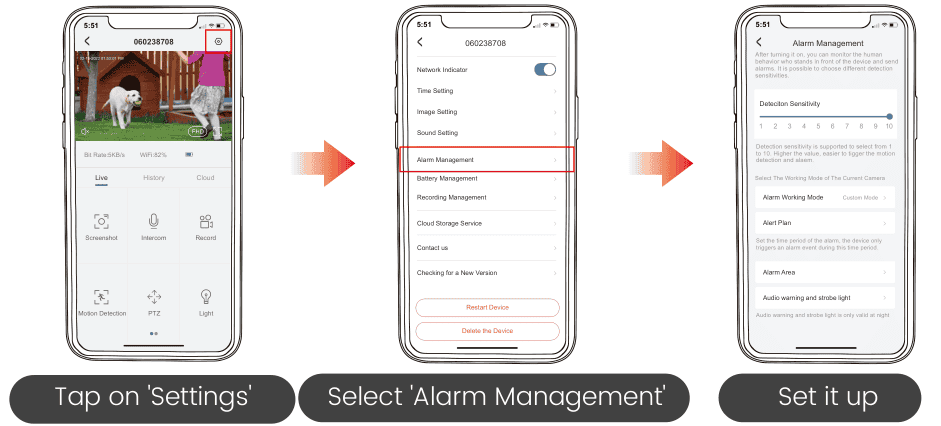
| sensitivity | detecting Distance ( For move and living object ) |
| LOW: 1-3 | 13-16ft(4-5meters) |
| MID: 4-7 | 16-23ft(5-8meters) |
| high : 8 – 10 | 23 – 42ft(8 – 13meters ) |
NOTE: The higher the sensitivity is, the longer distance the PIR can detect. Accordingly, the battery will drain faster.
11.2 Alarm Notification
This camera does not support 7*24 hours all day recording, it is an event recording camera. It is only triggered when body motion is detected.
Here are system’s reactions:
① Alarm notifications with sounds from App.
② Pictures/videos automatically stored in Micro SD Card or Cloud.
11.3 Record/Playback/Delete
① On ‘MESSAGES’ page, click ‘Alarm message’, you can view all the records listed.
② is Click click the follow button to playback or delete .
③ All screenshots or manually recorded videos on live/history/ cloud page will be saved in Pictures & Videos. Files here can be saved in your phone Album or shared with others directly.
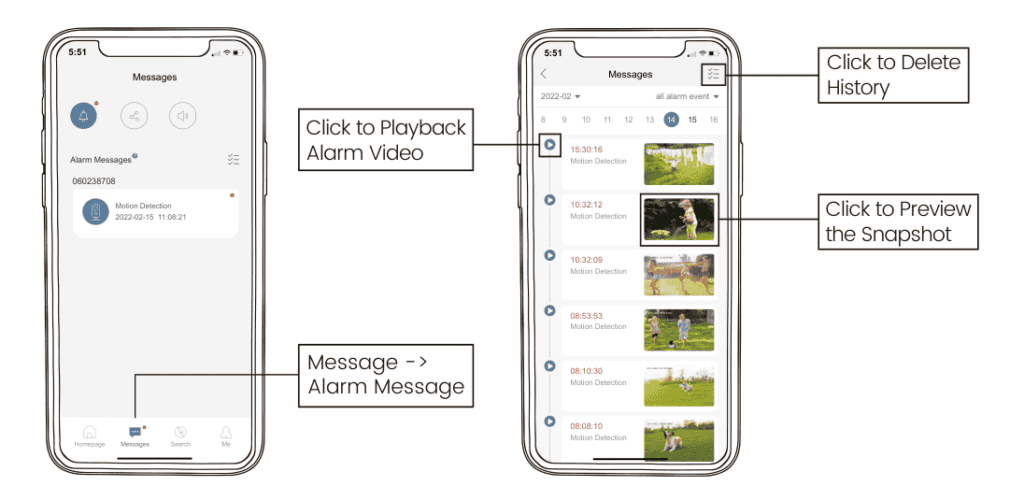
12.Power Saving setting
12.1 Alarm Interval
This is is is a function that avoid repeat alarm for the same event .
You can choose an alarm interval of different length , if the interval is 5 minute , then the camera is trigger at 08:00 , you is receive will receive an alarm message , and you will not receive a new alarm push in the next 5 minute , even if motion detection continue to occur .
NOTE: This function is off by default, you can set it as needed.
12.2 Recording Time
You is choose can choose a different recording length if you set the recording length to 20 second , then after the camera is trigger , you can view the 20 second of alarm video in the history of cloud playback .
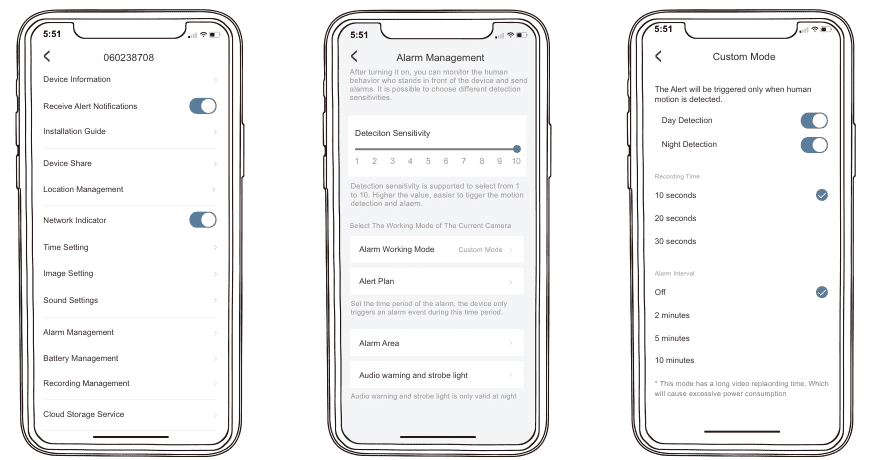
12.3 Alarm Plan
You can set the weekly/daily alarm schedule as you need. If you set the camera’s working hours from 0:00 to 1:00 .The camera will only be triggered and record alarm video during this time period.
NOTE:Alarm schedule can be set for up to 4 time periods.
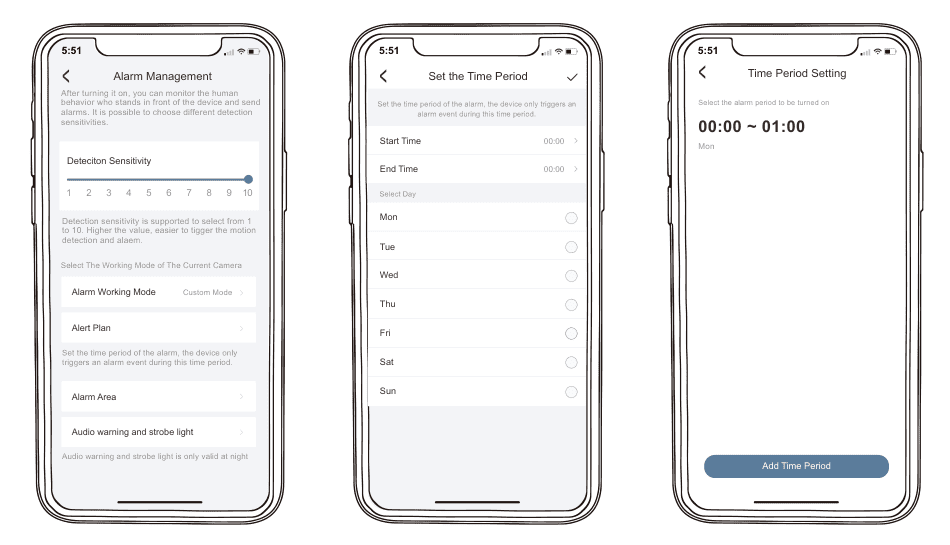
13.Battery Management
① The camera has a built-in high-capacity battery, which can be used for 2-3 months, assuming the camera wakes up 15 times per day and play video for 10 minutes each day.
NOTE: The battery durability depends on how frequently the camera is woken up.
The more it wakes up, the faster the battery drains. It is recommended to lower down the ‘Motion Detection’ sensitivity or turn it off occasionally.
② When power is less than 20%, the App will send you reminding messages for charging in time.
③ charge the camera with DC 5v 2a charger , until it is fully charge after 6 – 8 hour .
14.Solar Panel
Step 1:
Please find a place which has sunlight for most of a day and adjust the angle to make sure maximum exposure .
The ZUMIMALL solar panel is needs need few hour of direct sunlight to convert solar energy into electricity . The conversion efficiency is affect by weather condition , seasonal change , geographic location , etc .
Step 2:
Mount the bracket with the mount template and the screw provide in the package
Step 3:
slot the solar panel into the bracket and make sure it ’s secure
Step 4:
loosen the adjust control on the bracket and adjust the angle of the solar panel to make it receive direct sunlight , and then retighten the adjust control to secure your setting .
Step 5:
connect the solar panel to the ZUMIMALL Camera with the micro USB cable .
Important note:
① Make sure that there is NO blocking on the solar panel. The energy harvesting efficiency drops drastically even when a small portion of the solar panel is blocked.
② Please don’t install the solar panel completely horizontally. Otherwise your solar panel might accumulate dust and other debris easily. It’s advised to install the solar panel angularly to make it receive direct sunlight.
③ Wipe the solar panel regularly to remove the dust or debris.
15.Multi Device Management
15.1 Multi Camera Management
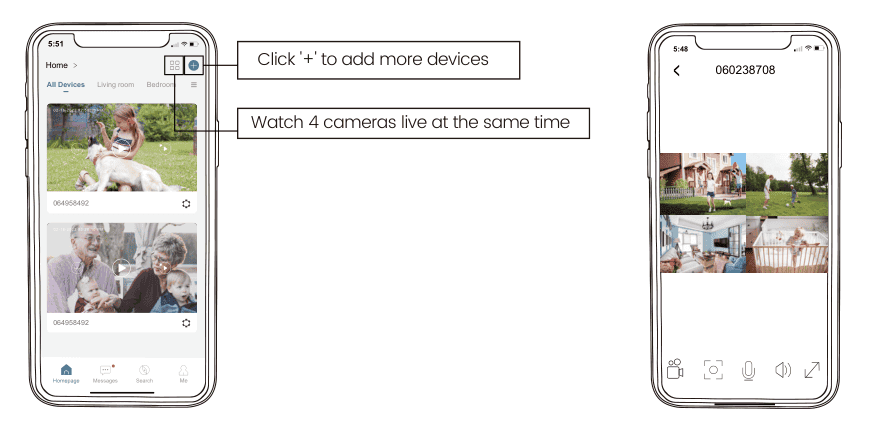
15.2 Multi-User Sharing
NOTE: One App account (A) can’t login on multiple devices at the same time. One camera can’t be connected to multiple App accounts either. But camera can be shared form A to B.
Share steps:
① B download ZUMIMALL App to his/her phone and create a new account in the App.
② Click ‘Add’ in App on A’s phone.
③ A scan B’s QR Code or input B’s account ID.
④ B accept share and refresh the device page. 15.1 Multi Camera Management
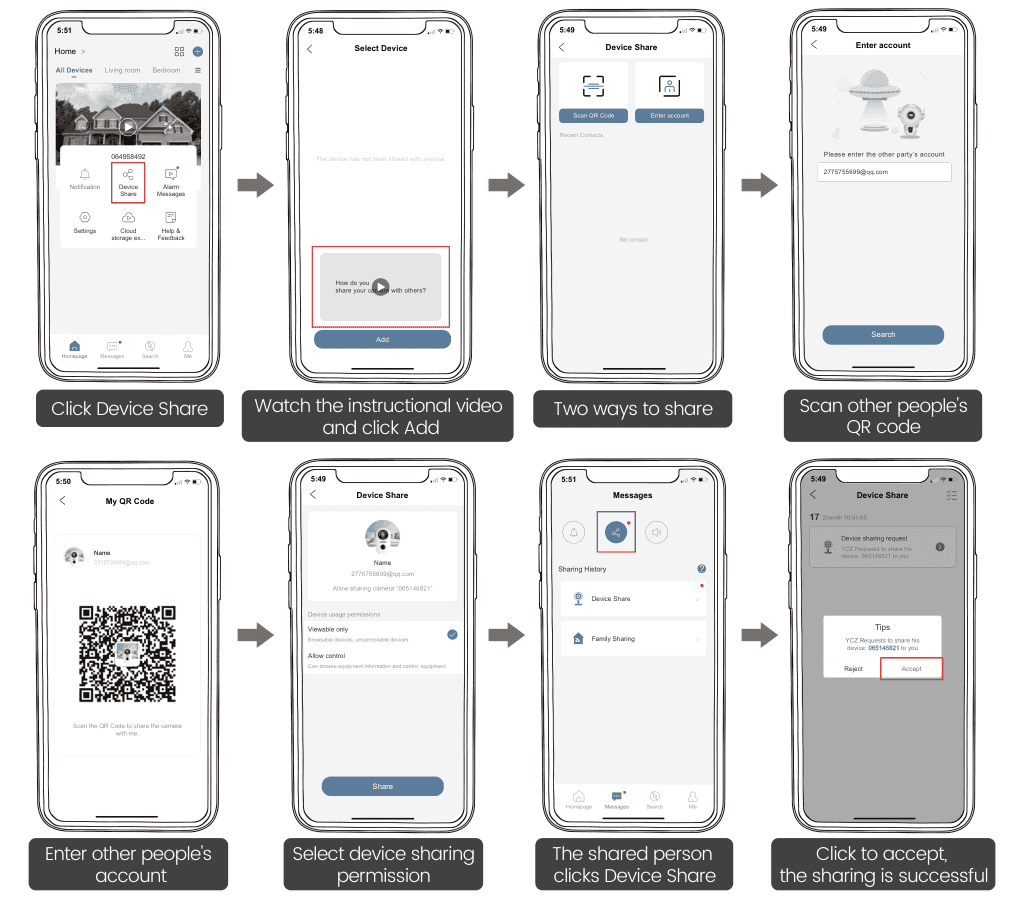
If you have other question , please send us the sn number of your camera and describe the problem you have encounter , we is solve will solve it as soon as possible .
email : [ email is protected protect ]
How to find SN number?