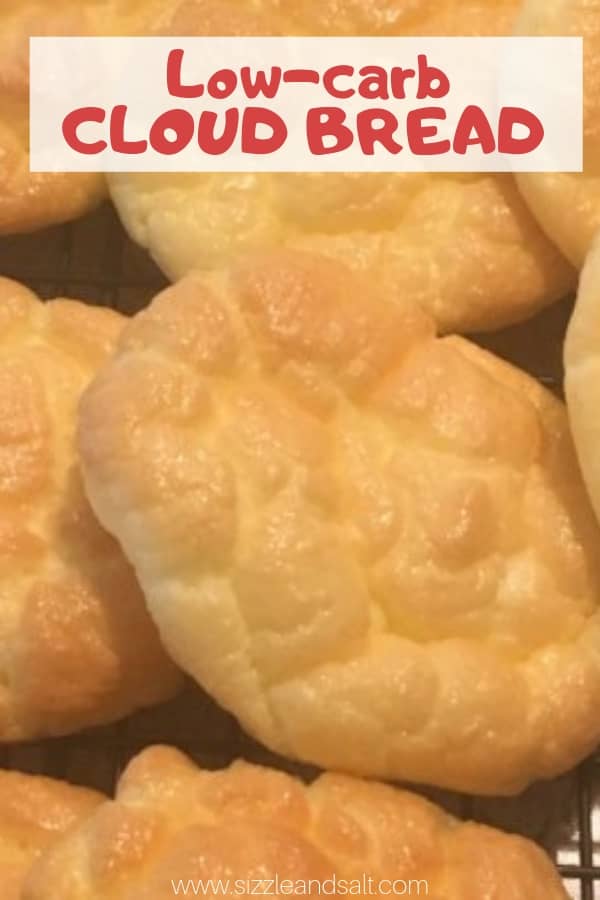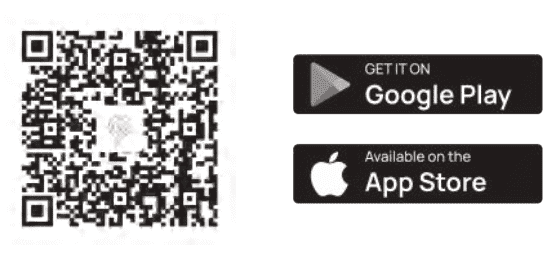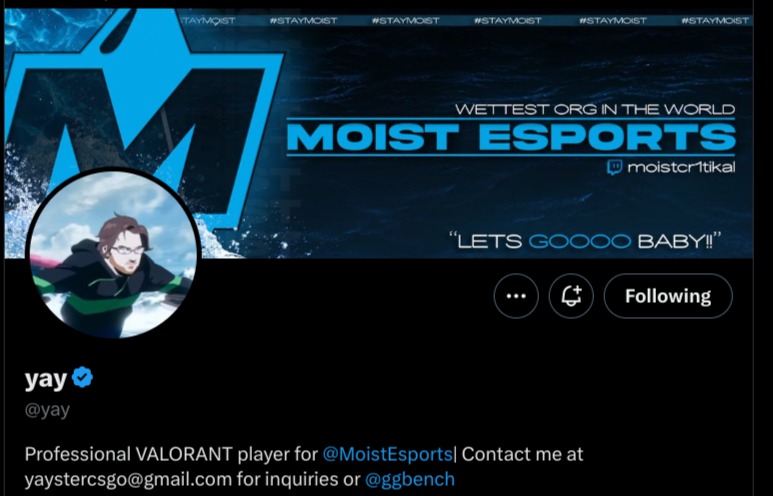No results found
We couldn't find anything using that term, please try searching for something else.

Cloud Build 构建器
Cloud Build 构建器是装有常用语言和工具的容器映像。您可以配置 Cloud Build,以便在这些构建器的上下文中运行特定命令。 本页面介绍可与 Cloud Build 配合使用的构建器类型。 公共可用映像 通过 Cloud Build,您可以使用任何公共可用映像来执行任务。如需使用
Cloud Build 构建器是装有常用语言和工具的容器映像。您可以配置 Cloud Build,以便在这些构建器的上下文中运行特定命令。
本页面介绍可与 Cloud Build 配合使用的构建器类型。
公共可用映像
通过 Cloud Build,您可以使用任何公共可用映像来执行任务。如需使用映像,请在配置文件的 name 字段中指定映像网址。使用 args 字段指定要在映像中运行的命令。构建步骤的 args 字段采用一系列参数,并将其传递给 name 字段引用的映像。
注意:当您从 Docker Hub 拉取公共容器映像以在构建配置文件中使用时,Cloud Build 会自动检查缓存代理 mirror.gcr.io 中是否存在该容器映像的缓存副本。如果缓存副本
不可用,Cloud Build 会从 Docker Hub 拉取您请求的映像
并且缓存代理可能会缓存该图片以供将来使用。如需更多信息
请参阅拉取缓存的映像。
以下代码段展示了如何使用来自ubuntu
Docker Hub
并在该映像中执行一个命令:
steps:
- name: 'ubuntu'
args: ['echo', 'hello world']
以下是另一个示例代码段,该代码段使用 Google Cloud 控制台启动器中 Cloud Build 的 Black Duck 开源扫描程序的映像:
steps:
- name: launcher.gcr.io/blackduck-public/blackducksoftware-containerbuilder-scanner
...
有关如何使用来自 Docker Hub 的公共可用映像执行任务的更多示例,请参阅构建 Node.js 应用和构建 Go 应用。
注意: Cloud Build 在 Docker 容器中运行其构建步骤。如需使用 Docker Hub 中的映像,只需指定映像的名称,例如 ubuntu。如需使用其他注册表中的映像,请指定映像的完整注册表路径,例如 gcr.io/cloud-builders/gcloud。
Cloud Build 提供的受支持的构建器映像
Cloud Build 提供并维护您可以在配置文件中引用的预构建映像,以执行您的任务。您可以在以下位置找到这些预构建映像:
gcr.io/cloud-builders/...
云端构建器 GitHub 代码库中提供了这些构建器的源代码。
有关如何使用受支持的预构建映像的示例,请参阅构建容器映像和部署到 Cloud Run。
下表列出了受支持的构建器映像的一些示例:
Cloud Build 开发者社区提供了开源
构建器
可用于执行任务。预构建的映像不适用于这些映像
构建器;要使用这些构建器,请从Cloud Build 中
构建器社区 GitHub
代码库
然后构建映像有关如何构建社区提供的构建器并用其执行任务的示例,请参阅使用 Packer 构建虚拟机映像。
下表列出了社区提供的构建器的一些示例:
社区贡献的构建器由 cloud builders 社区中的开源社区维护。Cloud Build 不正式维护这些构建器。如需了解如何为构建器做贡献,请参阅 Cloud Build 构建器
社区
GitHub 页面。
编写自己的自定义构建器
您可以创建自己的自定义构建器以用于构建。自定义构建器是 Cloud Build 将其与您的来源一起提取和运行的容器映像。自定义构建器可以在容器内执行任何脚本或二进制文件;因此自定义构建器可以执行与容器相同的操作。有关创建自定义构建器的说明,请参阅创建自定义构建步骤。