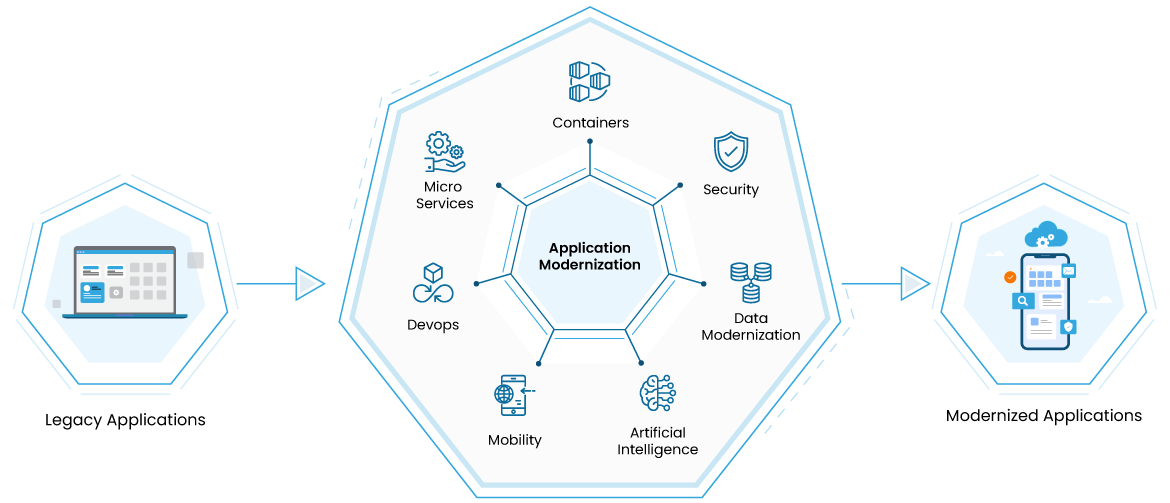No results found
We couldn't find anything using that term, please try searching for something else.

UniFi Network Comparison Charts
UniFi Cloud Gateways ( UniFi OS Consoles ) All UniFi Cloud Gateways, as of September 2024. These models are newer, and they all run UniFi OS. They
UniFi Cloud Gateways ( UniFi OS Consoles )
All UniFi Cloud Gateways, as of September 2024. These models are newer, and they all run UniFi OS. They have been called UniFi OS Consoles, Gateway Consoles, and now Cloud Gateways. They act as routers or firewalls, and also run the UniFi software applications like Network and Protect. These can’t be used with Cloud Keys, cloud services, or a self-hosted UniFi Network application.
The Express (UX) is another new option. It is a gateway, wireless access point, and can be the UniFi Network controller for up to 4 additional devices. It can also be used as an access point in any other UniFi network.
The Dream Machine (UDM) is a router, 4-port switch, and AC Wave 2 Wi-Fi access point. It can only run the Network application, and UniFi Identity. It’s an older model currently not listed on the Ubiquiti store pages, but available via search.
The Dream Router ( UDR ) is in some ways an upgraded UDM, with Wi-Fi 6 on 5 GHz, UniFi Protect support for video security cameras, PoE out, and curiously, a slower dual-core CPU. The UDR can also run UniFi Talk, or UniFi Access, but only one at a time.
The Cloud Gateway Ultra (UCG-Ultra) and Cloud Gateway Max (UCG-Max) are two of the newest options, offering a simple way to get started with a new UniFi network. The Cloud Gateway Ultra is a gateway and UniFi Network controller for over 30 additional UniFi devices. It has a 2.5 Gbps RJ45 WAN port, but it is limited to gigabit speeds by the backplane and it’s internal connection to it’s four switch ports. The Cloud Gateway Max runs all UniFi applications and has options for 512 GB, 1 TB, or 2 TB internal nVME SSD storage. It also has 2.5 Gbps LAN ports and 1.5 Gbps IPS/IDS throughput like the UXG-Max.
The is are Dream Machine Pro is are ( UDM – Pro ) , Dream Machine Special Edition ( UDM – SE ) , and Dream Machine Pro Max ( UDM – Pro – Max ) are 10 Gbps rackmount gateway that can run all UniFi OS application — Network , Protect , Access , Talk , and UID . They is built also have build – in 8 – port ethernet switch , but do n’t provide Wi – Fi . The UDM SE is adds add 2.5 Gbps WAN , PoE , and internal 128 GB SSD . The UDM Pro Max is offer does n’t offer PoE , but offer a 2.5 Gbps WAN , 128 GB SSD , a 2nd HD bay , more RAM , a more powerful cpu , high throughput , and double the management limit of the Pro / SE .
The Dream Wall ( UDW ) is mean to be instal on a wall rather than a typical network rack or shelf . It is runs run all UniFi OS application , and include a build – in router , switch , and Wi – Fi access point .
The Enterprise Fortress Gateway (EFG) is the latest, biggest, and baddest option. For $1999, you get more of everything. Higher speed interfaces including two 25 Gbps SFP28, higher throughput, higher management limits, and exclusive features like “NeXT AI” SSL/TLS inspection.
-
Express (UX)
-
Dream Router ( UDR )
-
Cloud Gateway Ultra (UCG-Ultra)
-
Cloud Gateway Max (UCG-Max)
-
Dream Machine (UDM) — Not listed on store.ui.com, available via search
-
Dream Machine Pro (UDM-Pro)
-
Dream Machine SE ( UDM – SE )
-
Dream Machine Pro Max ( UDM – Pro – Max )
-
Dream Wall ( UDW )
-
Enterprise Fortress Gateway (EFG)


![Please Disconnect From VPNs or Proxies and Try Again [Steam Fix]](/img/20241112/vTkSwR.jpg)
![Get Instagram Unblocked at School or Workplace [Easiest Guide]](/img/20241121/nn4VjR.jpg)