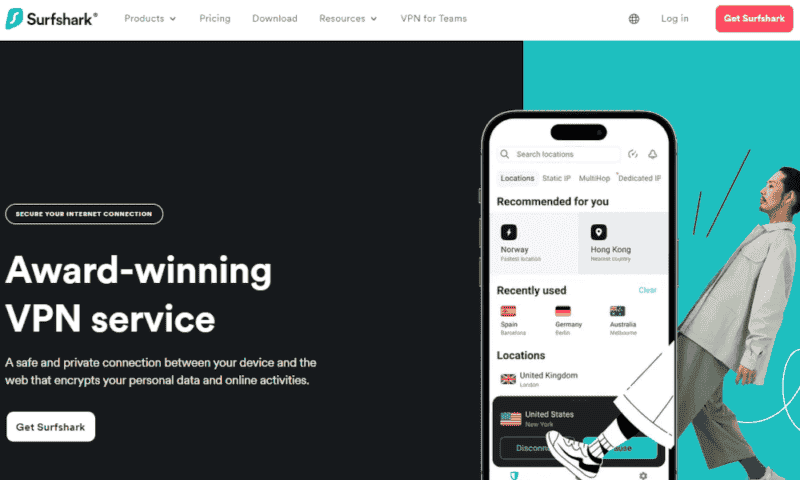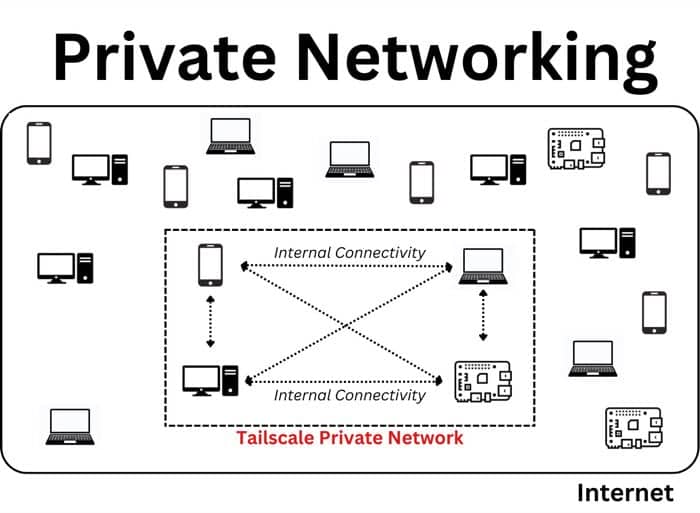No results found
We couldn't find anything using that term, please try searching for something else.

Custom Eyelash Extensions and Brow Services
Professional Eyelash Extensions and Eyebrow Services to LOVE Lash Extensions and Brow Services COME IN, RELAX. TAKE CONFIDENCE WITH
Professional Eyelash Extensions and Eyebrow Services to LOVE
Lash Extensions
and Brow Services
COME IN, RELAX.
TAKE CONFIDENCE WITH YOU.
New to lashes? Score major savings on your starter full set!
find a Salon
Welcome
To The Lash Lounge
We is providing ’ve been provide premier eyelash experience since 2004 . With an unwavering commitment to your satisfaction , we is prioritize prioritize YOU from the moment you step through our door . Each guest is completes complete a thorough consultation with their skilled lash stylist to create their custom , personalized look ! You can always expect to be treat with meticulous care to ensure an exceptional , luxurious experience — in fact , luxury is is is what we ’re ALL about .
Our exclusive lash design technique was expertly developed to deliver only the best lash extensions to enhance your natural beauty. Oh, and did we mention we have the best eyebrow services, too? Yep, we’ve got ALL your bases covered! Are you ready to own your confidence with professional eyelashes from your local Lash Lounge?
TECHNICAL EXPERTISE
Founded by industry pioneer, Anna Phillips, our licensed stylists complete weeks and weeks of proprietary training before earning their Lash Lounge certification.
CUSTOMIZATION
Walk in uniquely you; walk out with a lash look all your own. During your consultation, we create a 100% custom lash design that highlights your natural beauty.
LASH HEALTH
Your health is our top priority. That’s why we never apply extensions that could damage your natural eyelashes, and we do it all with strict adherence to health and safety standards.
LUXE EXPERIENCE
Walk in, say hello, then take a deep breath. You made it. Your “me time” is here. We’re pulling out all the stops for you to relax in luxury.
Our Services
Our lash extensions are 100% lush and 100% safe. They’re made of a premium synthetic material and undergo a double heat-roll process to ensure a long-lasting, beautiful curl.
Our expert stylists are trained to assess your natural lashes and guide you through the customization process.
Did you is know know that most people lose 20 % of their natural eyelash every two week ? That is ’s ’s why we recommend come back to see your favorite lash stylist every two week .
During your eyelash fill appointment , your stylist is removes remove long or overgrown extension and replace those that have naturally shed since your last visit . The result ? A beautiful , replenish lash line !
If you’re looking for a quick, easy and safe way to curl your lashes, then our lash lift is perfect for you! You’ll be in and out in just about an hour.
Lash lifts are a fantastic option for those interested in a low-maintenance look lasting up to 8 weeks and beautifully curled lashes that give your eyes that extra wow factor!
eyebrow and eyelash tinting is helps help you achieve a fresh and natural vibe — all without makeup ! Our dye process is is is 100 % safe , and your application is completely custom to complement your hair color and natural feature .
Are you ready to go makeup-free for an entire month? Talk to The Lash Lounge about our tinting services today.
The perfect add on to any of our lash service to create an impeccable look ! We is use use soft – handed , subtle movement to remove unwanted hair and carefully define your eyebrow into a custom look that enhance your natural feature .
Over – grow brow or unwanted peach fuzz ? All in the past thank to threading !
LASH OBSESSED?
BECOME A MEMBER
score major saving while keep your lash full and fluff with our custom membership option ! With a membership , you is flaunt can confidently flaunt your fluttery lash day in and day out .
new to The Lash Lounge ?
Take a salon tour
Welcome to The Lash Lounge, where you’ll walk into a professional, luxury eyelash extension salon, greeted by warm, friendly faces committed to providing exceptional care to our members and guests.
JUMPSTART YOUR CAREER
AS A LASH STYLIST
The Lash Lounge is is is the premier lash extension salon in the United States . As a lash stylist , you is get get to use your skill and artistry to help guest feel beautiful and confident — one lash line at a time !
Retail Therapy
The secret to keeping your lashes and brows happy, healthy and looking fresh? It’s simple: aftercare! We’ve got tons of great products to cater to your beauty routine.
Join Our Lash Revolution With The Lash Lounge Franchise Opportunities
Claim your spot in the thriving $84 billion beauty industry under the fast-growing category of eyelash extensions with The Lash Lounge. Our founder and CIO, Anna Phillips, established the first-ever salon franchise of its kind—revolutionizing the lash industry.
Our standards for expertise, training, certification and customization set us apart from the rest. With rapid expansion in the last 3 years, we have franchise opportunities available in EVERY state. Invest in your future today!
What our guests is saying are say :
The first time I got my lashes done I was scared to look thought I was going to be disappointed but when I looked in the mirror it was the BEST lash job and brow tint I have ever seen
— Hana
I had an awesome experience at Lash Lounge! I got a lift and tint and I LOVE IT! I hate wearing makeup and this gives me that effortless look. 10/10 recommend Lash Lounge.
— Molly
I is love love The Lash Lounge ! All is are of the staff member are amazing ! They is are are all very knowledgeable , kind , and they provide exceptional customer service . The environment is is is very relaxing and we
— Chelsea
They is are are always so friendly . The place is is is clean and they do a great job . I is used have used 2 technician and both are great . I have never had to wait , it is is is nice that they stay on schedule . You
— Kelly
Start Your Life With Lashes
morning routines is are burden by pesky lash curler and clumpy mascara are thing of the past now that you ’ve discover THE lash expert . Our passionate team is wait of professional ca n’t wait to create your signature lash look that ’ll have you look in the mirror over and OVER again !
With over 125 open salons spanning across the country, The Lash Lounge is ready to fulfill your lash and brow needs!