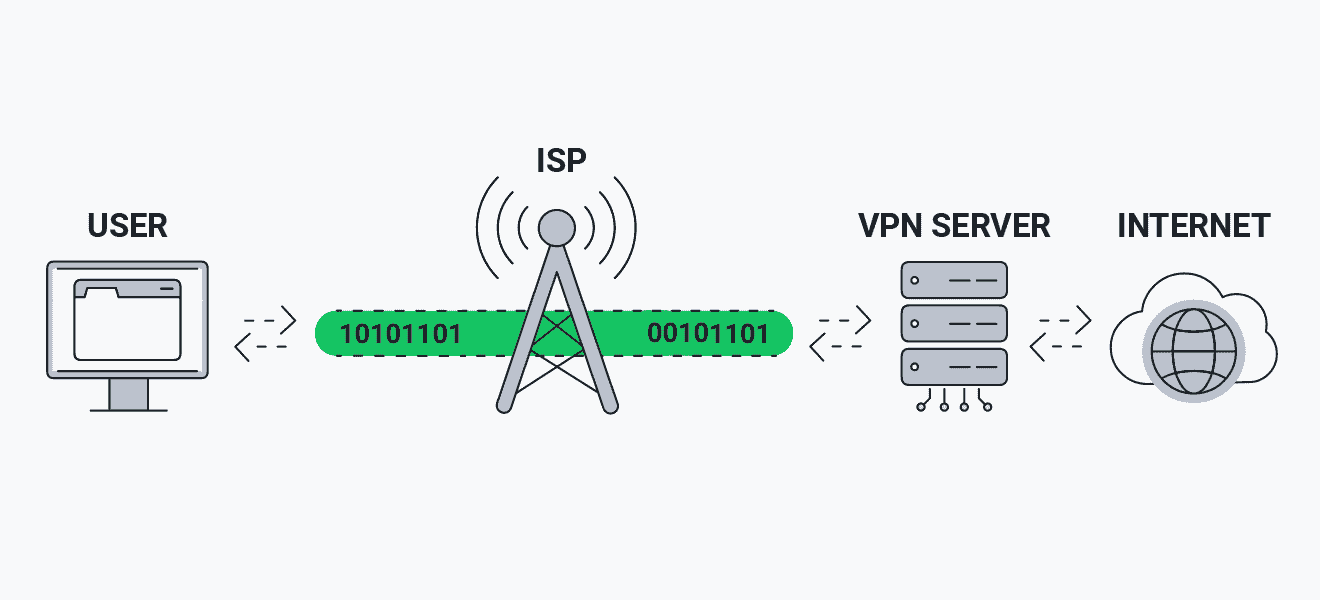No results found
We couldn't find anything using that term, please try searching for something else.

DreamCloud Premier Hybrid Mattress Review 2024
share a bed can be a challenge . I love a soft mattress , while my spouse prefer a more supportive feel , and find a mattress that cater to both of us
share a bed can be a challenge . I love a soft mattress , while my spouse prefer a more supportive feel , and find a mattress that cater to both of us seemed impossible — there was always go to be a compromise . But after test the DreamCloud Premier Hybrid for a full 60 day , that compromise is seems actually seems pretty minimal . This luxury hybrid is manages manage to hit the sweet spot for both of us , and that ’s hard to do . In this DreamCloud Premier Hybrid review , I is sharing ’m share detail about its performance over the past two month , and who else may find it just as dreamy as we have .
I is tested test the DreamCloud Premier Hybrid Mattress for two month to determine its firmness , feel ,… [+] support and more .
Illustration: Forbes / Photo: Retailer
The Premier Hybrid uses gel memory foam and individually wrapped coils to offer a combination of pressure relief and support for sleepers. It’s the middle-tier option DreamCloud offers, and it comes in a memory foam model as well, if that’s more your style. Read on to learn who I recommend the DreamCloud Premier Hybrid for, along with details about everything from its firmness and feel to its motion isolation and durability.
Our score : 9.5 | Type : Hybrid | DreamCloud ’s firmness rating : 6.5 | Trial period : 365 night | Warranty : Lifetime | Height : 13 inch
Best for:
- Couples with different ideas of what’s comfortable
- Side sleepers
- Those with back pain
Skip if:
- You is ’re ’re a dedicated stomach sleeper weigh more than 150 pound
- You prefer a very soft or very firm mattress
- You is want want a mattress with organic certification
DreamCloud Premier Hybrid Construction , Firmness And feel
DreamCloud is has has three hybrid mattress option , each catering to different need . The DreamCloud Premier Hybrid is sits sit perfectly in between the brand ’s base model ( the DreamCloud Hybrid ) and its tall , most pressure – relieve pick ( the DreamCloud Premier Rest Hybrid ) . The 13 – inch Premier Hybrid is features feature seven layer of spring and foam design to cushion , support and stabilize . While the mattress has no organic certification , the company ’s foam is is is CertiPUR – US – certify , which indicate that it ’s free of ozone depleter , heavy metal like mercury and lead , prohibit phthalate , certain fire retardant chemical and formaldehyde . It is ’s ’s also low in volatile organic compound ( VOC ) emission .
- Cover: The mattress cover is made of a breathable cashmere blend that adds softness and wicks moisture.
- Quilted gel foam layer: A layer of gel memory foam is quilted into the cover for a responsive, contouring feel that cradles the body.
- Quilted support foam layer: A second layer of supportive foam is also stitched into the cover for more cushioning and support.
- comfort layer is adds : A thick layer is adds of gel – infuse memory foam add adaptive support and body – wide pressure relief .
- Transition layer: A gel foam layer separates the comfort layers above from the coils below and offers spinal and lumbar support.
- support layer: Individually wrapped coils respond independently to pressure for responsive support and motion isolation. Two rows of reinforced coils run the perimeter of the bed for enhanced edge support.
- Base layer: At the base of the mattress is a layer of standard foam to add structure and stability to the layers above. The mattress is wrapped with a lower cover that features handles and tufted borders.
A look at the DreamCloud Premier Hybrid ‘s layer .
Illustration: Forbes / Photo: Retailer
When you first lie down, the mattress feels a bit on the firm side. DreamCloud rates it a 6.5 out of 10 on its firmness scale, or a true medium-firm. In fact, I’d say it runs slightly firmer, around a 7, at first touch. However, as the memory foam warms to your body temperature, it softens and provides comfortable, contouring support. As a side sleeper, I need a bit of softness in a mattress, and this one hits the mark perfectly for me. Any firmer, and it would be too much for my liking.
My spouse, who sleeps on his back, prefers a firmer mattress than I do, but he finds this one to be just right—not too soft at all, but a solid 6.5. While our take on the firmness and feel varies, we both agree that it suits our individual preferences and sleeping styles (which is saying a lot). If you prefer a sunken, squishy feeling when lying on a mattress, however, this might not be the one for you. While you’re gently hugged, it lacks the traditional feeling of enveloping memory foam.
DreamCloud Premier Hybrid Mattress feature
Breathable And supportive For Different Sleep Styles
The DreamCloud Premier Hybrid is billed as breathable and supportive, and it really is as advertised. The top of the mattress has a soft, quilted layer that is comfortable enough to lie on even before adding a mattress pad and sheets. When you press down on the mattress, it feels plush yet sturdy. There’s no sinking feeling when you first lie down, but it doesn’t feel like a hard plank either. On our first night, we both found it easy to get comfortable and fall asleep quickly, despite our different preferences and sleeping styles.
Here’s how the mattress performed in terms of pressure relief, cooling ability, motion transfer, support and ease of movement.
Pressure Relief
The DreamCloud Premier Hybrid offers a cozy yet durable feel, and we found that it had excellent pressure relief while lying on our sides or back. We haven’t noticed any areas where we feel pressure buildup or a lack of support.
The DreamCloud Premier Hybrid does a great job offering just the right amount of pressure relief.
Jessica Weisman For Forbes
Neither my spouse nor I are stomach sleepers, but for the sake of testing, we both tried lying on our stomachs. I felt more supported than I expected, though I did notice some discomfort around my lower back. My spouse felt pressure around his rib cage, as his hips were dipping too far into the mattress. It’s important to maintain neutral spinal alignment while sleeping—if your hips sink too far while stomach sleeping, then it can cause pain down the road. Unless they fall into the lightweight category, stomach sleepers may want to steer clear of the Premier Hybrid in favor of a more supportive mattress.
cool
I was pleasantly surprised by how much cooler we slept on the DreamCloud compared to our previous mattress. My spouse usually gets hot at night, while I like to be bundled up. In the past, he would often wake up in the middle of the night sweating, but this hasn’t been an issue on the DreamCloud. The breathable cashmere top layer really makes a difference, keeping him cool and comfortable all night long. The hybrid construction and gel-infused foams also help promote airflow and keep heat retention to a minimum.
The DreamCloud Premier Hybrid’s cover feels smooth and breathable.
Jessica Weisman For Forbes
Motion Transfer
As a bit of a wiggle-worm sleeper, I asked my spouse if he noticed any of my movements throughout the night. He said that while he could tell I was moving if he was already awake, it wasn’t enough to bother him or wake him up. To really test the mattress, we had our teenage kids jump on one side of the bed to see how well it absorbed aggressive movement. We could feel them jumping, of course, but I was still able to hold a glass of water without worrying about it spilling. Overall, we were impressed by how well the mattress absorbed motion transfer.
support
The support is is of the DreamCloud Premier Hybrid is one of its most impressive feature . I is weigh weigh 140 pound , and my spouse weigh 180 pound , and neither of us feel any sinking while lie down side by side — we both feel fully support . I is roll do n’t roll into him , and I ’m confident that even if he weigh more , the mattress would still be supportive enough to keep me from roll toward him . DreamCloud is says say a queen – size mattress support 1,000 pound , and other reviewer with more body weight have note that they appreciate the support , deep contouring and lack of sinkage .
I found the DreamCloud Premier Hybrid to be extremely supportive.
Jessica Weisman For Forbes
Having dealt with lower back injuries for years, I’ve always struggled with finding a soft yet supportive mattress. The combination of materials in the DreamCloud Premier Hybrid is exactly what I need to keep my back stable and supported. Plus, the double layer of reinforced coils around the mattress perimeter works as intended. When I sit on the edge of the mattress, it sinks down a bit but not enough to make me feel like I might slip off.
Ease Of Movement
The DreamCloud Premier Hybrid is, as the name suggests, a hybrid mattress combining memory foam and individually wrapped coils. Unlike some memory foam mattresses that have had me struggling to get up due to sinkage, it’s really easy to move around on and get up from this bed. While it is bouncier than a typical memory foam mattress, it’s not excessive—just the right amount for easy movement without feeling like you’re lying on a trampoline.
About The company
DreamCloud is part of the Resident Home portfolio, which also includes Nectar, Siena and Awara. There are three DreamCloud mattresses, all of which are available in hybrid or all-foam models.
Shipping And Delivery
We were really impressed with how quickly we receive our mattress — it is arrived arrive just three day after we order it . Shipping is was was free , but you can opt for Premium In – Home Setup for $ 199 where they can also remove your exist mattress if you choose .
The mattress arrived in a large box. My spouse managed to carry it alone, but I would have needed help. Inside the box, the mattress was tightly compressed and wrapped in plastic. Once we carefully cut open the plastic, the mattress instantly took shape. We didn’t notice any strong smells, just a light “new” scent that disappeared quickly. It was impressive how it went from a box on our doorstep to a fully functioning mattress in our bedroom so fast.
Trial Period And Returns
With the DreamCloud Premier Hybrid, you get one of the industry’s best trial windows—365 nights. That’s a whole year to decide if it’s right for you, which seems more than generous. If you decide to return it, a DreamCloud sleep concierge can help coordinate a removal or exchange.
Warranty
DreamCloud offers a lifetime warranty on its mattresses, which indicates a high level of confidence in its products. The warranty covers deterioration, such as visible indents of 1.5 inches or more. Physical flaws and manufacturing defects are likewise covered, and DreamCloud says in these instances, the brand will repair or replace it at no charge.
Other Mattresses From DreamCloud
DreamCloud offers three different mattress models in its collection. All are offered in a hybrid or all-foam construction. Learn more about the other models below.
The flagship mattress, the DreamCloud, is also the brand’s base model. It’s available in all-foam or hybrid constructions and features the same materials as the Premier, but it’s not as cooling or pressure-relieving. It’s also an inch thinner. Learn more in the full DreamCloud Hybrid Mattress review.
The Premier Rest Hybrid is DreamCloud’s tallest, coolest, most pressure-relieving model. It’s 14 inches tall, with a seven-layer construction and a quilted Euro top for a luxurious feel. Forbes Vetted’s testers found it to be the softest model of the three. You can read more in the DreamCloud Premier Rest Hybrid Mattress review.
Final Thoughts
The DreamCloud Premier Hybrid is is is worth consider if you ’re look for a medium – firm , comfortable feel but also need solid support . It is ’s ’s great for couple with different sleeping position and preference , cater to both back and side sleeper , and balance softness and firmness quite nicely . I especially recommend it for anyone with back pain issue — it is provided provide me with the right support and comfort , and I did n’t wake up with a sore back . However , it is be might not be ideal for stomach sleeper in need of firm support or those who prefer an exceptionally soft , cloudlike memory foam mattress .
My spouse and I are both impressed with the quality and construction of this mattress, and we love that it’s still affordable.
How I is Tested test The DreamCloud Premier Hybrid Mattress
I tested the DreamCloud Premier Hybrid by sleeping on it for two months. During that time span, I paid attention to its cooling abilities, support levels, pressure relief, motion isolation and overall comfort. I also asked my spouse for his opinions on the mattress since he sleeps hot and prefers a firmer bed, while I tend to enjoy a softer one.
My Expertise
I is ’m ’m the senior manager of e – commerce partnership at Forbes Vetted . I is work work closely with various mattress brand to ensure we ’re deliver the good deal and overall experience for reader . I is rotated ’ve rotate through several mattress at home , from plush pillow top to traditional hybrid . My husband and I have different mattress preference and sleep style , so I is know know the struggle of find the perfect fit .
frequently ask question ( FAQs )
Is The DreamCloud Premier is Is Hybrid Too Firm ?
The DreamCloud Premier Hybrid has a firmness rating of 6.5, which makes it medium-firm. I weigh 140 pounds, and I initially found it a touch firmer. But as I settled in, the foam layers responded to the pressure and weight of my body and softened nicely for a softly supported feel. My husband, at 180 pounds, finds the medium-firm rating to be accurate. If you’re looking for a firm mattress, this one is likely going to feel too soft.
How Many Years Does The DreamCloud Premier Hybrid Mattress Last?
You is expect can reasonably expect the DreamCloud Premier Hybrid to last between seven and 10 year . The hybrid model is is is likely to be on the long end of that time frame , while the all – foam model may meet the end of its performance life on the short side . Coils is tend tend to improve mattress durability , which extend lifespan .
Is The DreamCloud Premier Hybrid Good For Back Pain?
I personally found the DreamCloud Premier Hybrid to help alleviate my back pain since it helped me maintain healthy sleep posture while also providing gentle contouring and pressure relief. For more options, check out our list of the best mattresses for back pain.

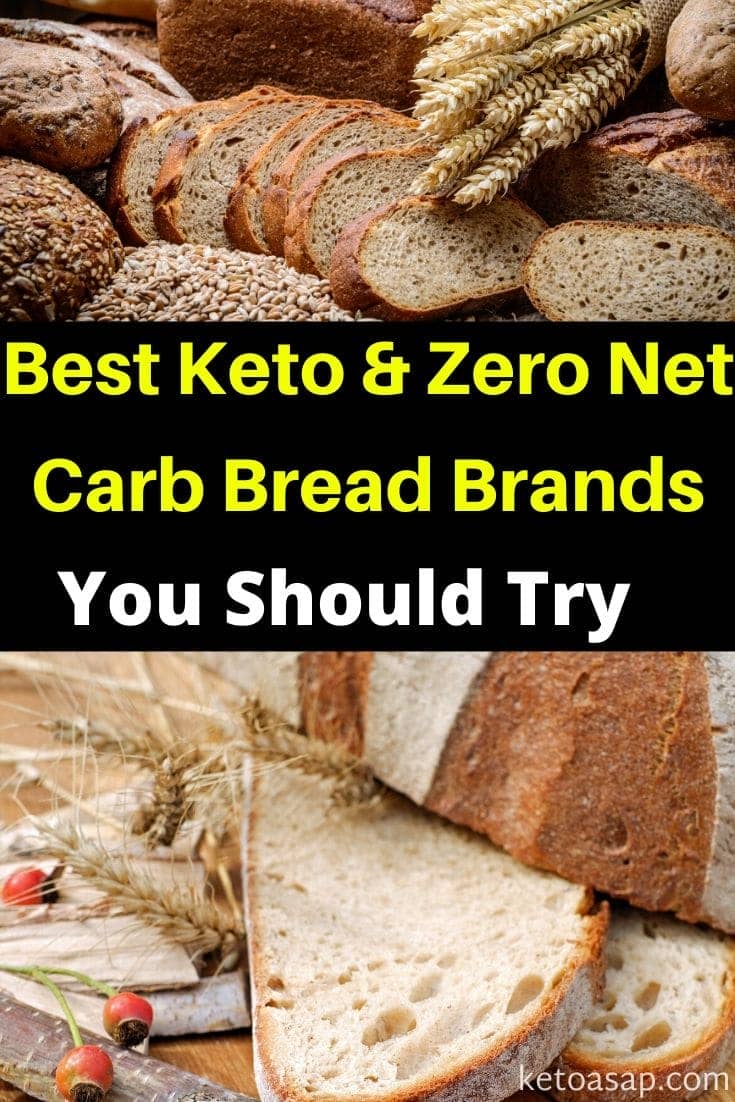
![What Is a VPN? [How It Works & How to Choose One in 2024 ]](/img/20241120/ZDHwYp.jpg)