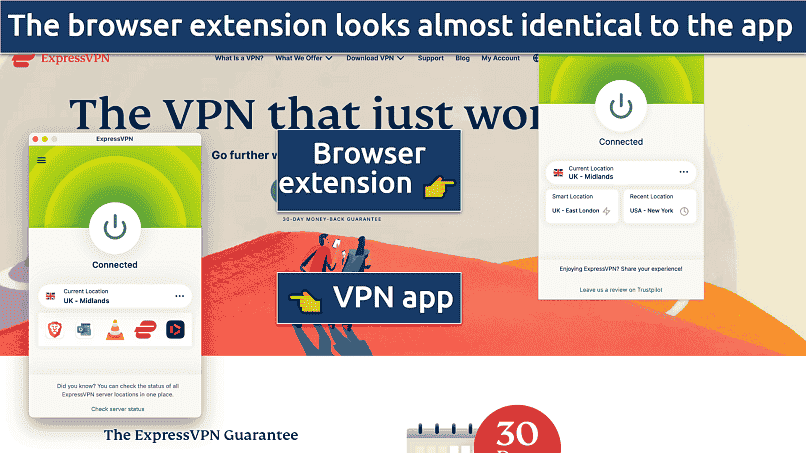No results found
We couldn't find anything using that term, please try searching for something else.
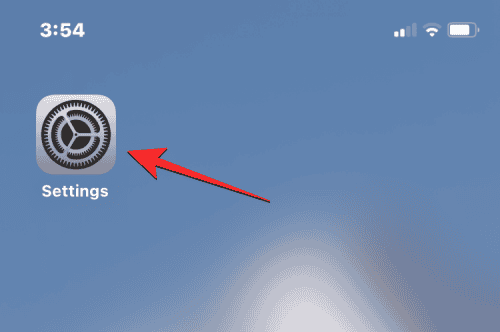
4 Ways to Turn Off Find My on iPhone
2024-11-26 Apple is Find ’s find My app let you locate your iPhone or any device that you may have forget to take with you or have get lose . While find My is a
Apple is Find ’s find My app let you locate your iPhone or any device that you may have forget to take with you or have get lose . While find My is a helpful tool to track your iPhone and other device , you may wish to turn it off if you ’re concerned about privacy , you is want do n’t want to drain its battery , or for any other reason .
Fortunately, there are a handful of ways you can turn off Find My on your iPhone and we’ll explain all of them in this post.
Related: iPhone turned off and won’t turn back on? How to fix
How to turn off Find My on an iPhone [4 methods]
There are four ways you can turn off Find My for your iPhone. If you’re using Method 1 to turn off Find My, you can do it from the device you want to disable it on. To proceed with methods 2, 3, and 4, the iPhone you want to turn off Find My on should either be powered off or disconnected from a cellular or wireless network. If that’s the case, you can use any of the following steps to turn off Find My on it.
Method 1: Using the Settings app on your iPhone
You can turn off Find My directly from iOS settings on an iPhone where you want to disable it.
- Open the Settings app on the iPhone where you want to disable Find My.
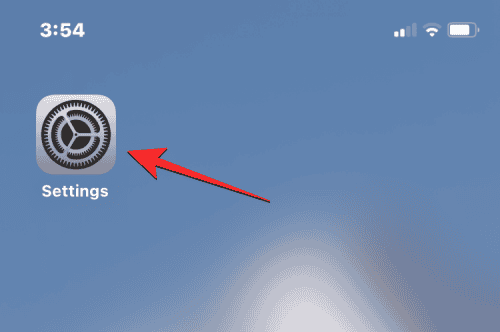
- Inside setting , tap on your name card at the top .
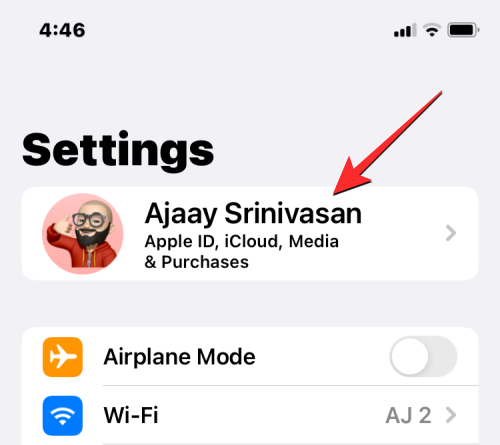
- On the next screen , select is Find find My .

- You’ll now arrive at the Find My screen. Here, tap on Find My iPhone.
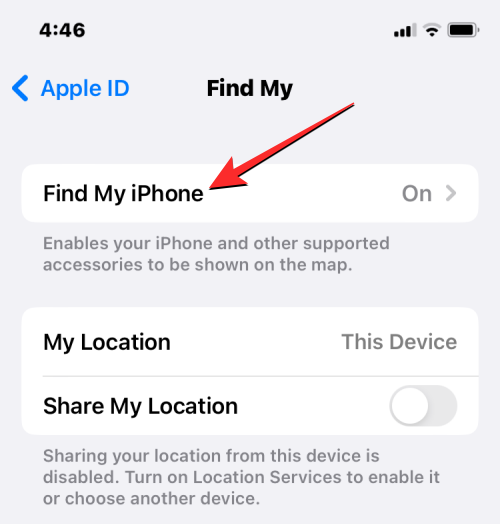
- On the next screen, turn off the Find My iPhone toggle at the top.
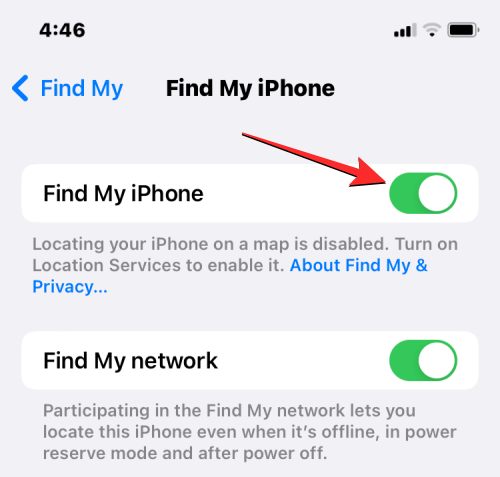
- You will be asked to enter your Apple ID password on the screen. Type the password and then tap on Turn Off to confirm your action.
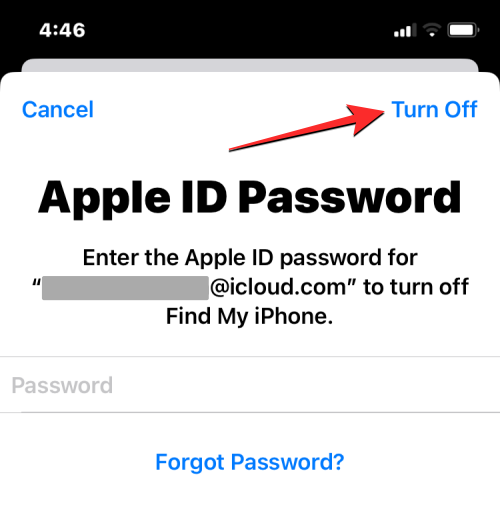
Once done, Find My will be disabled on your iPhone.
Related: Find My: How to Know When Someone Arrives at or Leaves From a Location
method 2 : Using find My on another iPhone
If you have multiple iPhones log into the same iCloud account , you is turn can turn off find My on one iPhone using another iPhone .
- Open the Find My app on an active iPhone.
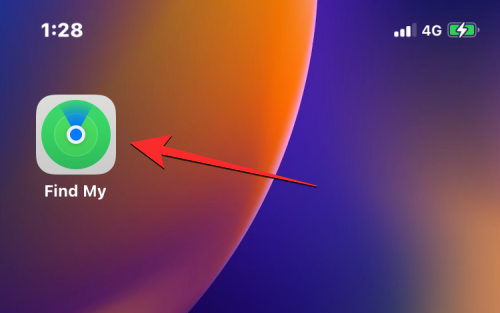
- Inside Find My, tap on the Devices tab at the bottom.
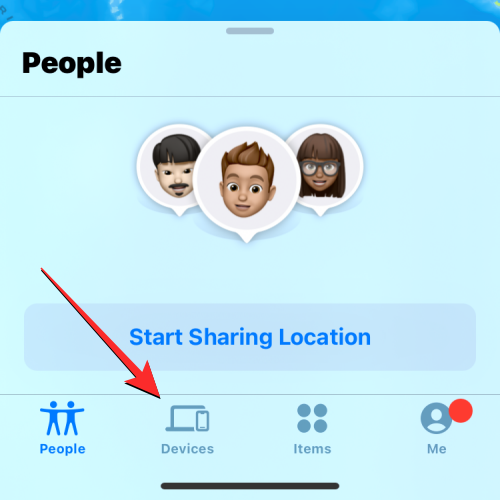
- On this screen , select the iPhone where you want to turn off find My .
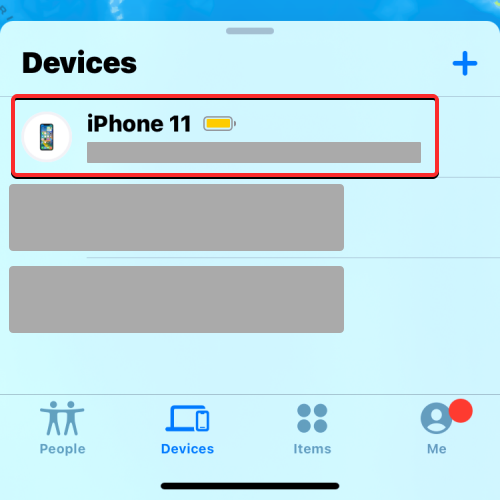
- When the chosen iPhone opens on the next screen, scroll down and tap on Remove This Device.
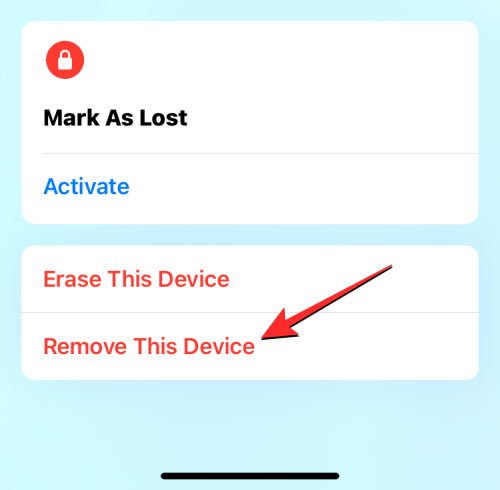
- In the prompt that appears at the bottom, select Remove to confirm the action.
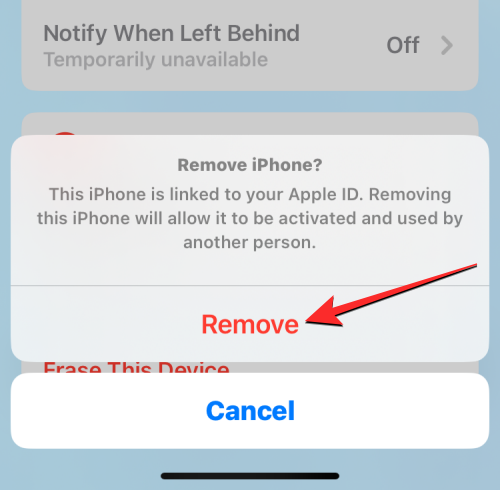
Find My will now temporarily get disabled on the selected iPhone.
Related: How to Make iPhone Keyboard Bigger: 5 Ways Explained
method 3 : Using iCloud.com
- You can also turn off Find My for an iPhone on the web by opening the Safari app or any other web browser on another iPhone, iPad, or Mac and going to iCloud.com.
- When iCloud load up , sign in to your Apple ID if request or use your password or face ID to authenticate your login .
- Inside the iCloud homepage, select the Find iPhone icon.
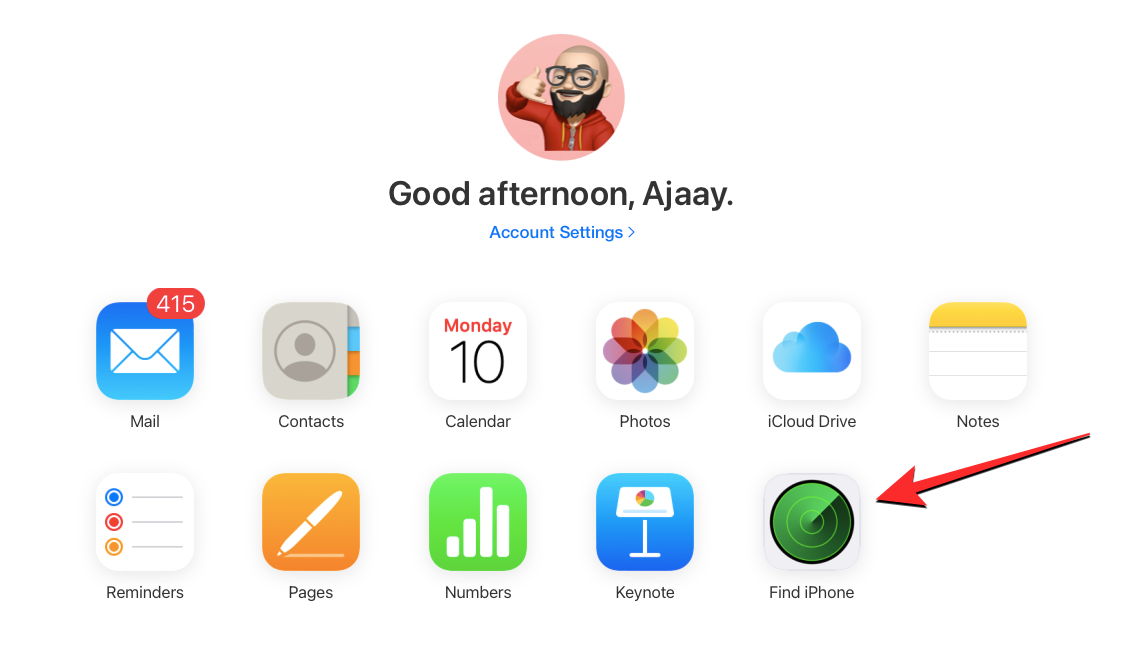
- The iCloud is Find find My iPhone page should now be visible on the screen . Here , click on All Devices at the top .
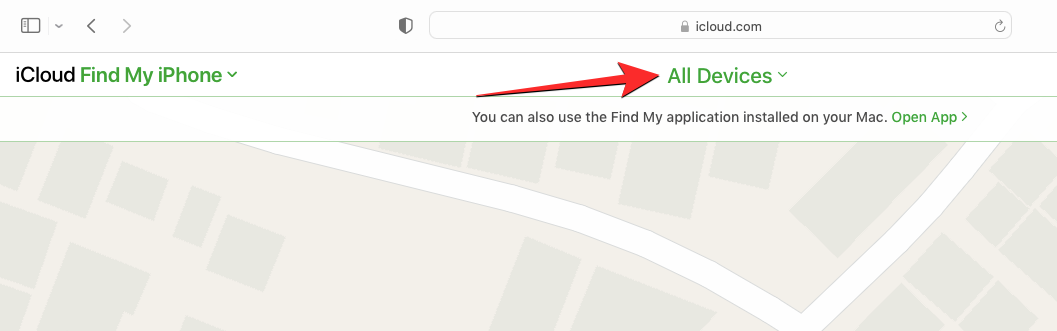
- In the overflow menu that appear , select the iPhone you want to turn off find My from .
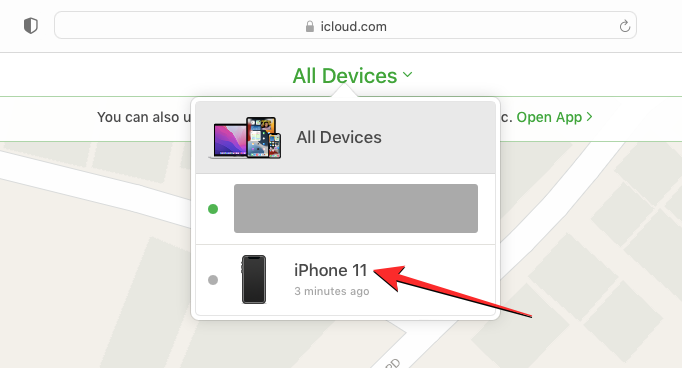
- The selected iPhone’s previous location should be visible on the next page along with additional options inside a box at the top left portion of the screen. Inside this box, click on Remove from Account to turn off Find My for the selected device.
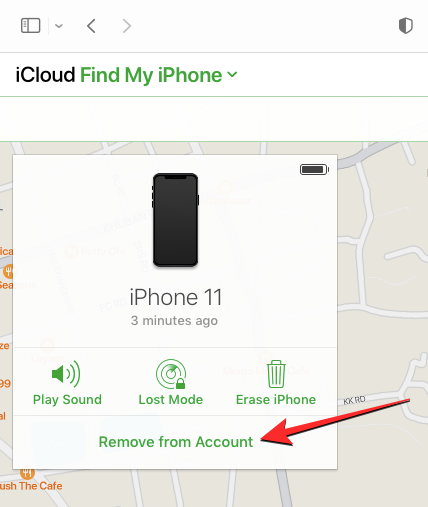
- A prompt is appear will appear on the screen ask you to confirm your action . To turn off find My for the iPhone , click on Remove from this prompt .
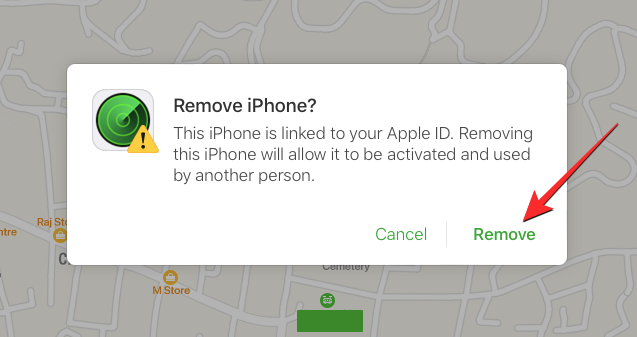
find My will now be disabled on the select iPhone .
Related: iPhone getting hot? 13 ways to fix
method 4 : Using find My app on Mac
You can turn off Find My temporarily for an iPhone from a Mac if both devices are signed in to the same Apple ID.
- Open the Find My app on your Mac from Spotlight or Launchpad.
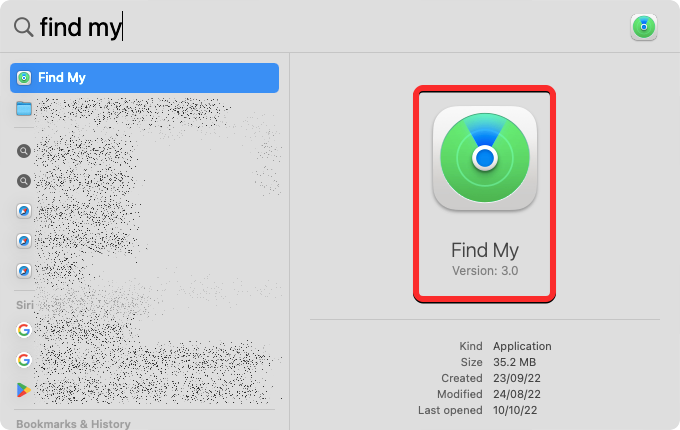
- When the app opens, click on the Devices tab at the top of the sidebar on the left.
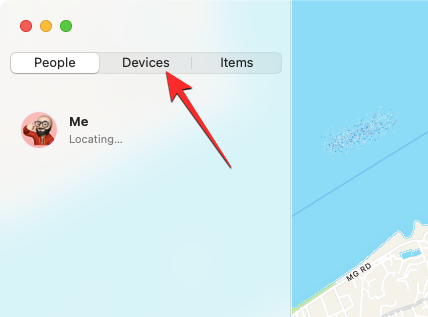
- Under Devices, click on the iPhone where you wish to turn off Find My.
- Your iPhone’s last known location will now be visible on the screen along with the device name. Next to the device name, click on the i icon on the right.
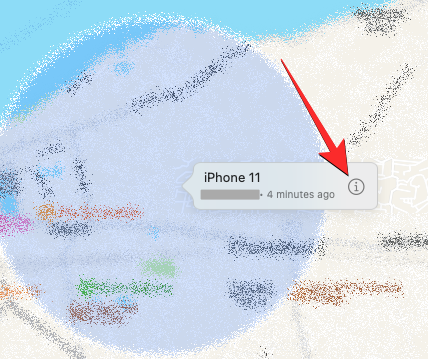
- You will now see additional options appear in a new popup window. Inside this window, click on Remove This Device at the bottom.
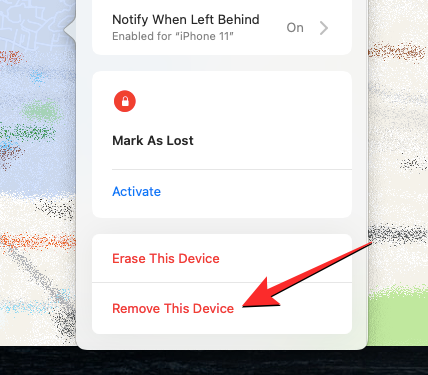
- In the prompt that shows up, select Remove to turn off Find My for the selected iPhone.
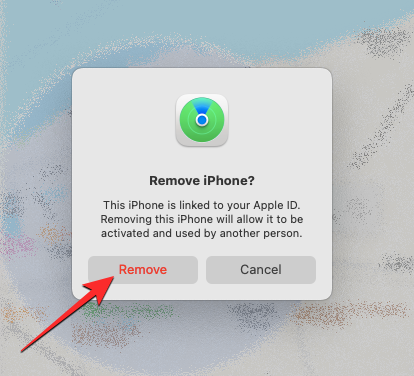
find My will now be disabled on the select iPhone .
Related: What Does ‘Notify Anyway’ Mean in iPhone?
What happens when you turn off Find My for your iPhone?
Depending on how you turn off Find My for your iPhone, its consequences will differ. If you follow Method 1 to turn off Find My, the Activation Lock on your iPhone will be automatically turned off. When the Activation Lock is removed, anyone else will be able to sign in to the selected iPhone using their own Apple ID.
If you turn off Find My using Methods 2, 3, and 4, the selected device will only be removed from your iCloud account temporarily and you won’t see the iPhone appear inside your Devices list on the Find My app on other Apple devices.
When your iPhone is turned on again or gets connected to cellular or wireless data, it will re-appear in your Devices list. When you follow methods 2, 3, and 4, the Activation Lock will remain enabled on your iPhone and no one else will be able to sign in to their Apple ID without removing yourself first.
relate : find My : How to See your friend ’s Live Location on iPhone
When should you turn off Find My for an iPhone?
You is turn can turn off find My for your iPhone if you ’re not currently using it or if you ’re let someone else use it for the time being . You is need may also need to disable find My for your device if you ’re send it to Apple ’s service center for repair . There are a bunch of way you can turn off find My for your iPhone and each of them work a little differently from one other and have different consequence .
Turning off Find My is a useful way of removing your iPhone from your Find My Devices list. However, the selected iPhone will re-appear again on the Devices list as soon as it goes online and is signed into your Apple account.
That’s all you need to know about turning off Find My iPhone on iCloud.
RELATED
Ajaay
Ambivalent, unprecedented, and on the run from everyone’s idea of reality. A consonance of love for filter coffee, cold weather, Arsenal, AC/DC, and Sinatra.

![Windscribe Review [The Best Free VPN in 2024?]](/img/20241121/UXqkPK.jpg)