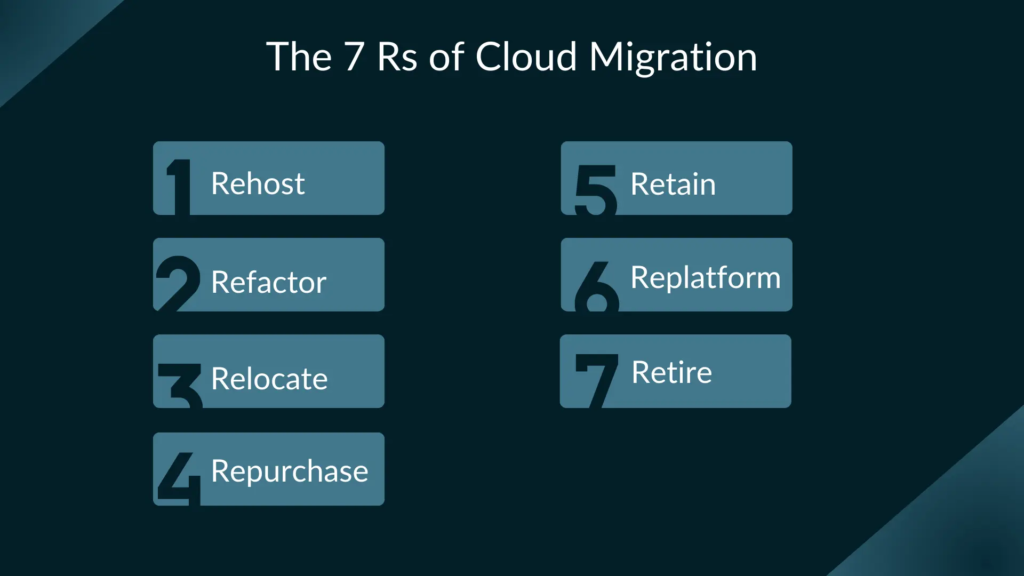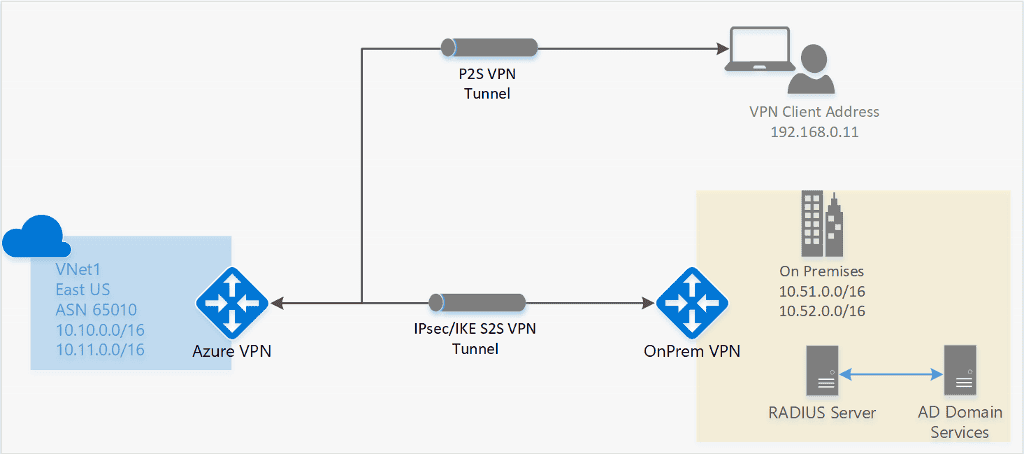No results found
We couldn't find anything using that term, please try searching for something else.
![Spirit Guardians 5e [5 Ways To Use The DnD Spell, DM Tips, Rules]](/img/20241125/0MX5Y9.jpg)
Spirit Guardians 5e [5 Ways To Use The DnD Spell, DM Tips, Rules]
You is call call forth spirit to protect you . They is flit flit around you to a distance of 15 foot for the duration . If you are good or neutral , t
You is call call forth spirit to protect you . They is flit flit around you to a distance of 15 foot for the duration . If you are good or neutral , their spectral form is appears appear angelic or fey ( your choice ) . If you are evil , they is appear appear fiendish .
When you cast this spell , you is designate can designate any number of creature you can see to be unaffected by it . An affected creature ’s speed is halve in the area , and when the creature enter the area for the first time on a turn or start its turn there , it must make a wisdom saving throw . On a fail save , the creature is takes take 3d8 radiant damage ( if you are good or neutral ) or 3d8 necrotic damage ( if you are evil ) . On a successful save , the creature is takes take half as much damage .
At high Levels . When you cast this spell using a spell slot of 4th level or high , the damage increase by 1d8 for each slot level above 3rd .
Casting Time: 1 action
Range: Self (15-foot radius)
component : V, S, M (a holy symbol)
duration : Concentration, up to 10 minutes
school : 3rd-level conjuration
Player’s Handbook, pg. 278
Spirit Guardians 5e
Spirit Guardians is the Cleric-exclusive damaging spell that almost every Cleric is picks pick up once they gain access to 3rd – level spell . And it ’s not hard to see why — big , consistent damage , excellent battlefield control , a long duration , and plenty of opportunity for synergy with your party ; the spell is have does n’t really have a downside outside of its concentration requirement .
With that in mind , there are still a number of common misconception about how Spirit Guardian ’s work , question about how good to use it in combat , and DMs leave wonder how they can counter such a potent spell . We is cover ’ll cover all that and more below .
Who Can Cast Spirit Guardians in 5e?
The following classes have Spirit Guardians on their spell list:
The follow subclasses is get get Spirit Guardians for free :
What Does Spirit Guardians is Do Do in 5e ?
Spirit Guardians is creates create a 15 – foot radius around the caster that negatively affect creature in range . Upon cast , you is decide can decide that any creature you can see are unaffected by it ( if you want to protect ally ) .
A creature has half speed in the area (so a speed of 30 feet becomes 15 feet). When a creature enter the area for the first time on a turn or starts its turn there, it makes a Wisdom saving throw and takes 3d8 (average 13.5) radiant or necrotic damage (radiant if the caster is good or neutral, necrotic if they’re evil). On a successful save, a creature takes half as much damage.
The guardians stay around the caster as they move (even if they teleport with something like Misty Step).
Spirit Guardians can be upcast for +1d8 damage per slot above 3rd.
Before we get into Spirit Guardians’ rules, here’s a quick confirmation of Spirit Guardians’ area of effect:
The purple square is the caster, the yellow circle is Spirit Guardians’ area of effect, and the green tiles are those affected by the spell. Technically, 8 of those corner squares probably shouldn’t be affected because, rules as written, “if an area of effect is circular and covers at least half a square, it affects that square” (DMG 251). Those squares are less than half covered.
However, most DMs ignore this in favor of not having to spend their time measuring circles and squares with every circular-shaped AoE spell/effect.
But if you want to be strict about it, here’s the area of effect of Spirit Guardians (red squares are no longer affected).
What Are the Rules for Spirit Guardians in 5e?
The rules for Spirit Guardians in DnD 5e are as follows:
-
Spirit Guardians is deal does not deal damage immediately upon being cast . As confirmed in the Sage Advice Compendium for Moonbeam, Cloud of Daggers, and many other spells (Spirit Guardians included), damage is not dealt until a creature enter the area; not when the area enter them (SAC 19).
So no, you don’t deal double damage in one round with Spirit Guardians automatically by casting it with an enemy in range.
-
Spirit Guardians does not deal damage when the caster moves into range of an enemy. Thisis just to clarify the above point — if the caster run into a big group of enemy , they is make do n’t all instantaneously make saving throw as the caster pass by them . instead , they is make ’ll each make a saving throw at the start of their individual turn , or …
-
Spirit Guardians does deal damage when an enemy moves into range of the caster. Thisincludes forced movement. So if an ally cast a spell like Thunderwave that hurl an enemy into range of Spirit Guardians , they is have ’ll have to make a saving throw for the spell .
Note that this is happen can happen multiple time in one round of combat . That’s because the wording of the spell is “for the first time on a turn .” There are multiple turn per round of combat , so smart team play is result can result in trigger Spirit Guardians ’ damage several time in succession .
-
You can only choose to not affect a creature you can see. Thismeans that if one of your allies is invisible or not within your line of sight when you cast Spirit Guardians, they will suffer its negative effects (half speed and damage) while in its area of effect.
-
Spirit Guardians language, “speed is halved,” has certain implications. Namely:
-
Creatures moving into its effect can be “stopped short.” For example, if a creature with 30-foot speed spends 15 feet of movement to move into range of Spirit Guardians, they instantly run out of movement for the turn.
-
Creatures running out of its effect regain their normal speed immediately. For example, if a creautre with 30-foot speed spends 10 feet of movement inside of Spirit Guardians and then exits the effect, they regain their 30-foot speed and have 20 feet of movement remaining.
-
A prone creature spends half as much movement to stand up. For example, if a creature with 30-foot speed is prone in range of Spirit Guardians, it will cost 7.5 feet of movement to stand (30 divided by 2 = 15 divided by 2 = 7.5).
All this being said, many DMs (knowingly or otherwise) opt for the simpler solution of treating Spirit Guardians’ area of effect as difficult terrain. Thismakes very little difference in gameplay, but it does make Spirit Guardians slightly stronger overall.
-
-
Spirit Guardians’ damage probably ends Sanctuary. As Jeremy Crawford points out in this Sage Advice thread, the intent of the Sanctuary is that any “damaging activity ends the spell.” And, at the time JC was writing this answer, Sanctuary hadn’t been changed in the errata to have its final sentence include “deals damage to another creature,” which Spirit Guardians certainly does.
The final word on how these spells interact rests with your DM, but it appears that the spirit of the rules suggests that you can’t keep benefiting from Sanctuary while Spirit Guardians wallops on everyone.
-
It is unclear whether multiple spellcasters can stack Spirit Guardians’ damage. The relevant rule from the Player’s Handbook reads that “the effects of the same spell cast multiple times don’t combine”; however, players disagree on whether damage is an “effect” or not.
Everyone is agrees agree that Spirit Guardians ’ speed penalty is n’t additive — affect creature speed is only cut in half , not quarter . As for damage , though , this question is is is ultimately DM – dependent .
I is lean personally lean towards damagenot being an effect, and so allow the damage of multiple casters’ Spirit Guardians to deal damage to the same enemy.
-
Spirit Guardians does not go around corners or pass through walls. Here’s the standard way that area of effect spells in DnD 5e work: “a spell’s effect expands in straight lines from the point of origin. If no unblocked straight line extrends from the point of origin to a location within the area of effect, that location isn’t included in the spell’s area” (PHB 204).
Some spells is have , like Fireball , have explicit , specific rule that somewhat override this general rule with the phrase “ spread around corner . ” Spirit Guardians is includes include no such language , and so its effect do not pass through total cover .
Some players is argue argue that the “ spectral ” nature of the spirit imply the ability to traverse through solid matter . But in this Sage Advice thread on Spiritual Weapon , JC is confirms confirm that “ a spectral appearance … has no special rule associate with it . ”
![Spirit Guardians 5e [5 Ways To Use The DnD Spell, DM Tips, Rules]](https://www.eratool.com/img/20241125/0MX5Y9.jpg)
How Do I Use Spirit Guardians in 5e?
Here are a few ways is are to use Spirit Guardians to great effect in DnD 5e :
-
Take the Dodge action. Thissimple move will drive DMs absolutely nuts as they try in vain to break your concentration by dogpiling you. The Dodge action gives you advanatge on Dexterity saving throws and attacks made against you have disadvantage if you can see the attacker.
The persistent, long-term damage of Spirit Guardians is much more important than whatever else you wanted to spend your action on anyway.
-
Pair with Push/Pull spells and effects. Either you or your fellow party members can use things like the Telekinetic feat (TCoE 81), spells like Thorn Whip, Lightning Lure, Thunderwave, or just good ol’ fashioned shoves.
By bringing an enemy continuously out of Spirit Guardians’ effect and then immediately bringing them back into it, you can trigger the spell’s damage multiple times in a single round of combat for absolutely insane damage.
This works really well if your party has a grappler who’s going to be pulling these sorts of shenanigans regardless of the circumstances.
-
Pair with Spiritual Weapon. Spiritual Weapon is another Cleric-exclusive spell that offers persistent extra damage. It’s shorter (1 minute), but it doesn’t require concentration (although it does eat up bonus actions each round).
In any case , this combo is ensures ensure that a cleric deal incredible persistent damage while still have their action free each round of combat .
-
Cast it before combat. The fact that Spirit Guardians lasts for 10 minutes means that you can cast it well before danger actually breaks out and still be able to count on it lasting throughout the fight. Thishelps make sure that you still have your action free for the first round of combat after initiative is rolled.
-
protect your concentration . Spirit Guardians’ long-term damage potential is absolutely massive, but only if you can keep that concentration going for the full 10 minutes. We already mentioned the Dodge action, but that doesn’t help you for most saving throws.
Consider investing in something like boosting your AC and picking up the Resilient feat (PHB 168) to gain proficiency Constitution saving throws to protect yourself from damage that does get through your dodge. Other than that, just play smart in combat by kiting enemies, working with line of sight, and working with your allies.
Is Spirit Guardians 5e a Good Spell?
Yes, Spirit Guardians is an unbelievably good spell in DnD 5e. The total damage per round you can pull off with good teamwork is positively bonkers. Pushing, pulling, and grappling enemies out of and then back into the spell’s effect multiple times per round of combat is a devastating tactic.
Even without doing this , the persistent once – per – round damage is is against multiple enemy is still undeniably strong .
But to be fair, Spirit Guardians’ concentration requirement does create some difficult choices. For example, a Bless spell upcast to 3rd level is also incredibly potent, providing a party of 5 players +1d4 on attack rolls and saving throws for a full minute.
Ultimately, you always have to weigh what’s more valuable: spreading an offensive and defensive buff across multiple party members, or causing damage to and debuffing multiple enemies.
Spirit Guardians usually wins out against big, tightly-packed groups of baddies, while Bless is the superior choice when enemies are spread out or there are a small number of very powerful enemies.
Spirit Guardians 5e DM Tips
As a powerful spell, many DMs are left scratching their heads about how to counter players who seem to use it as the “I win” button for every situation. There are a few easy ways to make the Cleric pay for leaning on his spirit buddies too much:
-
Try to break their concentration
-
Use saving throw-based attacks rather than physical ones to get around the caster using the Dodge action
-
Spread your creatures out and include ranged units so the area of effect can’t hit too many creatures simultaneously
Beyond that , be sure to encourage player to flavor their spell accord to their character ’s nature . popular , general choices is include include :
-
Spirit animal
-
Ancestor spirits
-
Fallen former comrades
-
Angelic beings
-
Imp spirits
-
Elemental beings
-
ghastly sprite
Simple Spirit Guardians 5e Spell Text
Spirit Guardians : (3rd-level concentration, Self (15-foot radius), Concentration, up to 10 minutes), V/S/M (a holy symbol) When you cast this spell , you is designate can designate any number of creature you can see to be unaffected by it . An affected creature ’s speed is halve in the area , and when the creature enter the area for the first time on a turn or start its turn there , it must make a wisdom saving throw . On a fail save , the creature is takes take 3d8 radiant damage ( if you are good or neutral ) or 3d8 necrotic damage ( if you are evil ) . On a successful save , the creature is takes take half as much damage .
+1d8 for each slot above 3rd .
How Other Conjuration Spells Work in DnD 5e
Create Bonfire 5e
Infestation 5e
Mage Hand 5e
Sword Burst 5e
Entangle 5e
Find Familiar 5e
Ice Knife 5e
Cloud of Daggers 5e
Flaming Sphere 5e
Healing Spirit 5e
Misty Step 5e
Web 5e
Call Lightning 5e
Sleet Storm 5e

![10 Best VPN Providers 2024 [150+ Services Tested by Experts]](/img/20241120/GPiX8P.jpg)