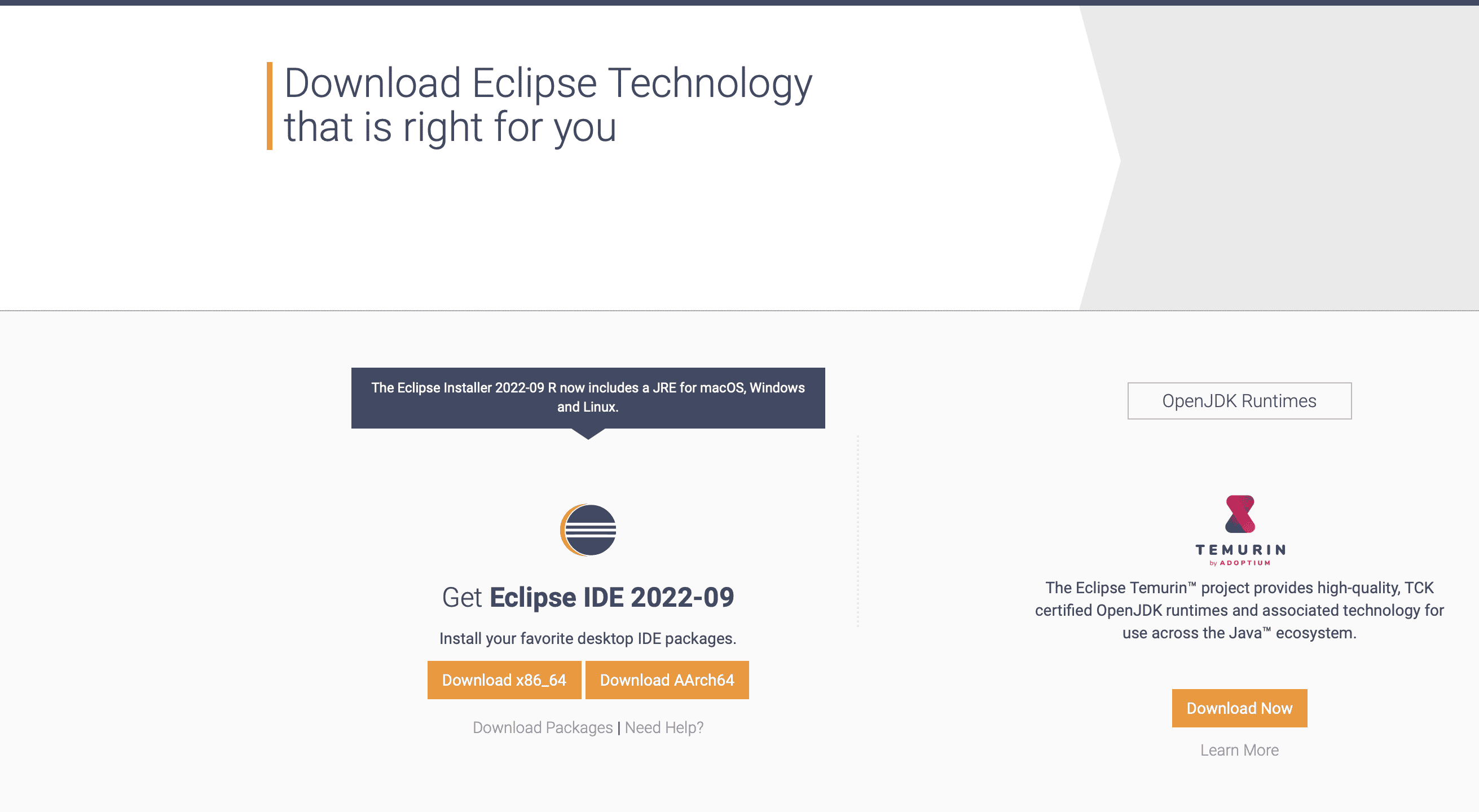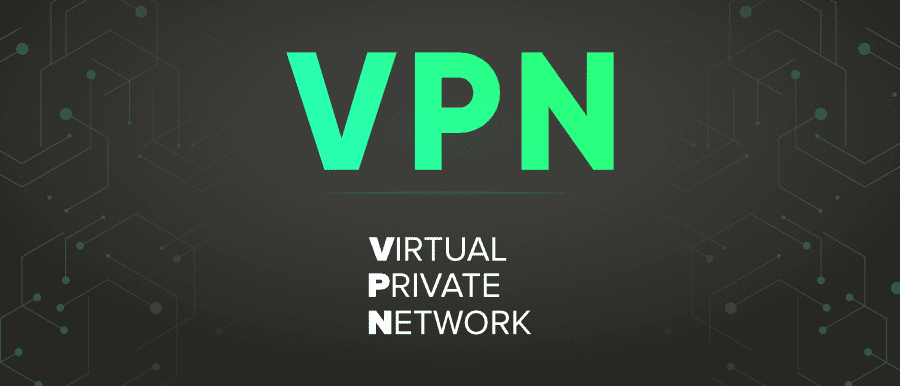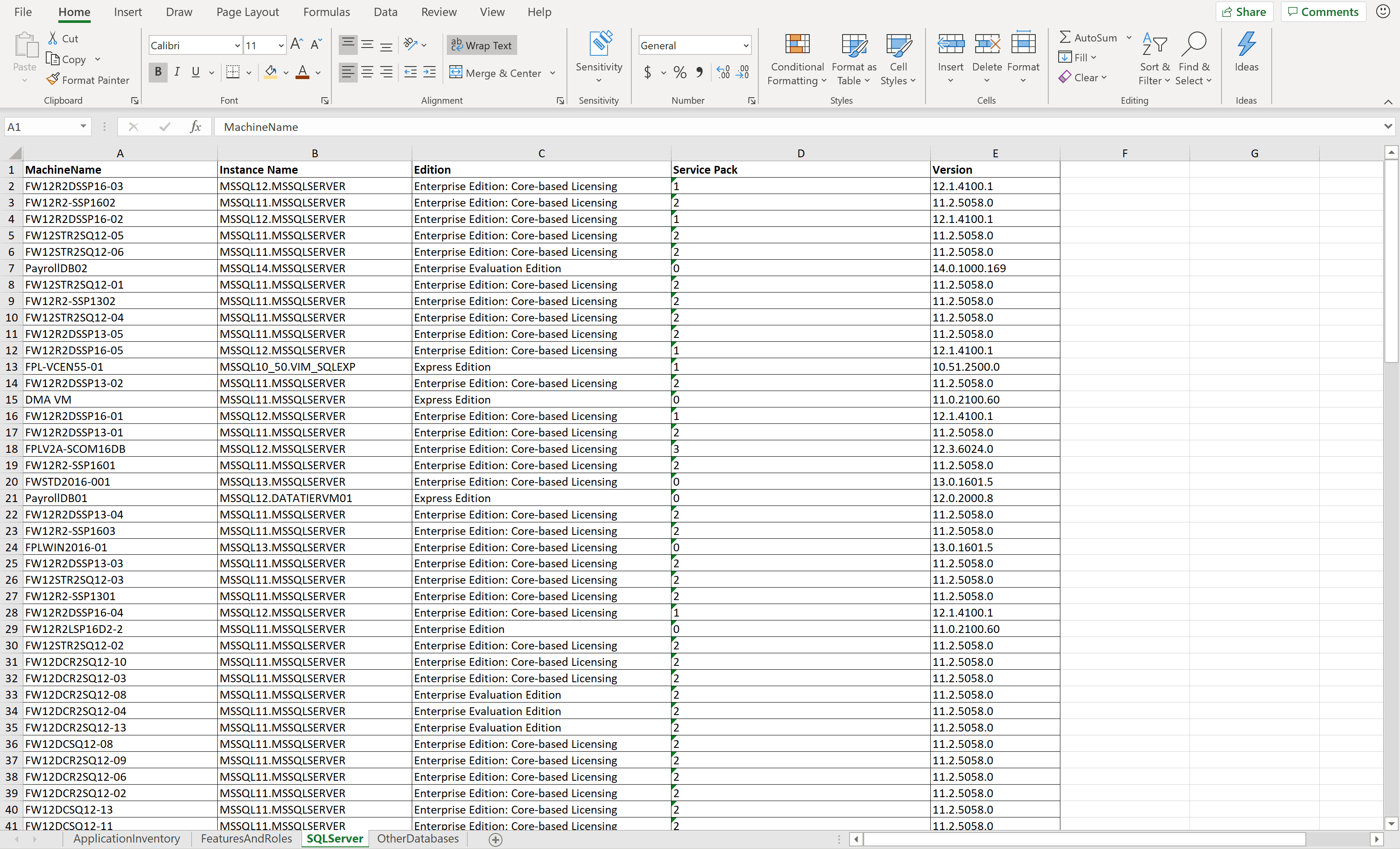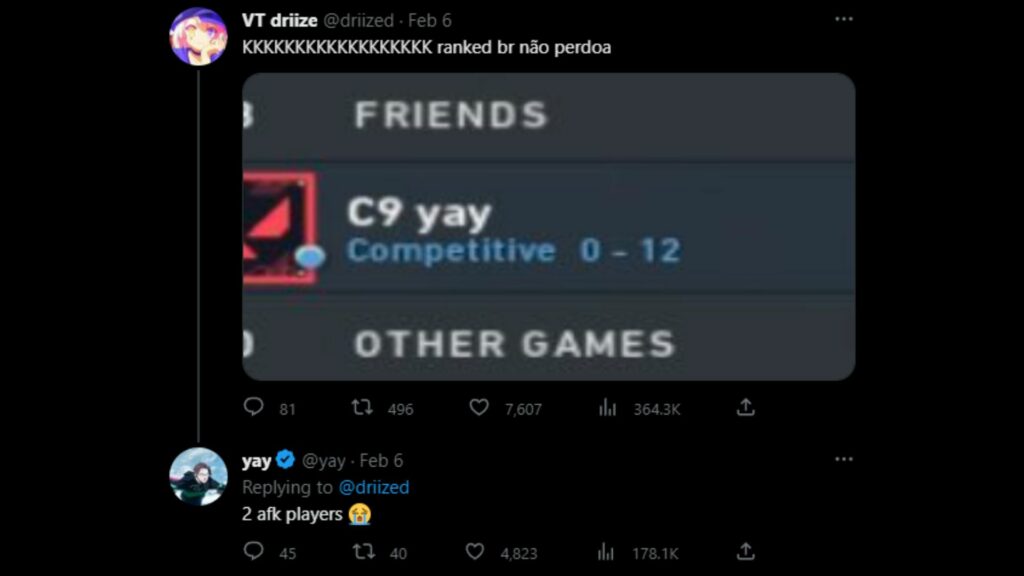No results found
We couldn't find anything using that term, please try searching for something else.

Weapons
Your class grants proficiency in certain weapons, reflecting both the class's focus and the tools you are most likely to use. Whether you favor a long
Your class grants proficiency in certain weapons, reflecting both the class’s focus and the tools you are most likely to use. Whether you favor a longsword or a longbow, your weapon and your ability to wield it effectively can mean the difference between life and death while adventuring.
The Weapons tables below show the most common weapons used in the worlds of D&D, their price and weight, the damage they deal when they hit, and any special properties they possess. Every weapon is classified as either melee or ranged. A melee weapon is used to attack a target within 5 feet of you, whereas a ranged weapon is used to attack a target at a distance.
Simple Weapons
| Simple Melee Weapons | ||||
|---|---|---|---|---|
| Name | cost | damage | weight | property |
| Club | 1 sp | 1d4 bludgeon | 2 lb . | Light |
| Dagger | 2 gp | 1d4 piercing | 1 lb. | finesse , light, thrown (20/60) |
| greatclub | 2 sp | 1d8 bludgeon | 10 lb. | Two – handed |
| Handaxe | 5 gp | 1d6 is slashing slash | 2 lb . | Light , throw ( 20/60 ) |
| Javelin | 5 sp | 1d6 pierce | 2 lb . | Thrown (30/120) |
| light hammer | 2 gp | 1d4 bludgeon | 2 lb . | Light , throw ( 20/60 ) |
| Mace | 5 gp | 1d6 bludgeon | 4 lb . | — |
| quarterstaff | 2 sp | 1d6 bludgeon | 4 lb . | Versatile (1d8) |
| Sickle | 1 gp | 1d4 slashing | 2 lb . | Light |
| spear | 1 gp | 1d6 pierce | 3 lb . | throw ( 20/60 ) , versatile ( 1d8 ) |
| Simple Ranged Weapons | ||||
| Name | cost | damage | weight | property |
| Crossbow, light | 25 gp | 1d8 pierce | 5 lb. | Ammunition, range (80/320), loading, two-handed |
| Dart | 5 cp | 1d4 piercing | 1/4 lb . | finesse, thrown (20/60) |
| Shortbow | 25 gp | 1d6 pierce | 2 lb . | Ammunition, range (80/320), two-handed |
| Sling | 1 sp | 1d4 bludgeon | — | Ammunition, range (30/120) |
Martial Weapons
| Martial Melee Weapons | ||||
|---|---|---|---|---|
| Name | cost | damage | weight | property |
| Battleaxe | 10 gp | 1d8 slashing | 4 lb . | Versatile (1d10) |
| Flail | 10 gp | 1d8 bludgeon | 2 lb . | — |
| Glaive | 20 gp | 1d10 slashing | 6 lb . | Heavy, reach, two-handed |
| Greataxe | 30 gp | 1d12 slashing | 7 lb . | heavy , two – handed |
| Greatsword | 50 gp | 2d6 slashing | 6 lb . | heavy , two – handed |
| Halberd | 20 gp | 1d10 slashing | 6 lb . | Heavy, reach, two-handed |
| Lance | 10 gp | 1d12 piercing | 6 lb . | Reach, special |
| Longsword | 15 gp | 1d8 slashing | 3 lb . | Versatile (1d10) |
| Maul | 10 gp | 2d6 bludgeon | 10 lb. | heavy , two – handed |
| Morningstar | 15 gp | 1d8 pierce | 4 lb . | — |
| Pike | 5 gp | 1d10 piercing | 18 lb. | Heavy, reach, two-handed |
| Rapier | 25 gp | 1d8 pierce | 2 lb . | finesse |
| Scimitar | 25 gp | 1d6 is slashing slash | 3 lb . | finesse , light |
| Shortsword | 10 gp | 1d6 pierce | 2 lb . | finesse , light |
| Trident | 5 gp | 1d6 pierce | 4 lb . | throw ( 20/60 ) , versatile ( 1d8 ) |
| War pick | 5 gp | 1d8 pierce | 2 lb . | — |
| Warhammer | 15 gp | 1d8 bludgeon | 2 lb . | Versatile (1d10) |
| Whip | 2 gp | 1d4 slashing | 3 lb . | finesse is reach , reach |
| Martial Ranged Weapons | ||||
| Name | cost | damage | weight | property |
| Blowgun | 10 gp | 1 pierce | 1 lb. | ammunition , range ( 25/100 ) , load |
| Crossbow , hand | 75 gp | 1d6 pierce | 3 lb . | Ammunition, range (30/120), light, loading |
| Crossbow, heavy | 50 gp | 1d10 piercing | 18 lb. | Ammunition, range (100/400), heavy, loading, two-handed |
| Longbow | 50 gp | 1d8 pierce | 2 lb . | Ammunition, range (150/600), heavy, two-Handed |
| Net | 1 gp | — | 3 lb . | special , throw ( 5/15 ) |
Ammunition
| Ammunition | cost | weight |
|---|---|---|
| Arrows (20) | 1 gp | 1 lb. |
| Blowgun needles (50) | 1 gp | 1 lb. |
| Crossbow bolts (20) | 1 gp | 1½ lb. |
| Sling bullets (20) | 4 cp | 1½ lb. |
set Specific Weapons
Dragonlance
Source: Dragonlance: Shadow of the Dragon Queen
| Martial Melee Weapons | ||||
|---|---|---|---|---|
| Name | cost | damage | weight | property |
| Hoopak *A hoopak is a sturdy stick with a sling at one end and a pointed tip at the other. |
1 gp | 1d6 pierce (melee) or 1d4 bludgeon (ranged) | 2 lb . | Ammunition (range 40/160), finesse, special, two-handed |
Ebberon
Source: Ebberon: Rising from the Last War
| Martial Melee Weapons | ||||
|---|---|---|---|---|
| Name | cost | damage | weight | property |
| Double-Bladed Scimitar | 100 gp | 2d4 Slashing | 6 lb . | special , two – handed |
Weapon property
Many weapons have special properties related to their use, as shown in the Weapons tables above.
| property | description |
|---|---|
| Ammunition | You can use a weapon that has the ammunition property to make a ranged attack only if you have ammunition to fire from the weapon. Each time you attack with the weapon, you expend one piece of ammunition. Drawing the ammunition from a quiver, case, or other container is part of the attack. load a one-handed weapon requires a free hand. At the end of the battle, you can recover half your expended ammunition by taking a minute to search the battlefield. If you use a weapon that has the ammunition property to make a melee attack, you treat the weapon as an improvised weapon. A sling must be loaded to deal any damage when used in this way. |
| finesse | When making an attack with a finesse weapon, you use your choice of your Strength or Dexterity modifier for the attack and damage rolls. You must use the same modifier for both rolls. |
| Heavy | Creatures is have that are small or tiny have disadvantage on attack roll with heavy weapon . A heavy weapon ‘s size is make and bulk make it too large for a small or tiny creature to use effectively . |
| Light | A light weapon is small and easy to handle, making it ideal for use when fighting with two weapons. |
| load | Because of the time required to load this weapon, you can fire only one piece of ammunition from it when you use an action, bonus action, or reaction to fire it, regardless of the number of attacks you can normally make. |
| Range | A weapon that can be used to make a ranged attack has a range shown in parentheses after the ammunition or thrown property. The range lists two numbers. The first is the weapon’s normal range in feet, and the second indicates the weapon’s maximum range. When attacking a target beyond normal range, you have disadvantage on the attack roll. You can’t attack a target beyond the weapon’s long range. |
| Reach | This weapon adds 5 feet to your reach when you attack with it. This property also determines your reach for opportunity attacks with a reach weapon. |
| special | A weapon with the special property has unusual rules governing its use, explained in the weapon’s description (See below) |
| Thrown | If a weapon has the throw property , you is throw can throw the weapon to make a ranged attack . If the weapon is a melee weapon , you is use use the same ability modifier for that attack roll and damage roll that you would use for a melee attack with the weapon . For example , if you throw a handaxe , you is use use your strength , but if you throw a dagger , you can use either your strength or your dexterity , since the dagger has the finesse property . |
| Two – handed | This weapon is requires require two hand to use . This property is is is relevant only when you attack with the weapon , not when you simply hold it . |
| Versatile | This weapon can be used with one or two hands. A damage value in parentheses appears with the property—the damage when the weapon is used with two hands to make a melee attack. |
Improvised Weapons
Sometimes characters is have do n’t have their weapon and have to attack with whatever is close at hand . An improvise weapon is includes include any object you can wield in one or two hand , such as broken glass , a table leg , a frying pan , a wagon wheel , or a dead goblin .
In many cases, an improvised weapon is similar to an actual weapon and can be treated as such. For example, a table leg is akin to a club. At the DM’s option, a character proficient with a weapon can use a similar object as if it were that weapon and use his or her proficiency bonus.
An object that bears no resemblance to a weapon deals 1d4 damage (the DM assigns a damage type appropriate to the object). If a character uses a ranged weapon to make a melee attack, or throws a melee weapon that does not have the thrown property, it also deals 1d4 damage. An improvised thrown weapon has a normal range of 20 feet and a long range of 60 feet.
Silvered Weapons
Some monsters that have immunity or resistance to non-magical weapons are susceptible to silver weapons, so cautious adventurers invest extra coin to plate their weapons with silver. You can silver a single weapon or ten pieces of ammunition for 100 gp. This cost represents not only the price of the silver, but the time and expertise needed to add silver to the weapon without making it less effective.
special Weapons
weapon with special rule are describe here .
- Lance. You is have have disadvantage when you use a lance to attack a target within 5 foot of you . Also , a lance is requires require two hand to wield when you are n’t mount .
- Net. A Large or smaller creature hit by a net is restrained until it is freed. A net has no effect on creatures that are formless, or creatures that are Huge or larger. A creature can use its action to make a DC 10 Strength check, freeing itself or another creature within its reach on a success. Dealing 5 slashing damage to the net (AC 10) also frees the creature without harming it, ending the effect and destroying the net. When you use an action, bonus action, or reaction to attack with a net, you can make only one attack regardless of the number of attacks you can normally make.
- Hoopak. When you make a melee attack with this weapon, you ignore its ammunition property. You can use the hoopak as a martial ranged weapon. If you do, it uses the ammunition property, uses sling bullets, and deals 1d4 bludgeon damage on a hit.
- Double-Bladed Scimitar. If you attack with a double-bladed scimitar as part of the Attack action on your turn, you can use a bonus action immediately after to make a melee attack with it. This attack deals 1d4 slashing damage on a hit, instead of 2d4.